Чаты в социальной сети ВКонтакте стали неотъемлемой частью нашей повседневной жизни. Мы делимся новостями, фотографиями, видео и конечно же - обмениваемся сообщениями. Иногда бывает необходимо сохранить важный чат, чтобы иметь к нему доступ в любое время. В этой статье мы расскажем вам, как сохранить чат в ВКонтакте на устройствах Android.
Существует несколько способов сохранить чат в ВКонтакте на Android. Один из самых простых и удобных способов - использование встроенной функции "Архивировать" в приложении ВКонтакте.
Чтобы сохранить нужный вам чат, откройте ВКонтакте на своем устройстве Android и перейдите в раздел "Сообщения". Здесь вы найдете список всех ваших чатов. Чтобы архивировать конкретный чат, зажмите палец на нем и в появившемся контекстном меню выберите "Архивировать".
Теперь ваш чат будет перемещен в раздел "Архивированные" и отсутствовать в списке обычных чатов. Однако вы всегда можете найти его, прокрутив список до самого конца и нажав на вкладку "Архивированные".
Метод 1: Использование встроенной функции "Архивировать"

Если вы хотите сохранить чат в ВКонтакте на Android, вы можете воспользоваться встроенной функцией "Архивировать". Этот метод позволяет сохранить весь чат в виде архива, который вы можете загрузить и просмотреть в любое время. Вот как это сделать:
| Шаг 1: | Откройте приложение ВКонтакте на своем устройстве Android и перейдите в чат, который вы хотите сохранить. |
| Шаг 2: | Нажмите на иконку в виде трех точек в правом верхнем углу экрана. В открывшемся меню выберите пункт "Архивировать". |
| Шаг 3: | После нажатия на "Архивировать" чат будет перемещен в раздел "Архив" и больше не будет отображаться в списке активных чатов. Чтобы просмотреть сохраненный чат, пролистайте список чатов вниз и найдите раздел "Архив". |
| Шаг 4: | Чтобы открыть архивированный чат, просто нажмите на него. Вы увидите все сохраненные сообщения в том же порядке, в котором они были отправлены. |
| Шаг 5: | Если вам нужно скачать архивированный чат на свое устройство, откройте меню чата (нажмите на иконку трех точек) и выберите пункт "Экспорт". Затем нажмите на кнопку "Сохранить архив" и выберите место для сохранения файла. |
Использование встроенной функции "Архивировать" – простой и удобный способ сохранить чаты в ВКонтакте на Android. Вы можете в любое время вернуться к сохраненным сообщениям и просмотреть их или скачать как файл архива.
Метод 2: Установка стороннего приложения
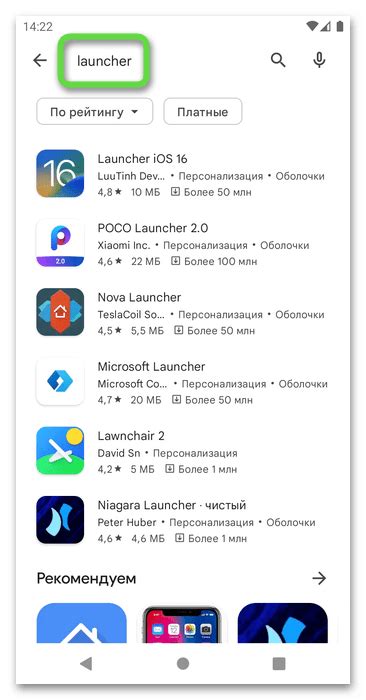
Если вы не хотите или не можете использовать ВКонтакте SDK, то существует альтернативный метод сохранения чатов в ВКонтакте на Android. Для этого необходимо установить специальное стороннее приложение, которое предлагает дополнительные функции.
Шаги по установке стороннего приложения:
- Откройте Плей Маркет на своем устройстве Android.
- В поиске найдите приложение, которое предлагает сохранение чатов ВКонтакте. Например, ChatSaver.
- Установите приложение на свое устройство.
- После установки приложение появится на главном экране вашего устройства.
После установки стороннего приложения вы сможете использовать его для сохранения ваших чатов в ВКонтакте. Обычно такие приложения предлагают различные функции, включая сохранение и резервное копирование ваших сообщений, а также экспорт в разные форматы.
Обратите внимание, что сторонние приложения могут иметь доступ к вашим личным данным и сообщениям, поэтому будьте осторожны при выборе и использовании таких приложений. Рекомендуется использовать только проверенные и надежные приложения от разработчиков с хорошей репутацией.
Теперь вы знаете, как установить и использовать стороннее приложение для сохранения чатов в ВКонтакте на Android. Выбирайте приложение, которое подходит вам по функциональности и доверьтесь его возможностям для сохранения ваших важных сообщений и диалогов!
Метод 3: Использование функции "Отправить себе"
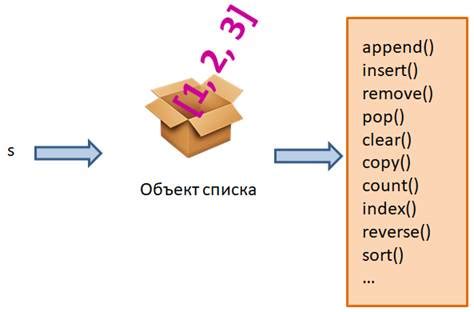
Если вы хотите сохранить чат в VK на Android без использования сторонних приложений, вы можете воспользоваться функцией "Отправить себе". Это простой способ скопировать и сохранить весь чат напрямую в своей учетной записи VKontakte. Следуйте инструкциям ниже:
- Откройте приложение VKontakte на своем Android-устройстве.
- Перейдите в чат, который вы хотите сохранить.
- Нажмите на иконку "..." в правом верхнем углу экрана.
- Выберите "Отправить себе" в появившемся меню.
- Приложение автоматически создаст копию чата и отправит ее вам сообщением.
- Откройте свое уведомление или перейдите в "Сообщения" в мессенджере VK, чтобы найти и сохранить скопированный чат.
Теперь у вас есть сохраненная копия чата в VKontakte на вашем Android-устройстве. Вы можете открыть ее в любое время, чтобы просмотреть предыдущие сообщения и восстановить целостность чата.
Метод 4: Копирование текста чата в другое приложение
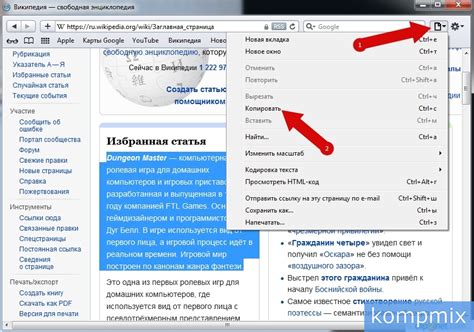
Если вы хотите сохранить содержимое чата ВКонтакте на своем устройстве Android и иметь возможность просматривать его в других приложениях, вы можете воспользоваться методом копирования текста чата.
Для начала откройте чат, который вы хотите сохранить. Затем нажмите и удерживайте на сообщении или части чата, которые вы хотите скопировать. Обычно появляется контекстное меню с дополнительными опциями.
Выберите опцию "Копировать" или значок с изображением буфера обмена. Теперь выбранное содержимое чата скопировано.
Откройте приложение, в которое вы хотите вставить скопированный текст, например, нотатки, текстовый редактор или приложение заметок.
Нажмите и удерживайте в поле ввода текста, пока не появится контекстное меню со списком опций. Выберите "Вставить" или значок с изображением буфера обмена, чтобы вставить скопированный текст в это поле.
Теперь вы можете сохранить и просматривать содержимое чата ВКонтакте в другом приложении на своем устройстве Android.
Метод 5: Создание скриншотов чата
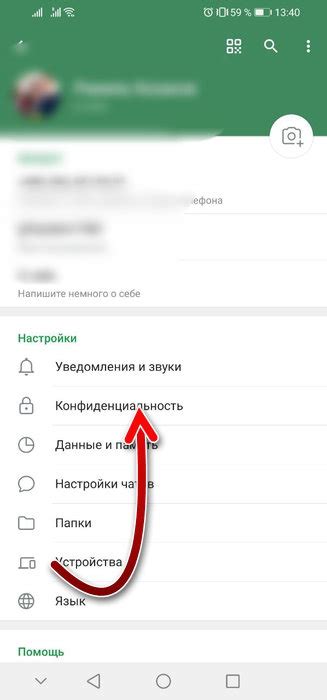
Если вы не хотите использовать сторонние приложения или скачивать чаты, вы можете воспользоваться встроенной в ваше устройство функцией создания скриншотов. Скриншоты позволяют зафиксировать содержимое экрана и сохранить его в виде изображения.
Для создания скриншота чата вам понадобится открыть нужный диалог и затем выполнить определенную комбинацию клавиш, которая зависит от модели вашего Android-устройства. Обычно это сочетание кнопок "включение/выключение экрана" и "уменьшение громкости". Если вам не удалось создать скриншот с первого раза, попробуйте другие комбинации кнопок или обратитесь к руководству пользователя вашего устройства.
После создания скриншота он автоматически сохраняется в галерее вашего устройства. Вы можете найти его в папке Screenshots или Screenshots (Снимки экрана) в зависимости от модели вашего Android-устройства. Чтобы найти сохраненный скриншот, откройте приложение Галерея и просмотрите соответствующую папку.
Создание скриншотов чата - простой и удобный способ сохранить важные моменты вашего общения. Однако помните, что при большом объеме чата создание множества скриншотов может быть неудобным и занимать много места на вашем устройстве. В таком случае рекомендуется использовать другие методы сохранения чатов в ВКонтакте на Android.
Метод 6: Сохранение чата в облако

Если вы хотите сохранить чаты ВКонтакте на Android и иметь к ним доступ с любого устройства, вы можете воспользоваться облачным хранилищем. Для этого следуйте инструкциям:
1. Установите на свое устройство приложение облачного хранилища, например, Google Диск или Яндекс.Диск. Они доступны в Google Play.
2. Откройте приложение и войдите в свой аккаунт, используя учетные данные, которые вы используете для доступа к ВКонтакте.
3. Создайте новую папку для сохранения чатов ВКонтакте или выберите существующую папку.
4. Вернитесь в приложение ВКонтакте и откройте чат, который вы хотите сохранить. Нажмите на кнопку "Еще" (три точки в верхнем правом углу экрана).
5. В появившемся меню выберите опцию "Экспорт чата".
6. Выберите приложение облачного хранилища из списка приложений, которое вы установили на своем устройстве.
7. В появившемся окне выберите папку, которую вы создали или выбрали в третьем шаге.
8. Нажмите кнопку "ОК" или "Сохранить", чтобы начать экспорт чата в облачное хранилище.
9. Повторите процесс для всех чатов, которые вы хотите сохранить в облаке.
Теперь вы можете получить доступ к сохраненным чатам с любого устройства, используя приложение облачного хранилища. Просто откройте приложение и найдите папку с сохраненными чатами ВКонтакте.
Обратите внимание, что вам может понадобиться подключение к интернету для загрузки и синхронизации чатов в облачное хранилище.



