PDF – это универсальный формат файлов, используемый для обмена документами. В то время как Adobe Illustrator – одна из самых мощных программ для работы с векторной графикой. Но что делать, если у вас есть PDF-файл, который нужно отредактировать в Adobe Illustrator? Преобразование PDF в JPG – это оптимальный способ сохранить качество изображения и легко внести изменения.
Adobe Illustrator имеет ряд инструментов, которые позволяют открывать и работать с различными форматами файлов, включая PDF. Однако, иногда при попытке импортировать PDF-файл в Adobe Illustrator могут возникнуть проблемы или потеря качества изображения.
Чтобы избежать этих проблем, вы можете преобразовать свой PDF-файл в формат JPG, который легко открыть и редактировать в Adobe Illustrator. С помощью Adobe Acrobat или специальных онлайн-сервисов вы можете преобразовать весь PDF в изображение формата JPG, сохраняя высокое качество картинки и соблюдая точность воспроизведения цветов и деталей изначального документа.
Преобразование PDF в JPG: советы по использованию Adobe Illustrator
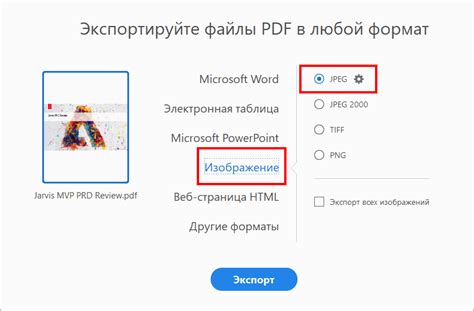
1. Откройте PDF-файл в Adobe Illustrator: Запустите Adobe Illustrator и выберите "Файл" -> "Открыть", чтобы выбрать PDF-файл, который вы хотите преобразовать в JPG.
2. Настройте параметры импорта: После открытия PDF-файла в Adobe Illustrator появится диалоговое окно "Импортировать Adobe PDF". Здесь вы можете настроить различные параметры импорта, такие как размер страницы, разрешение и сжатие.
3. Выберите нужные страницы: Если ваш PDF-файл содержит несколько страниц, вы можете выбрать конкретные страницы для преобразования в JPG. Просто установите флажки рядом с нужными страницами в списке "Выбрать страницы" в диалоговом окне "Импортировать Adobe PDF".
4. Установите цветовой режим: Если вы хотите преобразовать PDF в JPG с определенным цветовым режимом, выберите соответствующее значение из выпадающего списка "Цветовой режим" в диалоговом окне "Импортировать Adobe PDF".
5. Настройте настройки экспорта: Когда вы закончите настройку параметров импорта, нажмите кнопку "OK". Затем выберите "Файл" -> "Сохранить как" и выберите формат JPG в диалоговом окне "Сохранить как".
6. Сохраните JPG-файл: Укажите имя файла и выберите место, где вы хотите сохранить JPG-файл. Затем нажмите кнопку "Сохранить", чтобы завершить процесс преобразования PDF в JPG в Adobe Illustrator.
С помощью этих советов вы сможете эффективно использовать Adobe Illustrator для преобразования PDF-файлов в JPG-файлы. Не забывайте экспериментировать с различными параметрами и настройками, чтобы достичь наилучших результатов.
Импорт файлов PDF в Adobe Illustrator
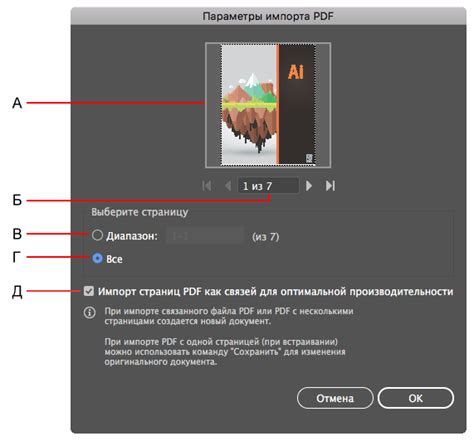
Чтобы импортировать файл PDF в Adobe Illustrator, следуйте этим простым шагам:
- Откройте Adobe Illustrator и выберите "Файл" из главного меню.
- В меню "Файл" выберите "Открыть", чтобы выбрать файл PDF, который вы хотите импортировать.
- По умолчанию Adobe Illustrator покажет вам окно "Открыть", где вы сможете выбрать нужный файл PDF.
- Выберите файл PDF и нажмите "Открыть".
- После загрузки файла PDF в Adobe Illustrator вы увидите диалоговое окно с настройками импорта. Здесь вы можете выбрать область страницы, которую вы хотите импортировать, а также настройки разрешения и цвета.
- После того, как вы настроили все параметры, нажмите "OK", чтобы импортировать файл PDF в Adobe Illustrator.
Теперь вы можете работать с импортированным файлом PDF в Adobe Illustrator, редактируя его и добавляя новые элементы в ваш проект.
Импортирование файлов PDF в Adobe Illustrator дает вам возможность использовать функционал Illustrator для работы с PDF-документами, осуществлять редактирование векторных изображений и многое другое.
Работа с векторными объектами в PDF
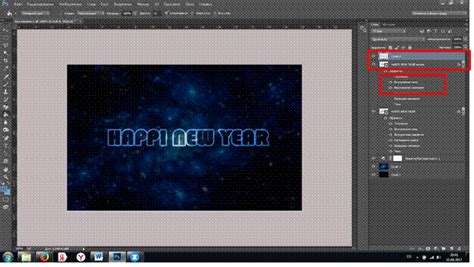
Векторные объекты в PDF представляют из себя математические описания, которые определяют форму, размеры, цвет и другие характеристики объекта. Такие объекты могут быть изменены, масштабированы и перемещены без потери качества, что делает их особенно полезными при работе с дизайном.
В Adobe Illustrator можно открыть файл PDF и работать с его векторными объектами, добавлять, изменять или удалять элементы, менять цвета и толщину линий, применять эффекты и фильтры, а также сохранять полученный результат в разных форматах.
Преимущество работы с векторными объектами в PDF заключается в том, что они могут быть использованы для создания различных графических элементов, включая иллюстрации, логотипы, эскизы и даже веб-дизайн.
Однако следует учитывать, что работа с векторными объектами в PDF требует определенных знаний и навыков в области дизайна и графики. Использование Adobe Illustrator позволяет осуществлять более сложные и точные манипуляции с объектами, поэтому рекомендуется ознакомиться с основными принципами работы программы и изучить инструкцию по ее использованию.
| Преимущества работы с векторными объектами в PDF: | Недостатки работы с векторными объектами в PDF: |
| - Возможность без потерь масштабировать объекты | - Требуется определенный уровень навыков в работе с программами дизайна |
| - Возможность изменять форму и цвет объектов | - Возможность нанесения ошибок при редактировании объектов |
| - Возможность использования в разных типах дизайна | - Ограничения в работе с растровыми изображениями |
Конвертация векторных графиков из PDF в формат JPG

Adobe Illustrator предоставляет возможность преобразования векторных графиков из формата PDF в файлы формата JPG. Это может быть полезно, если вам нужно использовать графику из PDF в проекте, требующем файлы формата JPG, таком как веб-страница или презентация. В этом разделе мы рассмотрим, как выполнить эту конвертацию в Adobe Illustrator.
1. Откройте файл PDF в Adobe Illustrator. Для этого выберите "Файл" -> "Открыть" и укажите путь к файлу PDF.
2. При открытии файла PDF в Illustrator, вам будет предложено выбрать страницы PDF, которые вы хотите импортировать. Выберите нужные страницы и нажмите "ОК".
3. После открытия файла PDF в Illustrator, выберите "Файл" -> "Экспорт" -> "Экспорт в формате" -> "JPG".
4. В появившемся диалоговом окне выберите папку, в которую вы хотите сохранить файлы JPG. Установите необходимые параметры экспорта, такие как качество изображения и разрешение.
5. Нажмите кнопку "Экспортировать". Adobe Illustrator начнет экспортировать выбранные страницы PDF в формат JPG. Этот процесс может занять некоторое время в зависимости от сложности и размера графики.
6. После завершения экспорта вы найдете ваши файлы JPG в выбранной папке. Они будут содержать преобразованные в формат JPG векторные графики из исходного файла PDF.
Теперь вы можете использовать эти файлы JPG в любых проектах, которые требуют файлы формата JPG, и использовать их для веб-страниц, презентаций и т.д.
Настройка параметров экспорта из Adobe Illustrator
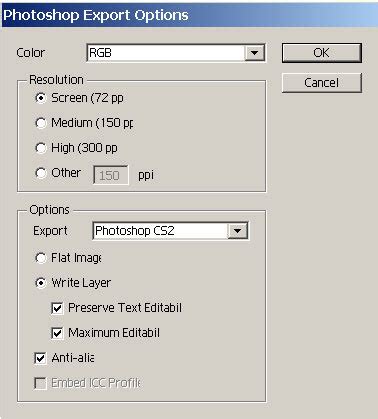
При экспорте файла из Adobe Illustrator в формат JPG, следует настроить некоторые параметры для достижения оптимального качества изображения. Вот несколько рекомендаций:
1. Разрешение: Выберите разрешение, которое соответствует вашим требованиям. Если изображение будет использоваться для печати, рекомендуется выбирать разрешение от 300 до 600 точек на дюйм (dpi). Если же изображение будет использоваться для веб-страницы или социальных сетей, разрешение 72 dpi будет вполне достаточным.
2. Шкалу пленки: При экспорте изображения из Adobe Illustrator в формат JPG, по умолчанию используется шкала пленки в 1,5. Это может привести к некоторым искажениям цветов. Можно установить шкалу пленки на 1, чтобы избежать искажений.
3. Сконвертировать в RGB: Adobe Illustrator по умолчанию работает в цветовом пространстве CMYK. Если изображение будет использоваться в вебе или в социальных сетях, рекомендуется конвертировать его в цветовое пространство RGB перед экспортом, чтобы сохранить яркость и насыщенность цветов.
4. Степень сжатия: Параметр сжатия позволяет установить качество изображения. Для сохранения максимального качества рекомендуется выбрать настройку "Высокое" или "Максимальное". Однако это может привести к большому размеру файла. Если важным является минимальный размер файла, то можно выбрать "Среднее" или "Низкое" качество сжатия.
5. Цветовой профиль: При экспорте изображения в JPG из Adobe Illustrator рекомендуется использовать цветовой профиль sRGB IEC61966-2.1, поскольку он является наиболее распространенным и совместимым профилем для веб-содержимого.
Правильная настройка параметров экспорта из Adobe Illustrator в формат JPG поможет получить высококачественное изображение, готовое к использованию в различных проектах.
Сохранение результатов конвертации в формате JPG

После успешного преобразования PDF в Adobe Illustrator вам потребуется сохранить файлы в формате JPG. Чтобы это сделать, следуйте этим простым шагам:
- Выберите опцию "Файл" в верхнем меню Adobe Illustrator и нажмите "Сохранить как".
- Укажите путь, где вы хотите сохранить файл, и введите желаемое имя файла.
- В раскрывающемся меню "Формат файла" выберите "JPEG".
- Нажмите кнопку "Сохранить", чтобы завершить процесс.
После нажатия на "Сохранить", Adobe Illustrator экспортирует ваш документ в формате JPG, сохраняя все изображения, объекты и настройки. Новый JPG-файл будет доступен в указанном вами месте.
Обратите внимание, что конвертация PDF в JPG может привести к небольшим изменениям в качестве изображения. Это связано с различиями в форматах файлов и способах хранения данных. Рекомендуется проверить конвертированный файл и при необходимости внести корректировки.
Использование дополнительных инструментов для работы с PDF в Adobe Illustrator

Adobe Illustrator предлагает несколько дополнительных инструментов, которые помогут вам максимально эффективно работать с PDF-файлами. Вот некоторые из них:
- Разбить на страницы. Этот инструмент позволяет разделить многостраничный PDF-файл на отдельные страницы, каждая из которых будет иметь свой собственный объект в Adobe Illustrator.
- Обрезать. Используя этот инструмент, вы сможете обрезать лишние части PDF-страницы и создать обрезанную версию файла, которую будет проще работать в Adobe Illustrator.
- Импортировать страницы в слои. Позволяет импортировать каждую страницу PDF-файла в отдельный слой в Adobe Illustrator. Это может быть полезно при работе с многостраничными документами, где каждая страница имеет свои уникальные элементы.
- Импортировать текст в слои. Этот инструмент позволяет импортировать текст из PDF-файла в отдельные слои в Adobe Illustrator. Полученные слои с текстом вы можете редактировать, форматировать и изменять в соответствии с вашими потребностями.
- Экспортировать объекты в слоях в PDF. Если в процессе работы с PDF-файлом вы создали отдельные слои с объектами, данный инструмент позволит вам экспортировать эти слои в отдельные PDF-файлы. Это может быть полезно, если вам необходимо отправить конкретные объекты или слои для просмотра или редактирования другим пользователям.
- Экспортировать объекты как растровые изображения. Adobe Illustrator также предоставляет возможность экспортировать отдельные объекты или слои в JPG-файлы. Это может быть полезно, если вам нужно использовать эти объекты или слои в других программах или онлайн-платформах.
Использование этих дополнительных инструментов позволит вам более эффективно работать с PDF-файлами в Adobe Illustrator и максимально использовать все его возможности.



