MacBook – это мощный компьютер, который предлагает множество инструментов для работы с различными типами файлов. Одним из таких типов является PDF-формат, который широко используется для обмена документами, в том числе и изображениями. Однако, порой возникает необходимость сохранить PDF-файл как отдельную картинку.
Существует несколько простых способов сохранить PDF как картинку на MacBook. Самый простой из них – это использование стандартного приложения "Просмотр PDF". Просто откройте PDF-файл в этом приложении, затем выберите "Файл" в меню, и затем "Экспорт как PDF". В появившемся окне выберите формат "Изображение" и сохраните файл в нужной вам папке.
Еще одним способом является использование сторонних приложений для работы с PDF-файлами. Например, вы можете воспользоваться приложением "Adobe Acrobat", которое имеет функцию сохранения PDF в различных форматах, включая форматы изображений. Просто откройте PDF-файл в "Adobe Acrobat", выберите "Файл" в меню, затем "Сохранить как" и выберите нужный формат изображения для сохранения файла.
Как сохранить PDF на MacBook
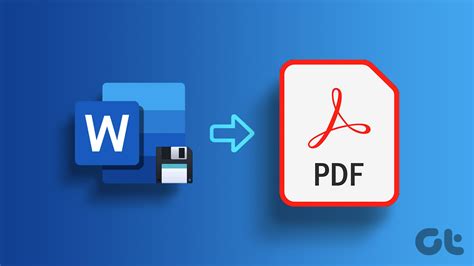
Шаг 1: Откройте PDF документ на MacBook, который вы хотите сохранить.
Шаг 2: Нажмите комбинацию клавиш Command + Shift + 4, чтобы активировать инструмент снимка экрана.
Шаг 3: Переключитесь на режим снимка экрана и наведите курсор мыши на область, содержащую PDF документ.
Шаг 4: Выделите нужную область PDF документа и щелкните, чтобы сохранить снимок экрана.
Шаг 5: Снимок экрана будет автоматически сохранен на рабочий стол в формате PNG.
Шаг 6: Щелкните правой кнопкой мыши на сохраненном снимке экрана и выберите опцию "Сохранить настройки".
Шаг 7: Выберите папку, в которую вы хотите сохранить PDF документ, и щелкните кнопку "Сохранить".
Шаг 8: Поздравляю! Теперь у вас есть сохраненная копия PDF документа на вашем MacBook.
Преимущества сохранения PDF как картинки
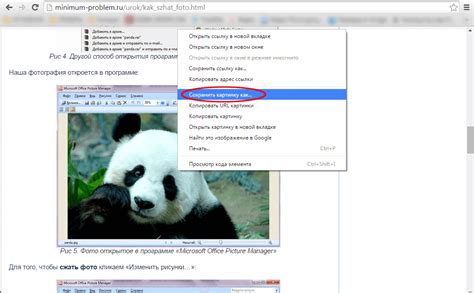
Сохранение PDF-файла как картинки может иметь несколько преимуществ, особенно при использовании MacBook:
1. Удобство в открытии и просмотре: Картинки легко открываются в любом программном обеспечении для просмотра изображений без необходимости установки сторонних программ или плагинов.
2. Совместимость: Картинки в форматах, таких как JPEG или PNG, являются наиболее распространенными и широко поддерживаемыми форматами. Это означает, что они могут быть открыты и просмотрены на любом устройстве, будь то другой MacBook, смартфон или планшет.
3. Легкость обмена: Картинки можно легко отправлять по электронной почте или обмениваться через мессенджеры и социальные сети без необходимости прикреплять или загружать весь PDF-файл.
4. Безопасность информации: Картинки могут быть использованы как некий аналог скриншота для сохранения информации из PDF. Как только изображение сохранено, его можно легко встроить в другой документ или файл, а при необходимости можно также зашифровать для дополнительной безопасности.
В целом, сохранение PDF-файла как картинки предоставляет пользователям большую гибкость и удобство в работе с документами, особенно на MacBook. Это позволяет сохранить, открыть и обмениваться информацией с минимальными усилиями, при этом обеспечивая совместимость и безопасность данных.
Выбор подходящего инструмента для сохранения PDF
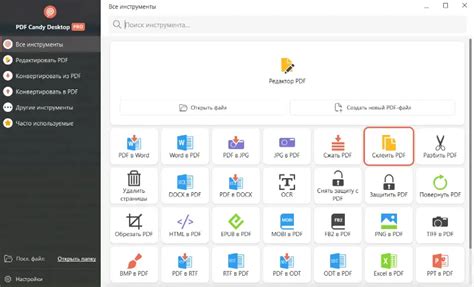
Если у вас есть PDF-файл, который вы хотите сохранить как картинку на вашем MacBook, существует несколько подходящих инструментов, которые могут вам помочь. Вот несколько возможных вариантов:
1. Просмотр PDF в Просмотре
Приложение "Просмотр", встроенное в операционную систему macOS, позволяет просматривать и редактировать PDF-файлы. Оно также позволяет экспортировать выбранные страницы или весь документ в другой формат, включая изображения. Чтобы сохранить PDF как картинку, откройте файл в Просмотре, выберите нужные страницы, затем перейдите в раздел "Файл" и выберите "Экспорт как" в выпадающем меню. Затем выберите формат изображения (например, JPEG) и сохраните его на ваш MacBook.
2. Использование онлайн-конвертера
Если вам нужно сохранить PDF как картинку с большим количеством настраиваемых параметров, вы можете воспользоваться онлайн-конвертером, таким как SmallPDF или PDF to Image Converter. Загрузите PDF-файл на веб-сайт, выберите желаемые параметры, такие как формат изображения, качество и разрешение, а затем нажмите на кнопку "Конвертировать". После завершения процесса конвертации полученную картинку можно скачать на MacBook.
3. Использование программы Adobe Acrobat
Adobe Acrobat - это платное приложение для работы с PDF-файлами, которое предлагает множество функций, включая возможность сохранения PDF-файлов как изображений. Откройте PDF-файл в программе Adobe Acrobat, перейдите в раздел "Файл" и выберите опцию "Сохранить как". Затем выберите формат изображения (например, TIFF или PNG) и сохраните его на ваш MacBook.
Выбор подходящего инструмента для сохранения PDF как картинки зависит от ваших потребностей и предпочтений. Рассмотрите эти варианты и выберите тот, который лучше всего соответствует вашим требованиям.
Шаги по сохранению PDF как картинки на MacBook

Сохранение файла PDF в виде изображения может быть полезным, чтобы сделать его более доступным для просмотра и публикации. Вот несколько простых шагов, которые помогут вам сохранить PDF как картинку на MacBook:
1. Откройте файл PDF в программе Preview.
Программа Preview предустановлена на MacBook и открывает файлы PDF по умолчанию. Просто щелкните дважды по файлу PDF, чтобы открыть его в программе Preview.
2. Выберите нужные страницы для преобразования в изображения.
Если вам нужно сохранить только определенные страницы PDF в виде изображений, выберите их, используя инструменты выбора страниц в программе Preview.
3. Откройте меню «Файл» и выберите «Экспорт как изображение».
Меню «Файл» находится в верхней части экрана. Выберите опцию «Экспорт как изображение», чтобы открыть диалоговое окно сохранения изображения.
4. Укажите формат и качество изображения.
В диалоговом окне сохранения изображения выберите формат, в котором хотите сохранить изображение (например, JPEG или PNG), а также укажите желаемое качество изображения.
5. Укажите путь сохранения и нажмите кнопку «Сохранить».
Выберите папку, в которой хотите сохранить изображение, укажите имя файла и нажмите кнопку «Сохранить». Выбранная страница PDF будет сохранена как отдельное изображение в выбранном формате.
Теперь у вас есть картинка, которую можно легко просматривать и публиковать на вашем MacBook. Эти шаги просты в выполнении и помогут вам перевести ваш PDF в формат изображения.
Настройка параметров сохранения PDF

Настройка параметров сохранения PDF позволяет вам определить формат и качество изображения при сохранении PDF-файла как картинки на MacBook. Следуйте инструкциям ниже, чтобы настроить параметры сохранения PDF.
- Откройте PDF-файл, который вы хотите сохранить как картинку, в программе "Просмотр" на MacBook.
- В верхней панели меню выберите вкладку "Файл" и затем "Экспорт как картинка".
- Откроется окно с параметрами сохранения PDF-файла. В нем вы можете выбрать формат изображения (например, JPEG или PNG) и определить качество сохраняемого файла.
- Выберите формат изображения, который наиболее подходит для ваших потребностей.
- Настройте качество изображения, установив соответствующий слайдер. Вы можете выбрать более высокое качество с более крупным размером файла или более низкое качество с меньшим размером файла.
- При необходимости выберите папку для сохранения картинки и укажите ее имя.
- Нажмите кнопку "Сохранить" для сохранения PDF-файла как картинки с заданными параметрами.
После завершения сохранения вы сможете найти сохраненную картинку в выбранной вами папке. Теперь вы можете использовать эту картинку по своему усмотрению.
Позволит ли сохранение PDF как картинки редактировать текст

Сохранение PDF в формате изображения может быть полезным, когда требуется сохранить документ в виде отдельной картинки на MacBook. Однако, такое сохранение относится только к визуальному содержимому PDF-файла, и текст в сохраненной картинке не будет редактируемым.
Важно понимать, что при сохранении PDF как картинки, все текстовые элементы, таблицы и графики будут преобразованы в растровое изображение. Это означает, что редактирование текста в сохраненной картинке станет невозможным без использования специальных программ для распознавания текста на изображениях (OCR).
Если вам важно иметь возможность редактирования текста, то сохранение PDF в формате изображения не является наилучшим решением. Чтобы сохранить PDF-файлы с возможностью редактирования текста на MacBook, вам следует использовать другие форматы файлов, такие как .docx или .txt.
Сохранение PDF как картинки на MacBook имеет свои преимущества, когда нужно сохранить документ в удобочитаемом и неизменном формате. Однако, если вам нужно редактировать текст, лучше выбрать другой формат файла, который поддерживает редактирование.
Советы по сохранению PDF как картинки на MacBook
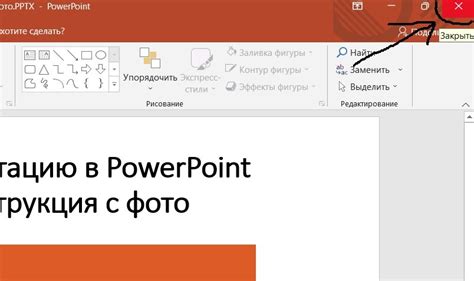
Если вам нужно сохранить PDF-файл как картинку на MacBook, существуют несколько способов для достижения этого.
Вот несколько полезных советов, которые помогут вам сделать это:
1. Используйте встроенные инструменты macOS На MacBook уже установлены некоторые инструменты, которые могут помочь преобразовать PDF-файлы в изображения. Например, вы можете открыть файл с помощью "Просмотра" (Preview) и выбрать "Экспорт как PDF" из меню "Файл". Затем выберите формат изображения, который вам нужен, и сохраните его в нужной вам папке. |
2. Используйте онлайн-инструменты Если вам необходимо преобразовать несколько файлов, вы можете воспользоваться онлайн-инструментами, которые предлагают такую возможность. Вам просто нужно загрузить PDF-файл на веб-сайт и выбрать нужный вам формат изображения для сохранения. Затем просто скачайте изображение на свой MacBook. |
3. Используйте приложения сторонних разработчиков Еще один вариант - использовать сторонние приложения, которые специализируются на преобразовании PDF-файлов в изображения. В App Store вы можете найти множество таких приложений, и некоторые из них могут быть бесплатными. Установите приложение, следуйте инструкциям и сохраните PDF как изображение на ваш MacBook. |
Следуя этим советам, вы сможете легко сохранить PDF-файлы как изображения на MacBook и использовать их для различных целей.



