В наше время у каждого из нас есть огромное количество онлайн-аккаунтов, для доступа к которым требуется пароль. Часто мы используем одни и те же пароли для разных сервисов, что может стать причиной утечки личных данных. Однако, запомнить все пароли практически невозможно. Именно поэтому браузеры, такие как Google Chrome, предлагают функцию сохранения паролей. Но что делать, если вам не хочется видеть постоянно всплывающее окно с предложением сохранить пароль? В этой статье мы расскажем, как это сделать без появления окна.
Перед тем, как начать, важно отметить, что сохранение паролей в браузере может иметь риски. Если кто-то получит доступ к вашему устройству, то сможет воспользоваться сохраненными паролями и получить доступ к вашим аккаунтам. Поэтому всегда убедитесь, что ваше устройство находится в безопасном месте и защищено паролем или другим способом аутентификации.
Теперь, чтобы сохранить пароль в браузере Google Chrome без появления окна, необходимо выполнить несколько простых шагов. Во-первых, откройте браузер и перейдите в настройки, нажав на иконку с тремя вертикальными точками в верхнем правом углу окна. Затем выберите "Настройки".
Проблема паролей в браузерах

Современные браузеры, такие как Google Chrome, предлагают удобную функцию сохранения паролей, чтобы пользователи не должны были запоминать их или вводить каждый раз при входе на сайт. Однако, эта функция может стать источником проблем для безопасности данных. Вот несколько основных проблем, связанных с хранением паролей в браузерах:
1. Уязвимость к краже паролей: Если злоумышленники получат доступ к вашему устройству или вашему браузеру, они могут без труда получить доступ к вашим сохраненным паролям. Это особенно опасно, если вы используете один и тот же пароль для нескольких учетных записей, так как злоумышленники могут получить доступ ко всем вашим аккаунтам.
2. Недостаточное шифрование: Некоторые браузеры могут сохранять пароли в недостаточно защищенном виде. Это означает, что, даже если ваше устройство не скомпрометировано, злоумышленники могут все равно получить доступ к вашим паролям, используя некоторые технические методы.
3. Отсутствие контроля над паролями: Когда пароль сохраняется в браузере, вы теряете контроль над ним. Вы не можете управлять доступом к вашим сохраненным паролям или изменять их, несмотря на изменение пароля на самом сайте.
4. Повышение риска доступа третьих лиц: Ваше устройство может быть использовано не только вами, но и другими людьми, такими как семья или коллеги по работе. Если вы сохраняете пароли в браузере, это повышает риск доступа к вашим аккаунтам третьими лицами, которые имеют доступ к вашему устройству.
Рекомендуется быть осторожным и внимательным при использовании функции сохранения паролей. Лучше использовать менеджеры паролей, которые предлагают более безопасное хранение паролей и дополнительные функции для управления ими.
Преимущества сохранения пароля в Google Chrome
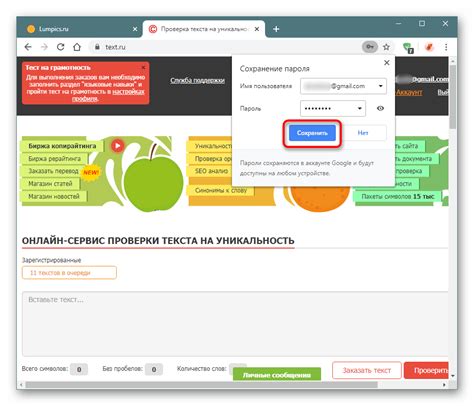
1. Удобство использования. Этой функцией можно воспользоваться, чтобы не вводить пароль каждый раз при входе на посещаемые веб-сайты. Процесс автоматически заполняет поля с логином и паролем, что значительно экономит время.
2. Безопасность. Google Chrome безопасно сохраняет пароли и предлагает пользователю выбор сохранения пароля или его отказа. По умолчанию, сохраненные пароли зашифрованы и защищены паролем операционной системы.
3. Синхронизация. Если у вас активирована синхронизация аккаунта Google Chrome, то сохраненные пароли будут доступны на всех устройствах, где вы вошли в эту учетную запись. Это делает работу с паролями еще более удобной, так как вам не нужно запоминать или вводить их вручную на каждом устройстве.
4. Контроль и управление. В настройках Google Chrome вы можете управлять сохраненными паролями, удалять ненужные или изменять их. Кроме того, вы также можете установить мастер-пароль, который будет использоваться для доступа к сохраненным паролям и защиты ваших данных.
5. Интеграция с другими сервисами Google. Google Chrome может автоматически сохранять пароли для различных сервисов Google, таких как Gmail, YouTube, Google Drive и другие. Это делает работу с этими сервисами еще проще и быстрее.
6. Автоматическая смена паролей. На некоторых сайтах, Google Chrome предлагает функцию автоматической смены паролей, которая может помочь вам создать и хранить сложные пароли для улучшения безопасности вашей учетной записи.
В целом, сохранение паролей в Google Chrome - это удобный и безопасный способ управления вашими учетными данными. Однако, не забывайте соблюдать меры безопасности, такие как использование надежных паролей и регулярную проверку активных сохраненных паролей.
Шаги по сохранению пароля
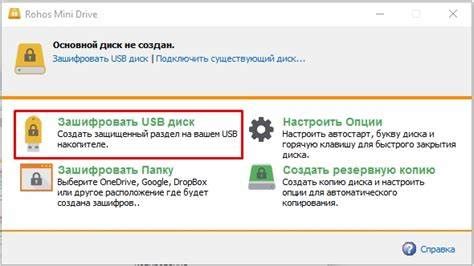
Чтобы сохранить пароль в браузере Google Chrome без появления окна, следуйте следующим шагам:
1. Откройте браузер Google Chrome на своем компьютере.
2. Перейдите на веб-сайт, где вы хотите сохранить пароль.
3. Введите свои учетные данные (имя пользователя и пароль).
4. После ввода данных, когда браузер предлагает сохранить пароль, нажмите на кнопку "Сохранить пароль".
5. Браузер Google Chrome автоматически сохранит ваш пароль.
Теперь в следующий раз, когда вы посетите этот веб-сайт, ваш пароль будет заполнен автоматически, без появления окна с предложением сохранить пароль.
Советы по безопасности
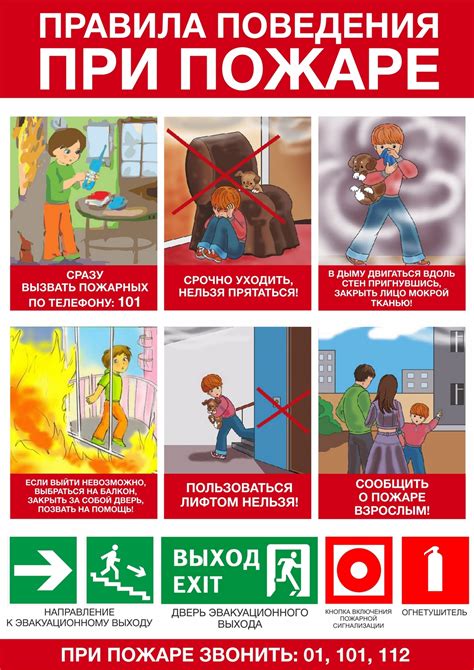
1. Не используйте автозаполнение паролей в общедоступных местах.
В общественных местах, где доступ к компьютеру может быть у кого угодно, лучше не использовать функцию автозаполнения паролей. Возможность войти в ваши учетные записи может вызвать серьезные проблемы. Вместо этого введите пароли вручную каждый раз, когда вам требуется входить в свои аккаунты.
2. Используйте надежные пароли.
Создавайте уникальные и сложные пароли с цифрами, специальными символами и заглавными буквами. Избегайте очевидных комбинаций, таких как "123456" или "abcdef". Используйте разные пароли для каждой учетной записи, чтобы минимизировать риски их взлома.
3. Обновляйте пароли регулярно.
Регулярно изменяйте свои пароли, особенно для аккаунтов, которые содержат важную личную или финансовую информацию. Это поможет предотвратить утечку данных или несанкционированный доступ к вашим аккаунтам.
4. Включите двухфакторную аутентификацию.
Двухфакторная аутентификация обеспечивает дополнительный уровень защиты для ваших аккаунтов. Помимо ввода пароля, вы также должны будете предоставить дополнительный подтверждающий фактор, например, одноразовый код, полученный на ваш телефон.
5. Будьте осторожны с общественными Wi-Fi сетями.
Избегайте входа в свои аккаунты и передачи конфиденциальной информации через общественные Wi-Fi сети. Подключайтесь только к доверенным и безопасным сетям, используйте защищенное соединение с помощью VPN или воспользуйтесь мобильным интернетом.
6. Не доверяйте сомнительным сайтам и ссылкам.
Будьте осторожны, когда переходите по ссылкам из электронных писем или на незнакомых вам веб-сайтах. Убедитесь в надежности и подлинности сайта, прежде чем вводить свои логин и пароль.
7. Регулярно обновляйте браузер и операционную систему.
Устанавливайте все рекомендуемые обновления для браузера Chrome и операционной системы, чтобы иметь доступ к последним функциям безопасности и исправлениям уязвимостей.
Помните, что поддержка и безопасность зависят от вас. Следуйте этим советам, чтобы обеспечить безопасность своих личных данных и избежать неприятностей.
Управление сохраненными паролями
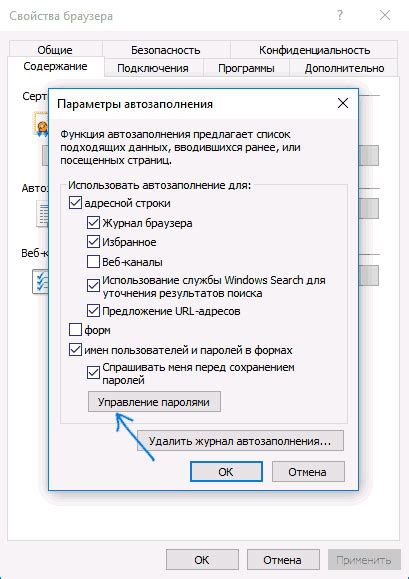
Google Chrome предоставляет удобную функцию сохранения паролей, чтобы вы могли быстро войти на свои любимые сайты. Однако, возникает вопрос, как управлять сохраненными паролями и обеспечить безопасность своих аккаунтов.
1. Просмотр сохраненных паролей
Чтобы посмотреть сохраненные пароли, выполните следующие шаги:
- Откройте Google Chrome и нажмите на значок меню, расположенный в правом верхнем углу окна.
- Выберите "Настройки" в выпадающем списке.
- Прокрутите вниз и нажмите на ссылку "Показать дополнительные настройки".
- Перейдите в раздел "Пароли и формы" и нажмите на кнопку "Управление паролями".
- Вы увидите список всех сохраненных паролей. Чтобы увидеть пароль, нажмите на кнопку "Показать" рядом с соответствующим аккаунтом.
2. Удаление сохраненных паролей
Если вам необходимо удалить сохраненный пароль, выполните следующие действия:
- Откройте список сохраненных паролей, как описано выше.
- Найдите нужный аккаунт и нажмите на кнопку "Удалить".
3. Изменение сохраненных паролей
Если вам нужно изменить сохраненный пароль, следуйте этим инструкциям:
- Откройте список сохраненных паролей, как описано выше.
- Найдите нужный аккаунт и нажмите на кнопку "Показать".
- Нажмите на кнопку с изображением "Редактировать" (карандаш).
- Внесите необходимые изменения и нажмите "Сохранить".
С помощью этих простых шагов вы можете управлять своими сохраненными паролями в Google Chrome и обеспечить безопасность своих аккаунтов.
Как отключить сохранение пароля в Google Chrome
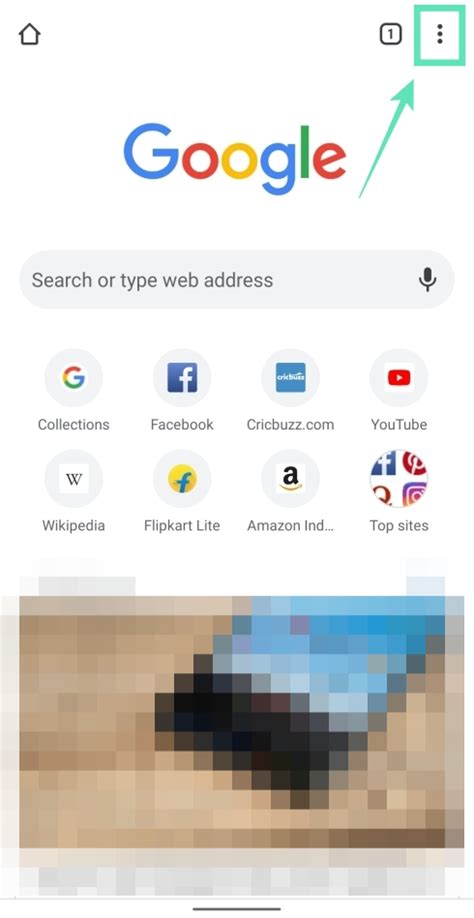
Google Chrome предлагает удобную функцию сохранения пароля, чтобы вы могли быстро и легко входить на ваши любимые сайты. Однако есть ситуации, когда вы хотите отключить эту функцию. Ниже я расскажу вам о нескольких способах, как отключить сохранение пароля в Google Chrome.
Способ 1: Через настройки браузера
1. Откройте Google Chrome и нажмите на иконку "Настройки" в правом верхнем углу окна (три точки).
2. В выпадающем меню выберите "Настройки".
3. Прокрутите страницу вниз и нажмите на "Расширенные" для открытия дополнительных настроек.
4. В разделе "Пароли и автозаполнение" выберите "Управление паролями".
5. Выключите переключатель рядом с "Предложить сохранить пароль".
6. После этого Google Chrome перестанет предлагать вам сохранение паролей.
Способ 2: Через контекстное меню
1. Откройте Google Chrome и перейдите на веб-страницу, где вы не хотите, чтобы пароль был сохранен.
2. Щелкните правой кнопкой мыши на поле ввода пароля.
3. В контекстном меню выберите "Не предлагать сохранять пароль".
4. После этого Google Chrome больше не будет предлагать вам сохранение пароля на этой веб-странице.
Способ 3: Через режим инкогнито
1. Откройте Google Chrome и нажмите на иконку "Настройки" в правом верхнем углу окна (три точки).
2. В выпадающем меню выберите "Новое окно инкогнито".
3. В режиме инкогнито Google Chrome не сохраняет пароли и другую личную информацию.
4. Чтобы вернуться в обычный режим, закройте окно инкогнито.
Способ 4: Через дополнительные настройки сайта
1. Откройте Google Chrome и перейдите на веб-страницу, где вы не хотите, чтобы пароль был сохранен.
2. Нажмите на значок "i" или "замочек" в адресной строке.
3. В выпадающем меню выберите "Настройки сайта".
4. В разделе "Права" найдите опцию "Автозаполнение" и нажмите на нее.
5. Выключите переключатель рядом с "Пароли".
6. После этого Google Chrome перестанет предлагать вам сохранение пароля на этой веб-странице.
| Способ | Плюсы | Минусы |
|---|---|---|
| Способ 1 | Простой и быстрый способ | Можно случайно включить сохранение пароля |
| Способ 2 | Можно выбирать, на каких страницах сохранять пароль | Не предлагается автоматическое сохранение пароля |
| Способ 3 | Полная защита личной информации | Нужно каждый раз открывать новое окно инкогнито |
| Способ 4 | Можно настроить сохранение пароля для конкретного сайта | Требует дополнительных действий |
Выберите подходящий способ отключения сохранения пароля в Google Chrome в зависимости от ваших потребностей и предпочтений.



