Яндекс почта предоставляет множество возможностей для работы с электронной почтой. Одна из таких возможностей - сохранение папки на компьютер. Это может быть полезно, если вы хотите создать резервную копию важных писем или просто хотите иметь доступ к папке даже без интернета.
Для сохранения папки из Яндекс почты на компьютере, вам понадобится использовать стандартный почтовый клиент, такой как Microsoft Outlook или Mozilla Thunderbird. Вам также необходимо настроить приложение почтового клиента для работы с Яндекс почтой.
После настройки клиента вы сможете создать новую папку и перенести туда необходимые письма из Яндекс почты. Затем вы сможете сохранить эту папку на компьютере, указав путь для сохранения и формат файла (например, .pst для Outlook или .mbox для Thunderbird).
Теперь у вас есть возможность сохранить папку из Яндекс почты на компьютере и иметь к ней доступ в любое удобное время, даже без доступа в Интернет. Это отличный способ сохранить важные письма и организовать свою электронную почту.
Способы сохранения папки из Яндекс почты на компьютер
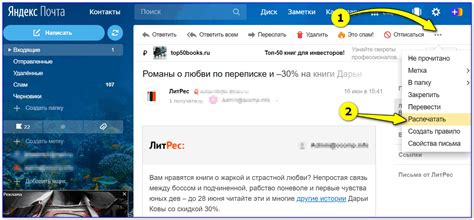
Яндекс почта предоставляет несколько способов сохранения папки с электронными письмами на компьютер. Это может быть полезно, если вы хотите создать резервную копию важных писем или сохранить информацию в удобном формате.
Первый способ - использование встроенной функции экспорта. Для этого необходимо открыть нужную папку, выбрать все письма и нажать на кнопку "Экспортировать" в верхней панели. Далее следуйте инструкциям, выбрав формат и место сохранения файлов.
Второй способ - использование программы для сохранения почты на компьютер. Некоторые сторонние приложения позволяют автоматизировать процесс сохранения папки из Яндекс почты. Вы можете найти подходящую программу в интернете, установить ее на компьютер и следовать инструкциям для сохранения папки.
Третий способ - использование специальных расширений для браузера. Некоторые расширения, доступные для популярных браузеров, предлагают функционал сохранения папок с электронными письмами из Яндекс почты. Установите подходящее расширение для вашего браузера, следуйте инструкциям и сохраните папку на компьютер.
Независимо от выбранного способа, помните о безопасности данных. Сохраняйте папки с электронными письмами на надежное и защищенное место. И регулярно создавайте резервные копии важных данных, чтобы не потерять их в случае сбоя или ошибки.
Использование встроенной функции "Сохранить как"

Для сохранения папки из Яндекс почты на компьютере можно воспользоваться встроенной функцией "Сохранить как". Эта функция позволяет сохранить все письма и вложения из выбранной папки в нужное место на компьютере, сохраняя при этом структуру папок.
Для использования данной функции необходимо выполнить следующие шаги:
- Откройте папку, которую хотите сохранить на компьютере.
- Выберите письма и вложения, которые хотите сохранить.
- Нажмите правой кнопкой мыши на выбранные элементы и выберите пункт "Сохранить как".
- Укажите путь сохранения на компьютере и нажмите кнопку "Сохранить".
После выполнения этих шагов выбранные письма и вложения будут сохранены на компьютере. При этом структура папок будет сохранена, что позволит вам легко организовать и найти необходимые документы.
Использование встроенной функции "Сохранить как" в Яндекс почте значительно упрощает процесс сохранения папок на компьютере. Благодаря этой функции вы можете легко сохранять и организовывать свою электронную корреспонденцию без необходимости использовать дополнительные программы или сервисы.
Архивация папки с помощью программы-архиватора
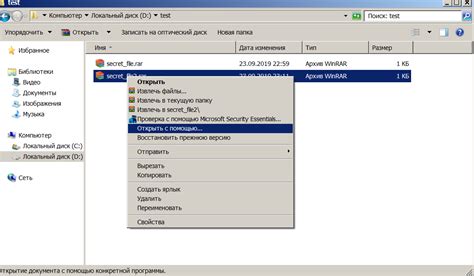
Если вы хотите сохранить папку из Яндекс почты на компьютере, вы можете воспользоваться программой-архиватором. Архивация позволяет упаковать все файлы и папки в один файл, что упрощает их хранение и передачу.
Для архивации папки вам потребуется следующее:
| Шаг | Действие |
| 1. | Скачайте и установите программу-архиватор на ваш компьютер. Хорошим вариантом является программное обеспечение, такое как 7-Zip, WinRAR или WinZip, которые позволяют создавать архивы различных форматов. |
| 2. | Откройте программу-архиватор и найдите опцию "Создать архив". Обычно она находится на главной панели управления программы. |
| 3. | Выберите файлы и папки, которые вы хотите архивировать. В данном случае выберите папку из Яндекс почты, которую вы хотите сохранить на компьютере. |
| 4. | Укажите настройки для создаваемого архива, такие как формат архива, уровень сжатия и пароль для защиты архива (при необходимости). |
| 5. | Нажмите кнопку "Создать" или аналогичную в вашей программе-архиваторе для начала процесса архивации. |
После завершения архивации вы получите файл-архив с папкой из Яндекс почты. Сохраните этот файл на вашем компьютере в безопасном месте. При необходимости вы всегда сможете распаковать архив и восстановить все сохраненные файлы и папки.
Теперь вы знаете, как сохранить папку из Яндекс почты на компьютере с помощью программы-архиватора. Этот способ позволяет вам эффективно организовать хранение и обмен файлами, обеспечивая их безопасность и компактность.
Экспорт папки в файловый формат

Для сохранения папки из Яндекс почты на ваш компьютер вы можете использовать функцию экспорта в файловый формат. Это позволит вам сохранить все электронные письма и вложения из выбранной папки в один файл для последующего использования или архивирования.
Чтобы экспортировать папку в файловый формат, выполните следующие шаги:
- Откройте Яндекс почту и войдите в свою учетную запись.
- Выберите нужную папку, которую вы хотите экспортировать.
- Откройте настройки папки, нажав на значок шестеренки рядом с названием папки.
- В открывшемся меню выберите опцию "Экспорт папки".
- Выберите формат файла, в который вы хотите экспортировать папку (например, MBOX или PST).
- Нажмите кнопку "Экспортировать" и выберите путь для сохранения файла на вашем компьютере.
- Дождитесь завершения процесса экспорта.
После завершения экспорта вы сможете использовать сохраненный файл для импорта в другое приложение или програмное обеспечение электронной почты. Обратите внимание, что форматы файлов могут отличаться в зависимости от используемого приложения.
Теперь вы знаете, как экспортировать папку из Яндекс почты в файловый формат. Сохранение папки на компьютере позволит вам сохранить ценную информацию и упростит работу с электронными письмами.
Воспользоваться сторонними сервисами для скачивания папки
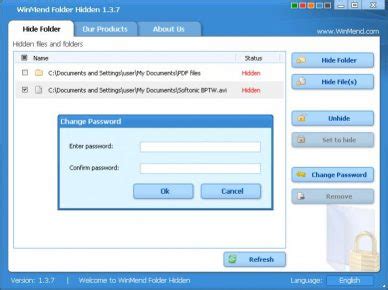
Если вам необходимо скачать папку из Яндекс почты на компьютер, вы можете воспользоваться сторонними сервисами. Эти сервисы предоставляют возможность автоматизировать процесс скачивания и сохранения папки целиком.
Один из таких сервисов - Яндекс.Диск. Для начала вам необходимо создать аккаунт на этой платформе, если у вас его ещё нет. После регистрации вам понадобится загрузить все письма из папки почты на Яндекс.Диске. Для этого укажите папку в качестве источника данных при загрузке файлов.
Еще один вариант - использовать программу GoodSync. Это приложение позволяет синхронизировать данные между компьютером и облачными хранилищами, включая Яндекс.Диск. Вы можете настроить синхронизацию выбранной папки почты на сервер и скачать ее на свой компьютер.
Не забудьте проверить настройки безопасности при использовании сторонних сервисов и следовать инструкциям по сохранению данных согласно политике конфиденциальности.
Использование почтового клиента с функцией сохранения папок

Для начала вам потребуется выбрать почтовый клиент с нужной функцией. Некоторые из популярных почтовых клиентов, таких как Microsoft Outlook, Mozilla Thunderbird или Mailbird, обеспечивают возможность сохранения папок с электронной почтой.
После того как вы установили и настроили выбранный клиент, вам необходимо будет добавить аккаунт Яндекс почты в приложение. Здесь вам потребуется ввести свои учетные данные (логин и пароль), чтобы получить доступ к вашим папкам в Яндекс почте.
После успешного добавления аккаунта, вы увидите список папок в почтовом клиенте. Чтобы сохранить выбранную папку на компьютере, вы можете воспользоваться функцией экспорта папки или ее содержимого. В некоторых почтовых клиентах это делается путем выбора опции "Экспорт" или "Сохранить как" из контекстного меню папки.
Выберите путь для сохранения папки на компьютере и запустите процесс экспорта. Почтовый клиент создаст архив или папку с файлами писем, включая все вложения, и сохранит их на выбранном месте. В зависимости от размера папки и количества писем, этот процесс может занять некоторое время.
После завершения экспорта вы сможете легко получить доступ к сохраненной папке на компьютере и просмотреть все письма в почтовом клиенте без подключения к интернету. Это даст вам возможность сохранить важные сообщения и организовать их локально на вашем компьютере.
Использование почтового клиента с функцией сохранения папок - удобный и надежный способ сохранить папку из Яндекс почты на компьютере. Вы сможете иметь доступ к вашим письмам в любое время без необходимости подключения к интернету.
Подключение Яндекс почты к почтовому клиенту и сохранение папок

Если у вас есть необходимость сохранить папку из Яндекс почты на компьютер для работы с ней оффлайн или в почтовом клиенте, вы можете воспользоваться механизмом подключения Яндекс почты к почтовому клиенту и синхронизировать папки между ними.
Для начала, убедитесь, что у вас есть почтовый клиент, поддерживающий протоколы POP3 или IMAP. Некоторыми из таких клиентов являются Microsoft Outlook, Mozilla Thunderbird и Apple Mail.
Процесс подключения Яндекс почты к почтовому клиенту обычно состоит из следующих шагов:
- Откройте настройки почтового клиента и найдите раздел "Добавить аккаунт" или "Добавить почтовый ящик".
- Выберите тип почтового ящика - POP3 или IMAP. Рекомендуется использовать протокол IMAP, так как он позволяет синхронизировать папки и сообщения между сервером и клиентом.
- Введите ваше имя пользователя и пароль от Яндекс почты.
- Введите входящие и исходящие серверы почты. Для Яндекс почты, входящий сервер обычно имеет адрес imap.yandex.ru (протокол IMAP) или pop.yandex.ru (протокол POP3), а исходящий сервер - smtp.yandex.ru.
- Выберите порт, который используется для подключения к серверу почты. Обычно это порт 993 для протокола IMAP, порт 995 для протокола POP3 и порт 465 для исходящего сервера.
- Выберите тип шифрования - SSL или TLS. В большинстве случаев, рекомендуется использовать SSL.
- Нажмите на кнопку "Подключить" или "Готово", чтобы завершить процесс подключения.
Когда вы успешно подключили Яндекс почту к почтовому клиенту, вы сможете видеть список папок своего почтового ящика и синхронизировать их с сервером. Вы также сможете сохранить папки на компьютере, выбрав опцию "Сохранить на компьютер" или "Сохранить как файл" в своем почтовом клиенте.
Обратите внимание, что если вы решите изменить содержимое папок на своем компьютере, эти изменения не будут автоматически применяться к папкам в Яндекс почте, и наоборот. Для синхронизации папок и сообщений между клиентом и сервером, вам необходимо будет вручную проводить операции обновления или отправки.
Кроме того, будьте осторожны при выборе опции сохранения папок на компьютере. Убедитесь, что вы имеете достаточно свободного места на жестком диске, чтобы сохранить все необходимые папки и сообщения.
Регулярное автоматическое сохранение папки из Яндекс почты
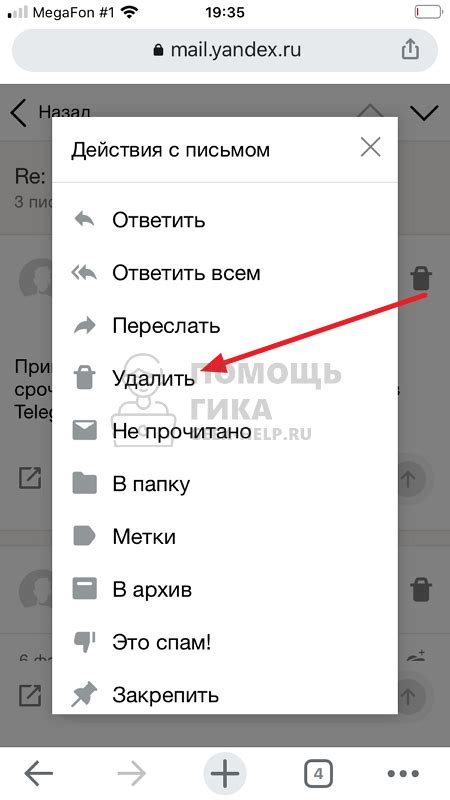
Если вы активно пользуетесь Яндекс почтой и хотите обеспечить сохранность важных писем и вложений, то регулярное автоматическое сохранение папки из Яндекс почты может быть полезным решением. Это позволит вам иметь резервные копии важных данных, а также сохранить целостность своей почтовой истории.
Для начала необходимо определить папку, которую вы хотите сохранять на компьютере. Обычно это папка "Входящие" или "Отправленные", но вы можете выбрать любую другую папку по своему усмотрению.
Далее, вам потребуется настроить регулярное автоматическое сохранение этой папки. Для этого можно воспользоваться специальными программами или скриптами, которые могут загружать содержимое папки из почты на ваш компьютер.
Одним из таких инструментов является Python. Этот язык программирования позволяет создавать скрипты, которые могут автоматически скачивать содержимое почтовой папки. Вам нужно будет написать программу, которая подключится к вашей почте Яндекса, прочитает письма в выбранной папке и сохранит их на компьютере.
Вот пример простого скрипта на Python, который поможет вам сделать это:
import os
import imaplib
# Подключение к почтовому серверу Яндекса
mail = imaplib.IMAP4_SSL('imap.yandex.ru')
mail.login('your_username', 'your_password')
# Выбор папки, которую нужно сохранить
mail.select('INBOX')
# Получение списка писем в папке
status, data = mail.search(None, 'ALL')
for num in data[0].split():
status, data = mail.fetch(num, '(RFC822)')
email_data = data[0][1]
# Создание файла с содержимым письма
filename = 'email_%s.eml' % num
with open(filename, 'wb') as f:
f.write(email_data)
# Завершение работы
mail.close()
mail.logout()
В этом скрипте мы используем библиотеку imaplib для подключения к почтовому серверу Яндекса и получения списка писем в выбранной папке. Затем мы проходим по каждому письму, получаем его содержимое и сохраняем в отдельный файл.
Вы можете запустить этот скрипт вручную каждый раз, когда хотите сохранить папку из Яндекс почты. Однако, для автоматического выполнения скрипта по расписанию вы можете использовать инструменты операционной системы, такие как "Планировщик задач" в Windows или cron в Linux.
Таким образом, регулярное автоматическое сохранение папки из Яндекс почты позволяет вам быть уверенными в сохранности ваших важных писем и вложений, а также облегчает архивацию и поиск нужной информации. Попробуйте использовать этот метод и оцените его удобство и полезность!



