Microsoft Outlook - один из самых популярных клиентов электронной почты, используемых миллионами пользователей по всему миру. Однако многие из нас сталкиваются с вопросом, как сохранить папку из Outlook на компьютере, чтобы иметь доступ к своим сообщениям в автономном режиме или для резервного копирования. В этом полном руководстве мы расскажем вам, как справиться с этой задачей шаг за шагом.
Первым шагом к сохранению папки из Outlook на компьютере - это экспорт папки в файл формата PST (Personal Storage Table). PST-файл содержит все сообщения, контакты, календари и другие элементы папки, которые можно открыть в Outlook в любое время. Чтобы осуществить экспорт, вам понадобится выполнить несколько простых действий в Outlook.
Для начала откройте Outlook и выберите папку, которую вы хотите сохранить на компьютере. Затем откройте раздел "Файл" в верхнем левом углу окна, где вы найдете пункт меню "Импорт и экспорт". Нажмите на него и выберите "Экспорт в файл".
Выбор необходимой папки
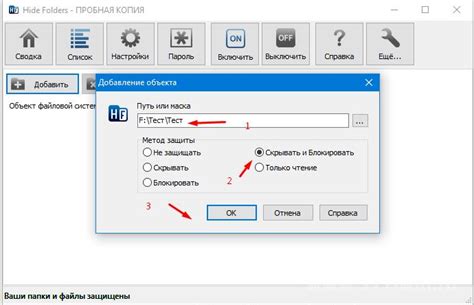
Перед тем как сохранить папку из Outlook на компьютер, нужно определить, какую именно папку вы хотите сохранить. Outlook предлагает несколько стандартных папок, таких как "Входящие", "Отправленные", "Черновики" и т.д. Однако, вы также можете иметь свои собственные папки, созданные для разных целей.
Чтобы выбрать нужную папку, откройте приложение Outlook и найдите список папок на левой панели. Нажмите на папку, которую вы хотите сохранить на компьютере.
Если вы хотите сохранить все письма и подпапки в выбранной папке, то вам необходимо также открыть все подпапки внутри нее.
После выбора нужной папки вы готовы переходить к следующему шагу - сохранению папки на компьютере.
Экспорт папки в файл
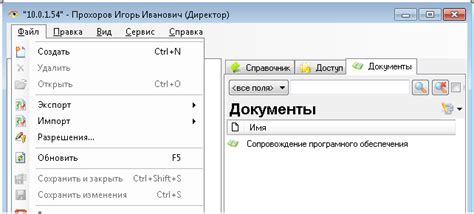
Если вы хотите сохранить папку из Outlook на свой компьютер, вы можете воспользоваться функцией экспорта. Этот процесс позволяет сохранить выбранную папку в виде файла, который вы сможете впоследствии легко импортировать в Outlook или открыть с помощью других программ.
Чтобы экспортировать папку, выполните следующие действия:
- Откройте программу Outlook и выберите нужную папку.
- Кликните правой кнопкой мыши на папку и выберите пункт меню "Экспортировать".
- В появившемся окне выберите формат файла, в который вы хотите сохранить папку. Обычно наиболее удобными форматами являются PST (Personal Storage Table) и CSV (Comma Separated Values).
- Укажите путь и имя файла, в который будет сохранена папка.
- Нажмите кнопку "ОК" и подождите, пока процесс экспорта завершится.
Когда экспорт будет завершен, вы сможете найти сохраненный файл на вашем компьютере и использовать его по своему усмотрению. Помните, что функция экспорта позволяет сохранить только содержимое папки, а не настройки или другие параметры. Если вам нужно сохранить все данные Outlook, вам может потребоваться использовать функцию резервного копирования.
Сохранение файла на компьютере
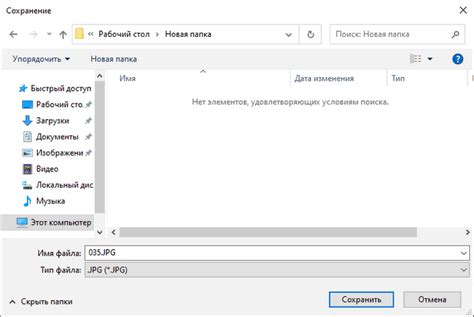
Чтобы сохранить папку из Outlook на компьютере, выполните следующие шаги:
| Шаг 1: | Откройте Outlook и выберите папку, которую вы хотите сохранить на компьютере. |
| Шаг 2: | Щелкните правой кнопкой мыши на выбранной папке и выберите "Экспортировать" в контекстном меню. |
| Шаг 3: | В появившемся окне "Экспорт в файл" выберите "Файл с разделением значений или файл CSV" в качестве формата экспорта. |
| Шаг 4: | Нажмите кнопку "Далее" и выберите расположение на вашем компьютере, где вы хотите сохранить файл. |
| Шаг 5: | Введите имя файла и нажмите кнопку "ОК". |
| Шаг 6: | На последнем экране нажмите кнопку "Готово" для завершения процесса сохранения папки. |
Теперь вы успешно сохранены папку из Outlook на вашем компьютере. Вы можете использовать этот файл для резервного копирования данных или импорта в другую программу электронной почты.
Проверка сохраненной папки
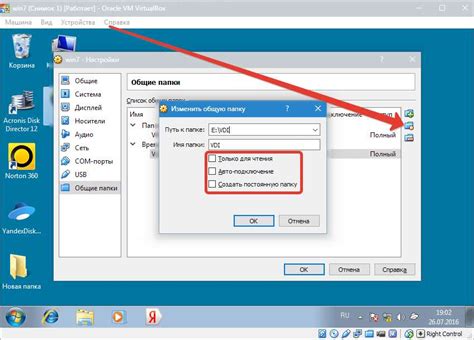
После сохранения папки из Outlook на компьютер, следует проверить, что все данные были успешно сохранены. Для этого выполните следующие шаги:
- Откройте папку, в которую была сохранена папка из Outlook.
- Убедитесь, что все файлы и папки, которые были в оригинальной папке в Outlook, присутствуют в сохраненной папке.
- Проверьте, что названия файлов и папок остались без изменений и не содержат ошибок.
- Откройте несколько сохраненных файлов и убедитесь, что они точно соответствуют оригиналам из Outlook.
Если при проверке вы обнаружите какие-либо ошибки или отсутствующие файлы, попробуйте повторить процесс сохранения с начала. Убедитесь, что вы следовали всем шагам и указали правильные параметры сохранения.
Проверка сохраненной папки – это важный шаг, который поможет вам быть уверенным в сохранности ваших данных. Не забывайте регулярно выполнять резервное копирование данных из Outlook, чтобы минимизировать потерю информации в случае сбоя или непредвиденных ситуаций.
Восстановление сохраненной папки
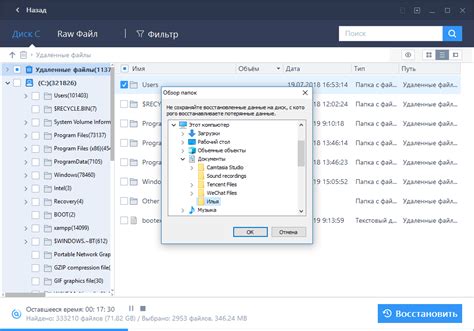
- Проверьте папку "Удаленные элементы". Возможно, вы просто переместили папку туда. Если папка находится в "Удаленных элементах", вы можете просто выбрать ее и нажать на кнопку "Восстановить".
- Воспользуйтесь функцией "Поиск". Если вы точно помните название папки или содержащиеся в ней элементы, вы можете воспользоваться поиском Outlook. Введите в строке поиска ключевые слова и нажмите Enter. Если папка была найдена, вы сможете ее восстановить и переместить в нужное место.
- Проверьте службу восстановления данных. В зависимости от настроек Outlook и операционной системы, вы можете иметь доступ к службе восстановления данных, которая позволяет восстановить удаленные файлы. Перейдите в настройки операционной системы и подробно изучите данный раздел.
- Свяжитесь с технической поддержкой. Если все вышеперечисленные способы не помогли, вам следует обратиться в техническую поддержку Outlook или компании-разработчика программы для получения дополнительной помощи. Используйте контактные данные, указанные на официальном сайте.
Надеемся, что один из этих способов поможет вам восстановить сохраненную папку из Outlook на компьютере. Обратите внимание, что сохранение важных данных является рекомендуемой практикой, чтобы избежать потери информации в будущем.
Альтернативные способы сохранения

На практике существует несколько альтернативных способов сохранить папку из Outlook на компьютер, помимо стандартного способа, описанного выше. Рассмотрим некоторые из них:
1. Перетаскивание папки на компьютер
Для сохранения папки с электронными письмами из Outlook, достаточно перетащить ее на компьютер. Для этого нужно сделать следующее:
- Откройте Outlook и перейдите к нужной папке, которую хотите сохранить.
- Выберите нужные письма в этой папке, удерживая клавишу Ctrl на клавиатуре.
- Нажмите и удерживайте левую кнопку мыши на выделенных письмах и перетащите их в нужную папку на компьютере.
Таким образом, папка с выделенными письмами будет сохранена на вашем компьютере.
2. Использование функции "Экспорт" в Outlook
Другим способом сохранения папки из Outlook является использование встроенной функции "Экспорт". Этот способ более удобен, если вы хотите сохранить всю папку целиком. Для экспорта папки выполните следующие действия:
- Откройте Outlook и выберите папку, которую хотите экспортировать.
- Нажмите на вкладку "Файл" в верхнем левом углу окна Outlook.
- Выберите "Открыть и экспорт", а затем "Импорт/экспорт".
- В появившемся окне выберите "Экспорт в файл" и нажмите "Далее".
- Выберите "Файл данных Outlook (.pst)" и нажмите "Далее".
- Выберите папку, которую хотите экспортировать, и укажите путь для сохранения файла экспорта.
- Нажмите "Финиш" и дождитесь окончания процесса экспорта.
После завершения экспорта папка будет сохранена в виде файла с расширением .pst на вашем компьютере.
Эти способы могут быть полезны, если вы хотите сохранить папку из Outlook на компьютере для последующего использования или архивации. Выберите наиболее удобный для вас способ и сохраните папку с вашими электронными письмами прямо на компьютер.
Советы и рекомендации

- Перед сохранением папки из Outlook на компьютер, убедитесь, что у вас есть достаточно свободного места на жестком диске.
- Если вы планируете сохранить несколько папок, рекомендуется создать специальную папку на компьютере для их сохранения, чтобы легче было найти позже.
- При сохранении папки из Outlook, будьте внимательны и аккуратны, чтобы не удалить ненамеренно что-то важное.
- Если вы хотите сохранить папку только на своем компьютере, можно использовать функцию "Экспорт" в Outlook.
- Опция "Сохранить как" позволяет сохранить папку из Outlook в формате файлов .pst или .csv, которые легко импортировать в другой почтовый клиент.
- Если у вас возникли проблемы при сохранении папки из Outlook, не стесняйтесь обратиться к службе поддержки Outlook или найти ответы в Интернете.
- Периодически сохраняйте свои папки из Outlook на компьютер, чтобы иметь резервную копию в случае сбоя системы или потери данных.



