Figma – это популярное онлайн-приложение для дизайна, которое позволяет создавать и редактировать графические проекты. Одной из особенностей Figma является возможность сохранения файлов в различных форматах, включая JPEG. Файлы в формате JPEG обычно используются для сохранения изображений с фотографическим качеством и подходят для широкого спектра задач.
Если вы работаете в Figma и хотите сохранить свой проект в формате JPEG, существует несколько простых шагов, которые помогут вам сделать это без лишних проблем. В этой статье мы расскажем вам, как сохранить файл из Figma в формате JPEG, чтобы вы могли легко поделиться своими работами или использовать их для других целей.
Первым шагом будет выбор графического проекта, который вы хотите сохранить в формате JPEG. Затем откройте этот проект в Figma и убедитесь, что он полностью загружен. Прокрутите проект, чтобы убедиться, что в нем нет никаких ошибок или проблем.
Как сохранить макет из Figma в формате JPEG

Чтобы сохранить макет из Figma в формате JPEG, следуйте этим простым инструкциям:
| Шаг 1: | Откройте макет в Figma и выберите нужный экран или элемент для сохранения. |
| Шаг 2: | В правом верхнем углу экрана нажмите на иконку "Экспортировать" |
| Шаг 3: | Выберите формат экспорта "JPEG" из выпадающего списка. |
| Шаг 4: | Настройте параметры экспорта, такие как качество JPEG и размер изображения. |
| Шаг 5: | Нажмите на кнопку "Сохранить" и выберите папку для сохранения файла в вашем компьютере. |
Теперь вы можете легко сохранить макет из Figma в формате JPEG и использовать его для различных целей, таких как печать, веб-разработка или дизайн.
Шаги по сохранению файла в программе Figma

Шаг 1: Откройте файл в программе Figma, который вы хотите сохранить в формате JPEG.
Шаг 2: Нажмите на меню "Файл" в верхнем левом углу экрана.
Шаг 3: Выберите пункт "Сохранить копию в...
Шаг 4: В появившемся окне выберите формат "JPEG" из списка доступных форматов.
Шаг 5: Укажите путь для сохранения файла и нажмите на кнопку "Сохранить".
Шаг 6: В следующем окне вы можете настроить разрешение и качество изображения, если необходимо.
Шаг 7: Нажмите на кнопку "ОК", чтобы завершить сохранение файла в формате JPEG.
Теперь ваш файл из Figma сохранен в формате JPEG и доступен для использования в других программах или онлайн.
Откройте макет, который нужно сохранить
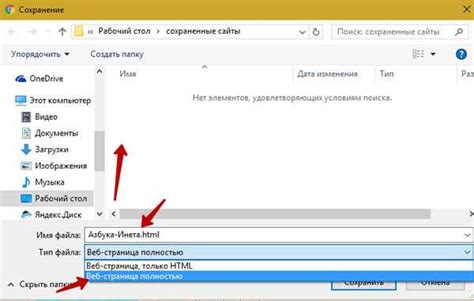
1. Запустите приложение Figma на своем компьютере и войдите в свою учетную запись.
2. В левой панели выберите проект, в котором находится макет, который вы хотите сохранить в формате JPEG.
3. Щелкните на макете, чтобы открыть его в окне редактирования.
4. При необходимости приблизьте или отдалите макет, используя инструменты масштабирования в правом верхнем углу окна.
Совет: Если в макете есть группы или объекты, которые вы хотите скрыть на сохраняемом изображении, вы можете временно отключить их видимость в панели слоев.
5. Убедитесь, что макет выглядит так, как вы хотите, чтобы он был сохранен. Проверьте расположение элементов, цвета, шрифты и другие аспекты визуального дизайна.
Примечание: Сохраняемый макет будет иметь тот же размер, что и отображаемая область окна Figma. Если вам нужно изменить размер изображения, прокрутите или измените масштаб окна до нужных значений перед сохранением.
Нажмите на меню "Файл"

Чтобы сохранить файл в формате JPEG в Figma, вам потребуется выполнить несколько простых шагов. Первым шагом будет нажать на меню "Файл", которое расположено в верхней части программы.
Выберите пункт "Сохранить как JPEG"

Чтобы сохранить файл из Figma в формате JPEG, выполните следующие шаги:
- Откройте файл в Figma, который вы хотите сохранить в формате JPEG.
- Кликните на кнопку "Файл" в верхнем левом углу экрана.
- Выберите пункт "Сохранить как JPEG" в выпадающем меню.
- Укажите путь и имя файла, под которым вы хотите сохранить файл в формате JPEG.
- Нажмите кнопку "Сохранить" для сохранения файла в выбранном формате.
Теперь ваш файл из Figma сохранен в формате JPEG и может быть открыт любой программой, поддерживающей этот формат.
Укажите папку, куда сохранить файл

Чтобы сохранить файл из Figma в формате JPEG, следуйте инструкциям ниже:
- В Figma выберите объекты или иллюстрации, которые вы хотите сохранить в формате JPEG.
- Нажмите правой кнопкой мыши на выбранные объекты и выберите "Экспорт" в контекстном меню.
- В появившемся окне выберите формат "JPEG" в качестве формата файла.
- Нажмите кнопку "Выбрать" или "Сохранить" для указания папки, в которую вы хотите сохранить файл.
- Выберите нужную папку и нажмите кнопку "Сохранить".
Теперь ваш файл будет сохранен в выбранную папку в формате JPEG и будет доступен для использования.
Обратите внимание, что указанная папка должна существовать и быть доступной для записи.
Полезные советы по сохранению файла в формате JPEG

Используйте оптимальные размеры Перед сохранением файла в формате JPEG, рекомендуется проверить его размер и пропорции. Убедитесь, что ваш дизайн соответствует требуемым размерам, чтобы избежать искажений и потери качества в процессе сохранения. | Настройте качество изображения При сохранении в формате JPEG, Figma предоставляет опцию настройки качества изображения. Вы можете выбрать оптимальный уровень качества, который соответствует вашим требованиям и минимизирует размер файла. |
Используйте оптимизацию для веба Если вы планируете использовать сохраненное изображение на веб-странице, рекомендуется использовать оптимизацию для веб-формата. Это позволит сократить размер файла без значительных потерь в качестве. | Выберите правильное разрешение При сохранении файла в формате JPEG, убедитесь, что выбрано правильное разрешение. Если изображение предназначено для печати, разрешение должно быть высоким, а для веба или экрана - низким. |
Следуя этим полезным советам, вы сможете сохранить файлы в формате JPEG с оптимальным качеством и размером, готовые к использованию в различных проектах.



