Обновление операционной системы iOS 15 является одной из самых ожидаемых новинок среди пользователей устройств Apple. Но прежде чем установить это обновление на свое устройство, важно знать, как сохранить текущую версию операционной системы, чтобы, если что-то пойдет не так, можно было вернуться к предыдущей стабильной версии iOS.
Для сохранения iOS 15 необходимо выполнить несколько простых шагов. Во-первых, перед установкой новой версии обязательно сделайте резервную копию всей важной информации на своем устройстве. Можно воспользоваться функцией iCloud, чтобы автоматически сохранять все данные или использовать программу iTunes для создания полного бэкапа.
Для сохранения iOS 15 также рекомендуется записать текущую версию операционной системы, чтобы в дальнейшем можно было легко проверить, какая версия была установлена на вашем устройстве. Для этого откройте "Настройки", затем перейдите в "Общие" и выберите "Информация". В этом разделе вы увидите информацию о вашей текущей версии iOS, которую можно записать для последующего сравнения.
Важные шаги для сохранения iOS 15

Обновление операционной системы на вашем устройстве Apple может быть увлекательным процессом, но важно убедиться, что вы сохраните все важные данные и настройки перед установкой новой версии iOS 15. Вот несколько важных шагов, которые помогут вам сохранить ваше устройство и избежать потери данных.
| 1 | Создайте резервную копию |
| Перед обновлением своего устройства, важно создать полную резервную копию всех ваших данных. Это позволит вам сохранить все ваши фотографии, видео, контакты и другую информацию, на случай, если что-то пойдет не так во время обновления. Вы можете создать резервную копию с помощью iCloud или iTunes. | |
| 2 | Проверьте доступное место |
| Перед установкой iOS 15 убедитесь, что у вас есть достаточно свободного места на вашем устройстве. Новая операционная система может требовать больше места, чем предыдущая версия, и если у вас недостаточно памяти, обновление может не пройти. Удалите ненужные файлы или приложения, чтобы освободить место. | |
| 3 | Обновите приложения |
| Убедитесь, что все ваши приложения обновлены до последних версий перед установкой iOS 15. Некоторые старые версии приложений могут не совместимы с новой операционной системой и могут не работать должным образом после обновления. Если у вас есть какие-либо неподдерживаемые приложения, вы можете обратиться к разработчику или найти альтернативные приложения, которые поддерживаются iOS 15. | |
| 4 | Запишите ваши настройки |
| Прежде чем обновляться до iOS 15, записывайте свои важные настройки, чтобы восстановить их позже. Это включает в себя настройки WiFi, настройки уведомлений, настройки экрана и многое другое. Если вы знаете, какие изменения вы внесли в свои настройки, будет намного легче настроить их на новой версии iOS. |
Эти важные шаги помогут вам сохранить ваши данные и настройки при обновлении до новой версии iOS 15. Будьте внимательны и следуйте этим инструкциям, чтобы избежать потери информации и проблем с вашим устройством Apple.
Регулярные резервные копии
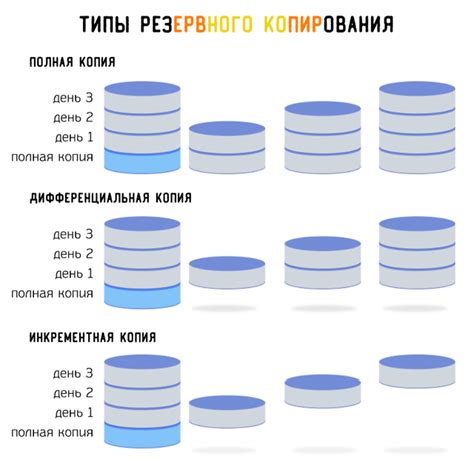
Существует несколько способов создания регулярных резервных копий:
- Использование iCloud. iCloud предлагает автоматическое создание резервных копий вашего устройства каждую ночь при подключении к Wi-Fi и источнику питания. Это гарантирует, что ваше устройство будет постоянно обновляться и сохранять все изменения. Чтобы включить автоматические резервные копии в iCloud, откройте "Настройки", выберите свой профиль и нажмите "iCloud". Затем включите опцию "iCloud Drive" и "Резервное копирование iCloud". Также вы можете создавать резервные копии вручную, перейдя в "Настройки" -> "iCloud" -> "Резервное копирование" -> "Создать резервную копию".
- Использование компьютера. Вы также можете создать регулярные резервные копии с помощью компьютера с установленным iTunes или Finder. Подключите ваше устройство к компьютеру с помощью USB-кабеля, откройте iTunes или Finder и выберите ваше устройство. Затем перейдите на вкладку "Общее" и выберите "Резервное копирование сейчас".
Независимо от выбранного способа, регулярные резервные копии помогут вам сохранить все важные данные и предотвратить их потерю. Не забывайте регулярно обновлять резервные копии, чтобы быть уверенными в сохранности всех изменений на вашем устройстве.
Очистка неиспользуемых приложений
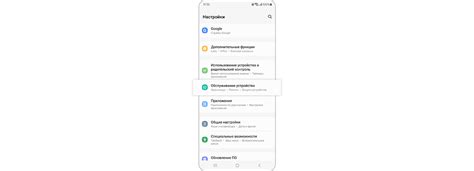
Чтобы удалить неиспользуемые приложения, выполните следующие действия:
1. Откройте экран с приложениями.
Для этого смахните влево на главном экране или нажмите на кнопку "Домой".
2. Найдите приложение, которое вы хотите удалить.
Просмотрите все экраны с приложениями или воспользуйтесь поиском сверху.
3. Зажмите значок приложения до появления меню.
Символ "X" в верхнем углу значка указывает на то, что приложение может быть удалено.
4. Нажмите на значок "X" и подтвердите удаление приложения.
При этом будут удалены все связанные данные и настройки приложения.
Повторяйте эти шаги для каждого неиспользуемого приложения, чтобы освободить место на устройстве и улучшить производительность iOS 15. Помните, что удаленные приложения можно всегда снова установить из App Store.
Удаление ненужных файлов
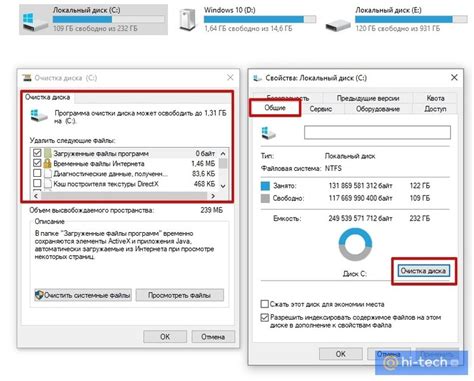
Для удаления ненужных файлов на iOS 15 можно воспользоваться несколькими методами. Первым способом является очистка кэша приложений. Кэш – это временные файлы и данные, которые приложения сохраняют для более быстрой загрузки и работы. Однако кэш может занимать много места и перегружать устройство. Для очистки кэша приложений нужно зайти в настройки iOS, выбрать раздел "Общие" и "Хранилище iPhone". В этом разделе у вас будет возможность увидеть, сколько места занимает каждое приложение, и очистить его кэш.
Вторым способом очистки ненужных файлов является удаление старых и ненужных фотографий и видеозаписей. Очистка галереи от излишнего количества медиафайлов поможет освободить место на диске и улучшит производительность устройства. Для удаления фотографий и видео нужно зайти в приложение "Фото", выбрать нужный альбом или все фотографии, нажать на кнопку "Выбрать" и затем "Удалить".
Третьим способом очистки устройства является удаление ненужных приложений. Если у вас есть приложения, которые вы больше не используете, не стесняйтесь удалять их. Дело в том, что даже если приложение не используется, оно все равно может занимать место на диске и замедлять работу устройства. Чтобы удалить приложение, просто зажмите его иконку на главном экране устройства, пока она не начнет вибрировать, и затем нажмите на крестик в углу иконки приложения для удаления его.
Очистка устройства от ненужных файлов – это важная составляющая для сохранения производительности iOS 15. Регулярное удаление ненужных файлов и данных поможет освободить место на диске и улучшить работу системы, делая ваш опыт использования iOS 15 более комфортным и эффективным.
Обновление программного обеспечения

1. Проверьте доступность обновления. Перед тем, как начать установку iOS 15, необходимо убедиться, что обновление доступно для вашего устройства. Перейдите в настройки устройства и выберите раздел "Обновление ПО". Если доступно обновление, следуйте инструкциям на экране для его установки. |
2. Создайте резервную копию данных. Прежде чем обновить программное обеспечение на устройстве, рекомендуется создать резервную копию всех важных данных. Это позволит вам легко восстановить все ваши настройки, приложения и данные в случае возникновения проблем при обновлении. |
3. Подключите устройство к источнику питания. Так как обновление программного обеспечения может занимать некоторое время, рекомендуется подключить устройство к источнику питания или убедиться, что уровень заряда батареи достаточен для завершения процесса. |
4. Соедините устройство с Wi-Fi. Для загрузки и установки обновления программного обеспечения требуется подключение к Wi-Fi. Убедитесь, что ваше устройство было подключено к стабильной сети Wi-Fi перед началом процесса обновления. |
5. Освободите место на устройстве. Некоторые обновления программного обеспечения требуют свободного места на устройстве для успешной установки. Перед обновлением удалите ненужные файлы, фотографии или приложения, чтобы освободить место и снизить вероятность возникновения ошибок установки. |
6. Следуйте инструкциям на экране. Как только вы подготовили свое устройство, следуйте инструкциям на экране для установки обновления программного обеспечения iOS 15. Во время этого процесса устройство может перезагружаться несколько раз, поэтому дождитесь завершения всего процесса, прежде чем использовать устройство снова. |
Следуя этим рекомендациям, вы сможете успешно обновить программное обеспечение на вашем устройстве и насладиться новыми возможностями iOS 15.
Оптимизация настроек уведомлений
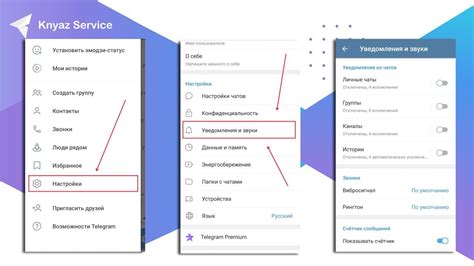
Чтобы оптимизировать настройки уведомлений в iOS 15, вам нужно зайти в раздел "Настройки" на вашем устройстве. Затем выберите в меню "Уведомления". Здесь вы увидите список установленных приложений, для которых можно настроить уведомления.
При выборе определенного приложения вы можете настроить типы уведомлений, которые вы хотите получать. Вы можете выбрать между различными параметрами, такими как звук, всплывающие окна, значки на иконке приложения и другие.
Кроме того, вы можете настроить время доставки уведомлений. Если вы предпочитаете не получать уведомления во время ночного сна или в определенных часах, вы можете установить режим "Тихий час". В этом режиме ваше устройство не будет издавать звуковых и визуальных уведомлений.
Еще одна полезная функция - это возможность группировать уведомления от одного приложения. Если у вас есть несколько уведомлений от одного приложения, они будут сгруппированы и отображены вместе. Это снижает количество уведомлений на вашем экране блокировки и упрощает их просмотр.
Оптимизация настроек уведомлений в iOS 15 позволяет пользователям получать только важные уведомления и избежать излишнего спама. Это значительно улучшает опыт использования устройства и позволяет сосредоточиться на самых важных задачах и действиях.
Ограничение использования фоновых обновлений
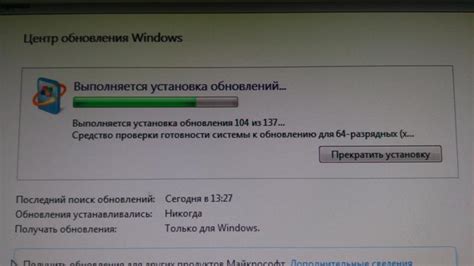
С iOS 15, Apple представила новую функцию, которая позволяет пользователям контролировать фоновые обновления на своих устройствах. Это означает, что вы можете ограничить использование фоновых обновлений приложений, чтобы сэкономить заряд батареи и улучшить общую производительность.
Когда фоновые обновления включены, приложения могут автоматически обновляться при подключении к Интернету. Это может быть полезной функцией, так как позволяет приложениям получать последние обновления без необходимости запуска их вручную. Однако, они также могут значительно сжигать заряд батареи и потреблять интернет-трафик.
Ограничение использования фоновых обновлений позволяет вам выбирать, какие приложения будут обновляться в фоновом режиме, а какие будут требовать вашего разрешения. Вы можете перейти в настройки вашего устройства, найти раздел "Обновление приложений в фоновом режиме" и настроить его согласно вашим предпочтениям.
Эта функция особенно полезна для пользователей, у которых ограниченный тариф на мобильный интернет или для тех, кто хочет максимально продлить время работы своей батареи. Вы можете выбирать, какие приложения могут использовать фоновые обновления и какие должны запрашивать ваше разрешение.
Использование ограничения фоновых обновлений также может помочь снизить использование трафика и улучшить безопасность вашего устройства. Приложения, которые обновляются в фоновом режиме, могут передавать данные через Интернет без вашего ведома, что может представлять риск для конфиденциальности и безопасности.
В целом, ограничение использования фоновых обновлений - это полезная функция iOS 15, которая помогает сэкономить заряд батареи, уменьшить использование трафика и повысить безопасность устройства. Настройте эту функцию согласно своим предпочтениям и наслаждайтесь более эффективным и продуктивным использованием вашего iPhone или iPad.
Защита от вредоносных приложений

iOS 15 предлагает множество функций для защиты вашего устройства от вредоносных приложений. Apple постоянно работает над улучшением безопасности своей операционной системы, чтобы обеспечить максимальную защиту для своих пользователей.
App Store - основной источник приложений для iOS. Apple тщательно проверяет все приложения, прежде чем они станут доступны для загрузки. Компания уделяет большое внимание проверке на наличие вредоносного кода или нарушений в политике безопасности, что позволяет пользователям быть уверенными в надежности и безопасности загружаемых приложений. Кроме того, пользователи имеют возможность оставлять отзывы и сообщать о проблемных или вредоносных приложениях, что помогает Apple еще лучше контролировать свой магазин приложений.
Новые функции безопасности в iOS 15 позволяют лучше защитить вас от вредоносных приложений. Благодаря функции "Пользователи отмечают приложение" ваше устройство будет предупреждать о рисках, связанных с загружаемым приложением, если оно было отмечено другими пользователями как подозрительное или вредоносное. Кроме того, функция "Безопасность микрофона и камеры" позволяет вам контролировать, когда приложения имеют доступ к вашей микрофону или камере, что помогает предотвратить незаконное использование этих функций.
Обновления операционной системы - еще один важный аспект безопасности. Apple регулярно выпускает обновления iOS, чтобы исправлять обнаруженные уязвимости и улучшать безопасность системы. Однако, чтобы получить эти обновления, важно следить за уведомлениями и своевременно устанавливать все доступные обновления. Таким образом, вы будете обеспечены самой последней версией операционной системы с наиболее актуальными мерами безопасности.
Итак, чтобы максимально защитить свое устройство от вредоносных приложений, помните о следующих мероприятиях: загружайте приложения только из официального App Store, следите за отзывами и рейтингами приложений, активируйте новые функции безопасности в iOS 15 и своевременно устанавливайте все доступные обновления операционной системы.
Выключение функций, неиспользуемых в повседневной жизни

Это позволяет сэкономить ресурсы и увеличить производительность вашего iPhone или iPad.
Вот несколько функций, которые можно отключить:
- Эффекты Motion в фоновом режиме
- Автоматические обновления приложений
- Автоматическое подключение к сетям Wi-Fi
- Функция "Экспресс-доступ" Apple Pay
Отключение этих функций позволит вам сэкономить заряд батареи и улучшить работу вашего устройства в целом.



