Google Chrome является одним из самых популярных браузеров в мире благодаря своей скорости, надежности и широкому функционалу. Однако, когда мы переустанавливаем операционную систему или меняем устройство, мы рискуем потерять все настройки и данные в Chrome. В этой статье мы расскажем, как сохранить Google Chrome и восстановить все свои данные после переустановки системы.
Первым и самым важным шагом является создание резервной копии данных браузера. Для этого откройте Chrome и введите в адресной строке следующее: chrome://settings/. Нажмите Enter, чтобы открыть страницу настроек.
На странице настроек Chrome прокрутите вниз до раздела "Синхронизация и настройка Google". В этом разделе вы увидите возможность включить синхронизацию данных. Если вы еще не включили эту опцию, сделайте это, чтобы все ваше передаваемые данные были сохранены в облаке Google.
Дополнительно к синхронизации, мы рекомендуем сделать резервную копию закладок, расширений и пользовательских данных. Для этого в Chrome откройте "Настройки" и выберите "Закладки" в левой панели. В выпадающем меню выберите "Экспорт закладок в HTML" и сохраните файл на внешний носитель. Кроме того, существуют сторонние программы, которые позволяют сохранить и восстановить полностью весь профиль браузера, включая историю, пароли и куки.
Как сохранить Google Chrome

Переустановка операционной системы на компьютере может вызывать беспокойство у пользователей, особенно если нужно сохранить все настройки и данные, включая установленный браузер Google Chrome. В этой статье мы подробно рассмотрим методы, которые помогут сохранить Google Chrome и восстановить его после переустановки операционной системы.
1. Создайте резервную копию закладок и истории:
Перед переустановкой операционной системы вам следует создать резервную копию своих закладок и истории в Google Chrome. Для этого вам потребуется открыть меню браузера, выбрать раздел "Закладки" и затем "Экспорт закладок". Сохраните файл с закладками в безопасном месте на компьютере или в облаке.
2. Восстановите закладки и историю:
После переустановки операционной системы и установки Google Chrome вам потребуется восстановить закладки и историю. Для этого откройте меню браузера, выберите раздел "Закладки" и затем "Импорт закладок". Укажите файл с ранее созданной резервной копией закладок и следуйте инструкциям на экране для их восстановления.
3. Сохраните пароли и настройки:
Если вы хотите сохранить пароли и другие настройки Google Chrome, вам потребуется выполнить следующие действия:
- В адресной строке браузера введите "chrome://settings/passwords" и нажмите Enter. Нажмите на три вертикальные точки рядом с нужным паролем и выберите "Экспорт". Сохраните файл с паролями в безопасном месте.
- Для сохранения настроек, включая расширения и темы, вам следует в адресной строке ввести "chrome://settings", нажать Enter и выбрать "Настройки Chrome". Перейдите в раздел "Синхронизация и управление устройствами" и включите синхронизацию. Таким образом, после переустановки операционной системы и входа в учетную запись Google Chrome, все настройки и данные будут восстановлены автоматически.
4. Сохраните расширения:
Если у вас установлены расширения в Google Chrome и вы хотите сохранить их, следует выполнить следующие действия:
- В адресной строке браузера введите "chrome://extensions" и нажмите Enter. В разделе "Расширения" найдите нужные расширения и включите режим разработчика.
- Включите режим разработчика.
- Нажмите на кнопку "Упаковать расширение" и выберите папку, куда сохранить упакованное расширение.
После переустановки операционной системы и установки Google Chrome вы сможете восстановить свои расширения, открыв меню браузера, выбрав раздел "Расширения" и затем "Загрузить распакованное расширение". Укажите папку, где сохранено упакованное расширение, и оно будет восстановлено в Google Chrome.
Теперь вы знаете, как сохранить Google Chrome при переустановке операционной системы. Следуя этим шагам, вы сможете безболезненно переустановить систему и восстановить свои настройки и данные в браузере Google Chrome.
При переустановке системы
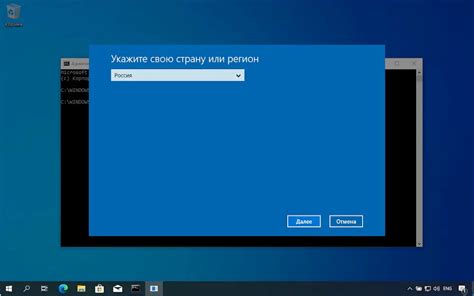
Перед тем, как начать переустановку системы, важно создать резервную копию вашего профиля Google Chrome. Это позволит сохранить все закладки, расширения и историю посещений. Для этого откройте браузер Google Chrome и перейдите в меню, которое находится в правом верхнем углу окна браузера. В разделе "Настройки" выберите "Продвинутые" и далее "Создать резервную копию и сбросить настройки".
После создания резервной копии профиля Google Chrome вы можете переустанавливать операционную систему. Когда система будет восстановлена, установите Google Chrome на компьютер заново. После установки запустите браузер и выполните процедуру восстановления данных. Для этого войдите в учетную запись Google Chrome, после чего восстановите данные из резервной копии. Все ваши закладки, расширения и история будут восстановлены.
Теперь вы знаете, как сохранить Google Chrome и все ваши настройки при переустановке системы. Этот простой процесс позволяет вам быстро восстановить доступ к важным данным и продолжить использование браузера без необходимости повторной настройки его параметров.
Метод 1: Создайте список закладок
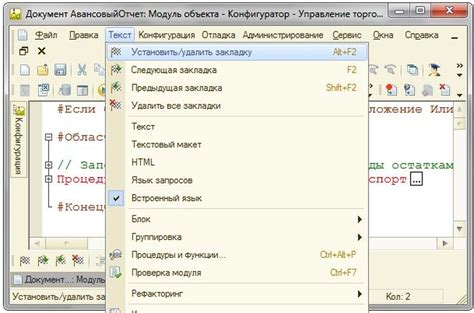
- Откройте Google Chrome и перейдите на сайт, который вы хотите добавить в закладки.
- Щелкните на кнопку "Закладка", которая находится справа от поля ввода URL-адреса, или нажмите комбинацию клавиш "Ctrl+D".
- Появится всплывающее окно, где вы сможете задать имя закладке и выбрать папку, в которую она будет добавлена. Вы также можете выбрать ярлык закладки и задать ей цвет для удобства ориентации.
- Нажмите кнопку "Добавить". Ваша закладка будет сохранена в выбранной папке.
Повторите эти шаги для всех важных страниц и ссылок, которые хотите сохранить. Таким образом, вы создадите список закладок, который будет доступен после переустановки системы. Когда вы переустановите Google Chrome, достаточно будет синхронизировать ваш аккаунт Google с браузером, чтобы все закладки восстановились автоматически.
Для сохранения важной информации

Переустановка операционной системы может привести к потере всех данных и настроек Google Chrome. Однако, существуют способы сохранить важную информацию и восстановить ее после переустановки. Ниже приведен список данных, которые стоит сохранить:
| Тип данных | Место хранения | Как сохранить |
|---|---|---|
| Закладки | Закладки браузера | Экспортировать через меню "Закладки" → "Экспорт закладок". |
| Пароли | Менеджер паролей Chrome | В меню "Настройки" → "Пароли" выберите "Экспорт паролей". |
| История посещений | История браузера | Вы можете экспортировать историю через меню "История" → "История" → "Экспорт". |
| Расширения | Папка расширений браузера | Скопируйте папку "Extensions" из пути "C:\Users\%username%\AppData\Local\Google\Chrome\User Data\Default" на другой носитель. |
Сохранение всех этих данных позволит вам быстро и просто восстановить ваш список закладок, сохраненные пароли, историю посещений и предпочтительные расширения после переустановки операционной системы. Не забудьте сохранить все файлы в надежном и защищенном месте, чтобы избежать их потери или доступа третьих лиц к ним.
Метод 2: Экспортируйте профиль Chrome
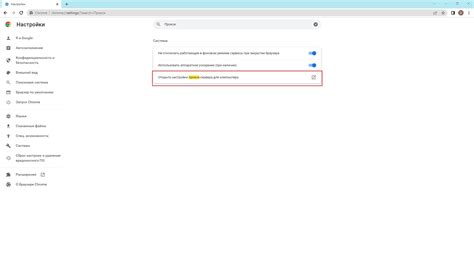
Если вы используете аккаунт Google Chrome и хотите сохранить все свои настройки, закладки, расширения и пароли при переустановке операционной системы, вы можете экспортировать свой профиль Chrome. Для этого выполните следующие шаги:
- Откройте Google Chrome и нажмите на кнопку меню (три вертикальные точки) в правом верхнем углу.
- Выберите "Настройки" из выпадающего меню.
- В разделе "Во время выполнения услуг и передачи данных" нажмите на "Управление настройками Google".
- Под разделом "Профили Chrome" найдите свой профиль и нажмите на кнопку "Экспортировать профиль".
- Выберите место на вашем компьютере, где хотите сохранить экспортированный профиль, и нажмите "ОК".
После завершения этого процесса вы сможете переустановить операционную систему и восстановить свой профиль Chrome, следуя инструкциям в методе 1. Экспортированный профиль будет содержать все важные данные, которые вы хотите сохранить.



