Сохранение документа в формате PDF – это один из самых универсальных способов передачи информации в электронном виде. В первую очередь, PDF (Portable Document Format) отличается своей надежностью и сохраняет все оригинальные данные, форматирование и структуру исходного файла.
Однако иногда необходимо сохранить документ в PDF без возможности его редактирования. Это может быть полезно, например, для защиты авторских прав или для предотвращения изменений важных данных. В этой статье мы расскажем, как правильно сохранить файл в PDF таким образом, чтобы его содержимое оставалось неизменным.
Первым шагом для сохранения файла в PDF без возможности редактирования является использование специальных программ или онлайн-сервисов, предназначенных для конвертации файлов. Они позволяют сохранить документ в PDF-формате и применить к нему различные ограничения, включая запрет на редактирование.
Одним из наиболее популярных программных инструментов является Adobe Acrobat Pro. Он предлагает широкий спектр возможностей по работе с PDF-файлами, включая сохранение документов с ограниченными правами доступа. Также существуют другие альтернативные программы, которые обладают подобными функциями, например, Foxit PhantomPDF и Nitro Pro.
Как перевести файл в PDF формат без возможности изменений
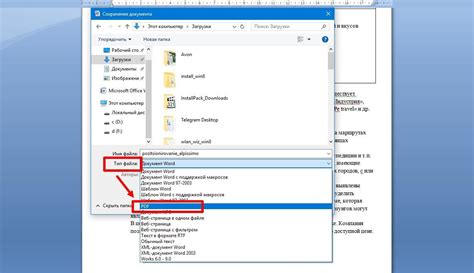
Существует несколько способов достичь этой цели, и один из самых простых способов - использовать встроенные инструменты в программе, с помощью которой вы открываете файл для просмотра или редактирования. Например, если вы работаете в Microsoft Word, вы можете сохранить файл как PDF, выбрав соответствующий пункт в меню "Сохранить как". При этом будет создан PDF-файл, который будет заблокирован от редактирования.
Если у вас нет возможности использовать программу с встроенными инструментами, можно воспользоваться сторонними онлайн-сервисами или программами. Существуют многочисленные сервисы в Интернете, которые позволяют конвертировать файлы различных форматов в PDF с блокировкой возможности редактирования. Выполнение этой операции обычно не требует особых усилий, и результат можно получить в течение нескольких секунд.
Кроме того, на рынке существуют множество программного обеспечения, которые также позволяют сохранять файлы в формате PDF с блокировкой возможности редактирования. Некоторые из них бесплатны, а другие требуют покупки или подписки. Вам нужно выбрать подходящий вариант в зависимости от ваших потребностей и возможностей.
Как только вы найдете подходящий способ сохранить файл в формате PDF с блокировкой возможности редактирования, вы сможете легко защитить свои документы от нежелательных изменений и передавать информацию, не беспокоясь о сохранности и целостности данных.
Выберите нужный файл для конвертации
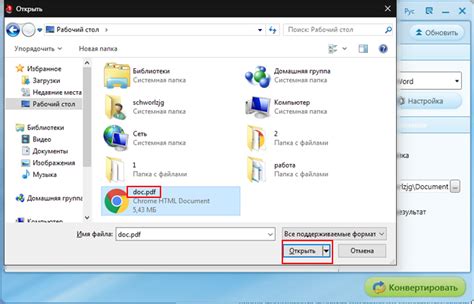
Перед тем, как начать процесс конвертации файла в формат PDF, нужно выбрать исходный файл, который вы хотите сохранить без возможности редактирования. Вам понадобится иметь на компьютере или устройстве, с которого вы работаете, копию файла, который вы хотите преобразовать.
Этот файл может быть в различных форматах, включая документы Microsoft Word (DOC, DOCX), электронные таблицы Excel (XLS, XLSX), презентации PowerPoint (PPT, PPTX), а также файлы изображений (JPEG, PNG), текстовые документы (TXT) и другие.
Конвертация файлов в формат PDF обычно производится с помощью специальных программ или онлайн-сервисов. Вам понадобится найти такое решение, которое будет соответствовать вашим требованиям и предоставлять возможность сохранить файл в PDF без возможности редактирования.
Как только вы выбрали исходный файл, следующим шагом будет его загрузка на выбранную платформу или программу для конвертации. Обычно этот процесс достаточно прост и состоит из нескольких шагов, включая выбор файла, указание его параметров и нажатие на кнопку "Конвертировать". После успешной конвертации, вы получите PDF-версию вашего файла, которую можно будет сохранить на компьютере для дальнейшего использования без возможности редактирования.
Помните, что после конвертации и сохранения файла в формате PDF, вы сможете открыть его с помощью программ, поддерживающих формат PDF, а также просмотреть его содержимое и распечатать по необходимости, но не сможете вносить изменения в текст, таблицы или другие элементы этого файла.
Установите программу для конвертации
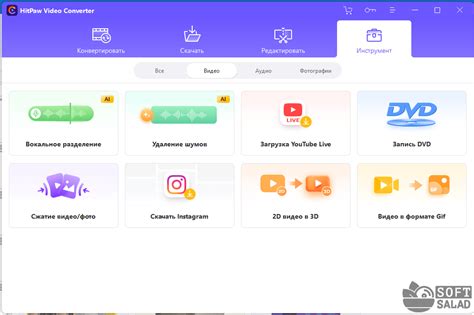
Чтобы сохранить файл в формате PDF без возможности редактирования, вам потребуется специальная программа для конвертации. Сегодня существует множество таких инструментов, которые можно найти в интернете и загрузить на компьютер.
Одним из самых популярных инструментов для конвертации файлов в PDF является Adobe Acrobat. Он предлагает расширенные возможности для настройки конвертации и обеспечивает высокое качество конечного файла.
Если вам необходимо сконвертировать всего несколько файлов или вы предпочитаете использовать бесплатное программное обеспечение, вы можете попробовать такие программы, как PDFCreator, PrimoPDF или CutePDF. Эти инструменты также обладают функцией сохранения файлов в формате PDF без возможности редактирования.
После установки программы для конвертации, вам нужно будет открыть файл, который вы хотите сохранить в PDF, выбрать опцию "Сохранить как PDF" или аналогичную команду, и затем следовать инструкциям программы для завершения процесса конвертации.
Помните, что конвертация файла в формат PDF без возможности редактирования защищает его от несанкционированных изменений и обеспечивает сохранность оригинального формата и вида документа.
Откройте программу и загрузите файл
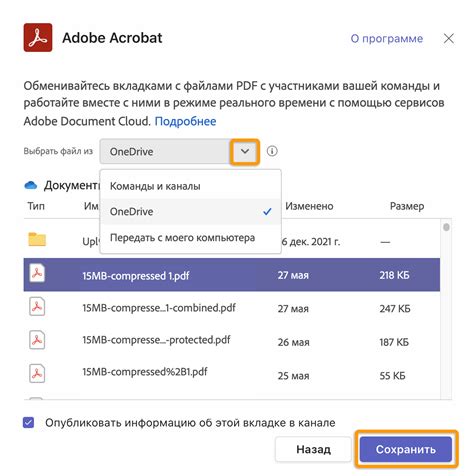
2. После установки запустите программу на вашем компьютере. Обычно она открывается в режиме "В пробном режиме" или "Демо-версии", позволяющей ознакомиться с возможностями программы.
3. Чтобы сохранить файл в формате PDF, вам необходимо загрузить его в программу. Для этого щелкните на кнопке "Загрузить файл" или перетащите файл с помощью мыши в окно программы.
4. В некоторых программах можно загрузить несколько файлов одновременно. Если у вас есть несколько файлов, которые нужно сохранить в формате PDF, повторите шаги загрузки для каждого файла.
5. После загрузки файлов вы увидите их в списке в программе. Проверьте, что все файлы, которые вы хотите сохранить, присутствуют в списке.
Выберите настройки без возможности редактирования
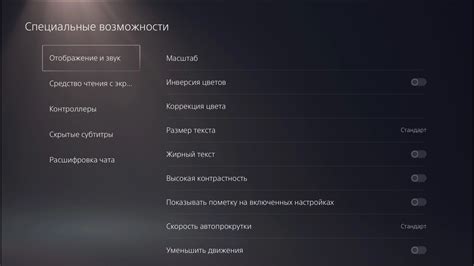
Для того чтобы сохранить файл в формате PDF без возможности редактирования, вам понадобится использовать специальные настройки при сохранении. Это позволит защитить ваш документ от несанкционированных изменений и сохранить его в неизменном виде.
В большинстве программ для создания и редактирования документов, таких как Microsoft Word или Adobe Acrobat, вы можете выбрать опцию "Сохранить как PDF" и задать настройки защиты. Некоторые из наиболее распространенных настроек включают:
1. Запрет на копирование содержимого:
Эта настройка предотвратит возможность копирования текста или изображений из вашего файла PDF.
2. Запрет на редактирование:
Выбрав эту опцию, вы предотвратите любые изменения документа, включая добавление, удаление или изменение текста и изображений.
3. Запрет на печать:
Эта настройка не позволит пользователям печатать ваш документ, что может быть полезно, если вы хотите ограничить его распространение.
При сохранении файла в формате PDF с этими настройками без возможности редактирования, вы можете быть уверены, что ваш документ будет защищен и сохранит свою целостность.
Нажмите кнопку "Сохранить в PDF"
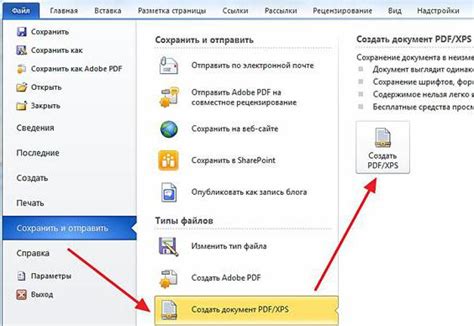
Если вам нужно сохранить свой документ в формате PDF, который будет недоступен для редактирования, следуйте этим простым шагам:
Шаг 1: Откройте свой документ в программе, которую вы используете для его создания или редактирования, например, в Microsoft Word или Google Документах.
Шаг 2: Перейдите во вкладку "Файл" в верхней панели инструментов.
Шаг 3: В меню выберите опцию "Сохранить как" или "Экспорт".
Шаг 4: В открывшемся окне выберите формат "PDF" в списке доступных форматов.
Шаг 5: Нажмите на кнопку "Сохранить" или "Экспортировать", чтобы начать процесс сохранения.
Шаг 6: Введите название файла и выберите папку и место сохранения.
Шаг 7: Перед сохранением убедитесь, что установлена опция "Сохранить в PDF без возможности редактирования".
Поздравляю! Вы только что сохранили свой файл в формате PDF без возможности редактирования. Теперь вы можете поделиться им с другими людьми, зная, что никто не сможет внести изменения в ваш документ.
Укажите место сохранения файла
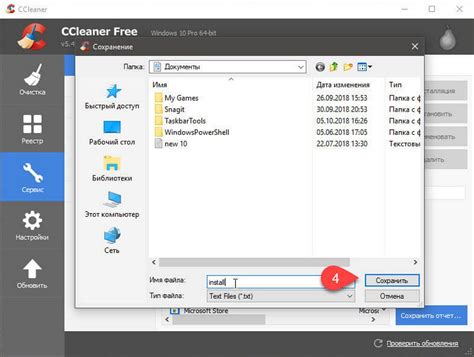
При сохранении файла в формате PDF без возможности редактирования, вам нужно указать место, где файл будет сохранен на вашем компьютере или устройстве. Выбор правильного места сохранения может помочь вам легко найти и организовать ваши PDF-файлы.
При сохранении файла, обязательно выберите папку или директорию, в которой вы хотите сохранить файл. Место сохранения может быть вашим рабочим столом, документами, папкой на внешнем жестком диске или в облачном хранилище.
Если у вас уже есть система для организации файлов, вы можете сохранить файл в соответствующую папку или создать новую папку для хранения PDF-файлов без возможности редактирования. Назовите папку таким образом, чтобы вы могли легко идентифицировать и находить свои файлы в будущем.
Кроме того, вы можете использовать функцию сохранения файла для быстрого доступа к недавно сохраненным файлам или добавить ярлык на рабочем столе для создания удобного ярлыка, который позволит вам быстро открывать сохраненный файл в PDF формате.
Проверьте сохраненный файл на возможность редактирования
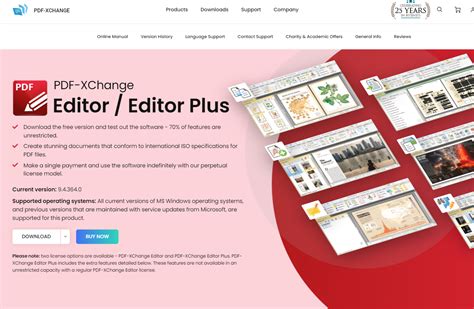
После того, как вы сохранили файл в формате PDF без возможности редактирования, рекомендуется проверить его для уверенности. Вот несколько шагов, которые помогут вам выполнить эту проверку:
1. Откройте PDF-файл
Для начала откройте сохраненный файл на компьютере, используя программу для чтения и работы с PDF-файлами. Это может быть Adobe Acrobat Reader, Foxit Reader или любая другая подобная программа.
2. Выделите текст и изображения
Попробуйте выделить текст или изображения в файле с помощью мыши. Если текст или изображения не выделяются, это говорит о том, что файл сохранен без возможности редактирования.
3. Попытайтесь внести изменения
Попытайтесь внести изменения в файл, щелкнув правой кнопкой мыши и выбрав опцию "Редактировать". Если возможность редактирования отсутствует, то файл сохранен в защищенном режиме и не может быть изменен.
4. Проверьте свойства файла
В свойствах файла PDF вы можете найти информацию о его защите. Откройте свойства файла, щелкнув правой кнопкой мыши на нем и выбрав опцию "Свойства". В разделе "Защита" должно быть указано, что файл защищен от редактирования.
Именно эти шаги помогут вам убедиться, что сохраненный файл в формате PDF не может быть изменен и полностью защищен от редактирования.



