В современном мире все больше людей предпочитают работать с документами на своих мобильных устройствах. Одним из наиболее распространенных инструментов для работы с текстовыми файлами является приложение Word. С его помощью можно быстро и удобно создавать и редактировать документы прямо на телефоне. Однако, иногда возникает необходимость сохранить файл в формате pdf, чтобы поделиться им с другими или распечатать. В этой статье мы расскажем, как сохранить файл в формате pdf в Word на вашем телефоне.
Во-первых, для сохранения файла в формате pdf вам понадобится установленное приложение Adobe Acrobat Reader на вашем мобильном устройстве. Если вы еще не установили его, сделайте это из App Store или Google Play. После установки откройте приложение и найдите нужный вам документ в списке.
Во-вторых, когда документ открыт, вам нужно нажать на кнопку "Поделиться" (обычно изображается значком плечика). Появится список различных действий, которые можно совершить с файлом. В этом списке найдите иконку Adobe Acrobat Reader и нажмите на нее. После этого приложение автоматически конвертирует ваш файл в формат pdf.
Наконец, когда процесс конвертации завершен, Adobe Acrobat Reader отобразит окно с вашим файлом pdf. Вы сможете просмотреть его, проверить наличие всех элементов, а затем сохранить на телефоне или поделиться им с другими.
Использование программы Word на телефоне
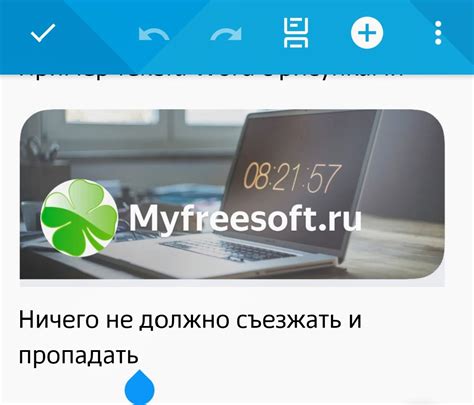
Программа Word на телефоне позволяет создавать, редактировать и сохранять документы в формате .doc или .docx.
Для того чтобы использовать программу Word на телефоне, необходимо установить ее с помощью официального магазина приложений. После установки можно открыть программу и начинать работу с документами.
В программе Word на телефоне есть множество функций для удобного редактирования и форматирования текста. Можно изменять размер и шрифт текста, выделять его цветом или фоном, добавлять списки или нумерацию, вставлять таблицы и изображения, а также применять различные стили и эффекты.
Кроме того, программа Word на телефоне позволяет сохранять документы в разных форматах, включая формат PDF. Для сохранения документа в формате PDF необходимо выбрать соответствующую опцию в меню программы и указать место сохранения файла.
Также в программе Word на телефоне есть возможность совместной работы над документами. Можно пригласить других пользователей для просмотра или редактирования документа, а также просматривать внесенные изменения и отслеживать историю правок.
Использование программы Word на телефоне позволяет удобно работать с документами в любое время и в любом месте. Это отличное решение для тех, кто часто нуждается в редактировании и форматировании текстовых документов прямо на своем мобильном устройстве.
Как сохранить файл
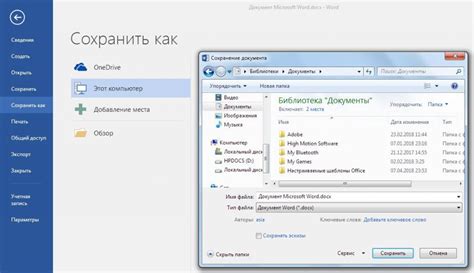
1. Откройте файл в Word на своем телефоне.
2. Нажмите на кнопку меню, которая обычно расположена в верхнем правом углу экрана.
3. В открывшемся меню выберите пункт "Сохранить как".
4. Введите имя файла и выберите папку, в которую хотите сохранить документ.
5. В списке доступных форматов выберите формат PDF.
6. Нажмите на кнопку "Сохранить".
7. Дождитесь завершения процесса сохранения.
Теперь ваш файл сохранен в формате PDF и доступен для просмотра на вашем телефоне или других устройствах, поддерживающих данный формат. При необходимости вы сможете отправить его по электронной почте или поделиться с кем-то еще.
Создание документа
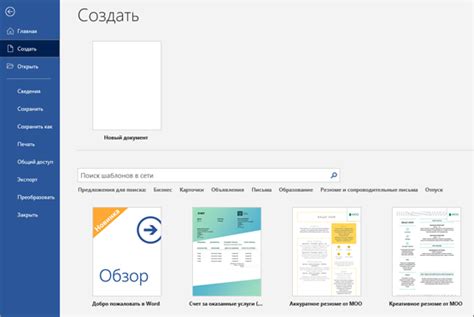
Для создания документа в формате PDF в приложении Word на телефоне необходимо выполнить следующие шаги:
- Откройте приложение Word на своем телефоне.
- Нажмите на значок "Создать новый документ", расположенный в верхнем левом углу экрана.
- Выберите шаблон или пустой документ для начала работы.
- Напишите или вставьте текст в созданный документ.
- Если необходимо, добавьте изображения или другие элементы в документ.
- Чтобы сохранить документ в формате PDF, нажмите на кнопку "Сохранить" или "Экспорт" в меню приложения.
- Выберите формат сохранения PDF и укажите место для сохранения файла.
- Нажмите на кнопку "Сохранить" или подтвердите экспорт документа в формате PDF.
Теперь у вас есть созданный документ в формате PDF, который можно легко открыть и просматривать на любом устройстве, поддерживающем этот формат.
Открытие файла
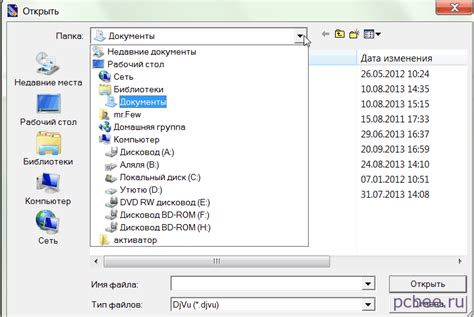
После того как файл PDF был сохранен в формате Word на вашем телефоне, вы можете открыть его для просмотра или редактирования. Для этого вам понадобится программа или приложение, которое может открыть файлы Word.
На большинстве современных телефонов установлены предустановленные приложения, такие как Microsoft Word или Google Docs, которые могут открыть документы в формате Word. Если такого приложения нет на вашем телефоне, вы можете скачать и установить любое приложение для просмотра и редактирования файлов Word из официального магазина приложений вашего устройства.
После установки приложения для открытия файлов Word, вам нужно найти сохраненный файл PDF в папке, где вы его сохранили. Обычно сохраненные файлы находятся в папке "Загрузки" или "Документы".
Когда вы нашли файл PDF, нажмите на него, и ваше приложение для открытия файлов Word автоматически откроет его. Теперь вы можете просмотреть содержимое файла PDF или редактировать его в соответствии со своими потребностями.
Редактирование документа
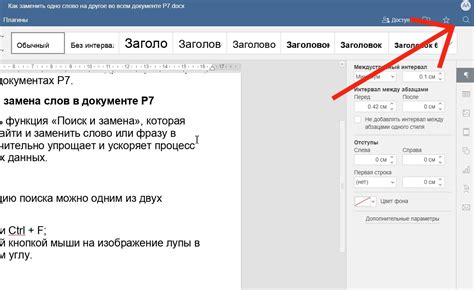
Когда вы сохраните файл в формате PDF в Word, у вас будет возможность редактировать содержимое документа. Это полезно, если вам нужно изменить или добавить информацию, отформатировать текст и добавить графику.
Чтобы редактировать документ, откройте его в приложении Word на своем телефоне. Нажмите на текст или изображение, чтобы начать редактирование. Вы можете выполнять следующие действия:
| Действие | Описание |
| Изменение текста | Для изменения текста просто введите новый текст на месте старого. Вы можете изменять шрифт, размер и стиль текста. |
| Добавление текста | Чтобы добавить текст, нажмите на пустое место в документе и начните вводить. |
| Форматирование текста | Используйте панель инструментов Word, чтобы форматировать текст: выделить его, сделать его полужирным, курсивным или подчеркнутым, изменить цвет и многое другое. |
| Вставка изображений | Для добавления изображений в документ нажмите на месте, куда вы хотите вставить изображение, затем выберите опцию "Вставить" и выберите фотографию из галереи своего телефона. |
| Размещение и изменение размера изображений | После вставки изображения вы можете передвигать его и изменять его размер, чтобы лучше соответствовало тексту и оформлению вашего документа. |
| Сохранение изменений | После внесения всех необходимых изменений в документ, нажмите на кнопку "Сохранить" или "Сохранить как" в приложении Word, чтобы сохранить изменения. |
Теперь вы знаете, как редактировать документ после сохранения его в формате PDF в Word. Это поможет вам внести необходимые изменения в файл и обеспечить его соответствие вашим потребностям и требованиям.
Сохранение в формате PDF
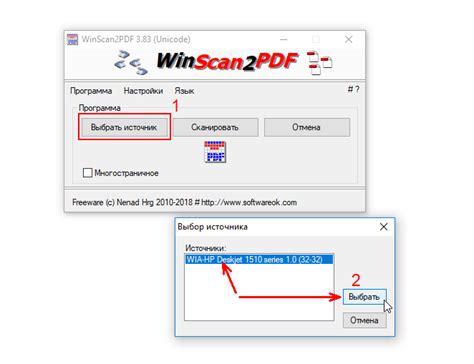
1. Использование стороннего приложения
Существует множество приложений для мобильных устройств, которые позволяют конвертировать файлы в формат PDF. Вы можете найти их в магазине приложений для вашего операционной системы (например, Google Play для Android или App Store для iOS). Установите приложение, откройте свой документ в формате Word и выберите опцию "Сохранить как PDF". Следуйте инструкциям приложения, чтобы сохранить файл в желаемом месте на вашем телефоне.
2. Использование онлайн-сервисов
Если у вас нет возможности установить стороннее приложение, вы можете воспользоваться онлайн-сервисами для конвертации файлов в формат PDF. Эти сервисы позволяют загрузить ваш документ Word на их платформу и получить конвертированный файл в формате PDF. Просто найдите надежный онлайн-сервис, следуйте его инструкциям и загрузите ваш файл Word. Как только конвертация будет завершена, вы сможете скачать PDF-файл на свой телефон.
3. Использование встроенных функций
Некоторые приложения для редактирования документов, такие как Microsoft Word, предоставляют встроенную функцию сохранения документа в формате PDF. Откройте свой документ в Word на своем телефоне, нажмите на опцию "Сохранить как" или "Экспорт", выберите формат PDF и сохраните файл на вашем устройстве. Обратите внимание, что функции сохранения в формате PDF могут отличаться в разных приложениях, поэтому убедитесь, что вы используете правильные шаги для вашего конкретного приложения.
В итоге, сохранение файла в формате PDF на вашем телефоне является достаточно простой задачей с использованием сторонних приложений, онлайн-сервисов или встроенных функций. Выберите наиболее удобный для вас способ и создайте PDF-версию вашего документа Word в несколько простых шагов.



