Гимп – это бесплатная графическая программа, которая может быть использована для создания и редактирования различных изображений. Однако, по умолчанию, Гимп сохраняет файлы в формате XCF, который является несовместимым с некоторыми программами и онлайн-платформами. К счастью, существует простой способ сохранить файл Гимп в более популярном формате – JPEG.
Формат JPEG (или JPG) широко используется в Интернете и социальных сетях, благодаря своей универсальности и поддержке практически всеми устройствами. Использование этого формата позволит вам с легкостью делиться своими графическими работами и загружать их на различные ресурсы.
Чтобы сохранить файл Гимп в формате JPEG, вам понадобится выполнить несколько простых шагов:
Сохранение файла Гимп в формат JPEG: шаг за шагом

Сохранение файла в формате JPEG в Гимп (GNU Image Manipulation Program) может быть полезным в случаях, когда вы хотите получить изображение с меньшим размером файла или просто сохранить его в наиболее распространенном формате для обмена файлами. В этой статье мы расскажем вам, как сохранить файл Гимп в формате JPEG со всеми необходимыми шагами.
Шаг 1: Откройте файл в Гимп.
Импортируйте изображение в Гимп, выбрав "Файл" в главном меню, затем "Открыть". Перейдите в папку, где находится ваш файл, выберите его и нажмите "Открыть".
Шаг 2: Подготовьте изображение перед сохранением.
Прежде чем сохранить изображение в формате JPEG, рекомендуется внести несколько изменений, чтобы убедиться, что результат будет наилучшим образом соответствовать вашим ожиданиям. Вы можете выполнить операции, такие как редактирование цвета, обрезка или изменение размера изображения.
Шаг 3: Выберите опцию сохранения в формате JPEG.
Выберите "Файл" в главном меню, затем "Сохранить как". В появившемся окне выберите папку, в которую хотите сохранить файл, задайте имя файла и выберите "JPEG" в качестве формата сохранения из раскрывающегося списка "Выберите тип файла". Нажмите "Сохранить".
Шаг 4: Примените настройки JPEG.
В появившемся окне настроек JPEG вы можете выбрать уровень качества, сохранив изображение. Более высокий уровень качества означает лучшее качество изображения, но и больший размер файла. Вы также можете настроить другие параметры, такие как сжатие и дополнительные опции цвета. После завершения настройки нажмите "ОК".
Шаг 5: Сохраните файл JPEG.
Нажмите "Сохранить" в диалоговом окне "Сохранить изображение", чтобы завершить процесс сохранения. Теперь ваш файл Гимп сохранен в формате JPEG и может быть использован в различных приложениях и платформах.
Теперь вы знаете, как сохранить файл Гимп в формате JPEG! Следуйте этим шагам и наслаждайтесь результатом.
Откройте файл в Гимп
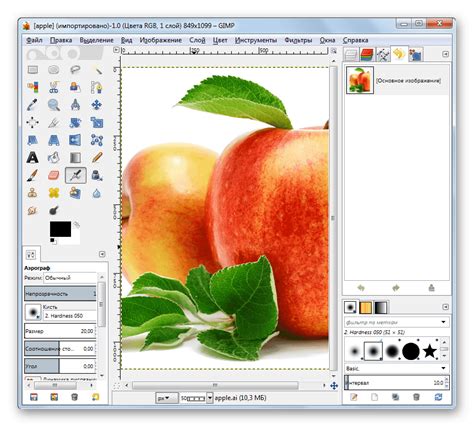
Для того чтобы сохранить файл в формате JPEG с использованием Гимп, вам необходимо сначала открыть нужный файл в программе. Следуйте этим инструкциям, чтобы успешно открыть файл:
| 1. | Запустите программу Гимп на вашем компьютере. |
| 2. | Щелкните на пункт меню "Файл" в верхней панели и выберите "Открыть". |
| 3. | Найдите файл, который вы хотите открыть, в диалоговом окне, которое появится, и щелкните на него один раз. |
| 4. | Нажмите кнопку "Открыть" в правом нижнем углу диалогового окна. |
После завершения этих шагов, выбранный файл будет открыт в программе Гимп, и вы сможете продолжить процесс сохранения файла в формате JPEG.
Выберите опцию "Сохранить как"

Чтобы сохранить файл Гимп в формате JPEG, вам нужно выбрать опцию "Сохранить как" в меню программы.
Для этого вам необходимо выполнить следующие действия:
- Откройте файл, который вы хотите сохранить в формате JPEG.
- Перейдите в меню программы, обычно расположенное вверху экрана.
- Найдите опцию "Сохранить как" и выберите ее.
После выбора опции "Сохранить как" появится окно, в котором вы сможете выбрать формат файла. Найдите формат JPEG и выберите его.
После этого укажите путь и имя файла, в котором будет сохранен ваш изображение в формате JPEG. Не забудьте выбрать правильное расширение файла - ".jpeg".
Нажмите "Сохранить" или аналогичную кнопку, чтобы сохранить файл в выбранном формате.
Теперь у вас есть файл Гимп сохраненный в формате JPEG.
Укажите имя и расположение файла

Чтобы сохранить файл в формате JPEG с помощью программы GIMP, вам необходимо указать имя файла и выбрать место для его сохранения. Для этого выполните следующие действия:
- Нажмите на меню Файл в ГИМПе.
- Выберите опцию Сохранить как.
- В диалоговом окне Сохранить как, укажите желаемое имя файла в поле Имя файла.
- Выберите папку, в которой вы хотите сохранить файл, в поле Папка.
- Выберите формат файла JPEG из списка Выберите тип файла.
- Нажмите кнопку Сохранить.
После выполнения этих действий, файл будет сохранен в выбранной вами папке с указанным именем в формате JPEG.
Выберите формат файла "JPEG"

Для сохранения файла в программе Гимп в формате "JPEG", вам необходимо выполнить следующие шаги:
| Шаг 1: | Откройте файл, который вы хотите сохранить в формате "JPEG", в программе Гимп. |
| Шаг 2: | Нажмите на меню "Файл" в верхней панели инструментов. |
| Шаг 3: | Выберите опцию "Сохранить как" в списке доступных команд. |
| Шаг 4: | В появившемся окне выберите "JPEG" в качестве формата файла. |
| Шаг 5: | Выберите расположение, на котором вы хотите сохранить файл, и введите ему имя. |
| Шаг 6: | Нажмите на кнопку "Сохранить", чтобы сохранить файл в выбранном формате "JPEG". |
Теперь ваш файл сохранен в формате "JPEG" и готов к использованию.
Настройте параметры JPEG-сохранения
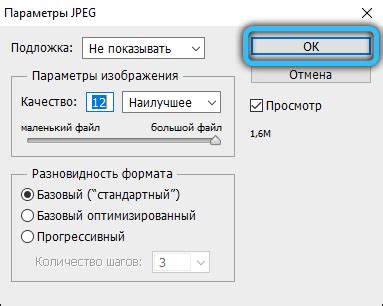
При сохранении файла в формате JPEG в Гимпе, вы можете настроить различные параметры, чтобы получить наилучший результат.
1. Откройте меню "Файл" и выберите "Сохранить как".
2. В появившемся окне выберите формат файла JPEG (.jpg) и нажмите кнопку "Сохранить".
3. В следующем окне настройте параметры JPEG-сохранения:
| Качество | Выберите уровень качества из предлагаемых значений. Высокое качество обеспечивает более четкие изображения, но может занимать больше места на диске. |
| Сжатие | Установите значение сжатия для изображения. Большее значение сжатия приведет к меньшему размеру файла, но может влиять на качество изображения. |
| Прогрессивное сохранение | Включите эту опцию, если вы хотите сохранить файл в прогрессивном формате JPEG. Прогрессивное сохранение позволяет постепенно загружать изображение, улучшая его прогрессивно. |
4. После настройки параметров нажмите кнопку "Сохранить", чтобы сохранить файл в выбранном формате JPEG.
Настройка параметров JPEG-сохранения поможет вам получить оптимальное качество и размер файлов при сохранении в формате JPEG в Гимпе.
Нажмите кнопку "Сохранить"

Когда ваш файл Гимп готов к сохранению в формат JPEG, вам нужно найти кнопку "Сохранить" в пользовательском интерфейсе программы. Эта кнопка обычно находится в меню "Файл" или имеет иконку дискеты.
После того, как вы нажмете кнопку "Сохранить", появится диалоговое окно со списком доступных форматов файлов. Вам нужно выбрать формат JPEG из этого списка.
Следующий шаг - выбор имени и места сохранения файла. В диалоговом окне вам предложат указать имя файла и выбрать путь для его сохранения. Вы можете выбрать любое удобное для вас имя и путь.
После того, как вы нажмете "Сохранить", ваш файл Гимп будет сохранен в формате JPEG по выбранному пути. Теперь вы можете использовать этот файл по своему усмотрению.



