Компьютеры Mac предлагают множество функций и возможностей, одна из которых - конвертирование PDF в изображение. Это может быть полезно, если вы хотите поделиться страницей PDF в формате картинки или использовать ее в другой программе, которая не поддерживает PDF. В этой статье мы расскажем вам, как сохранить PDF как картинку на Mac.
Первый способ - использование встроенной программы Preview. Это стандартное приложение, которое поставляется с каждым компьютером Mac. Оно позволяет просматривать, редактировать и конвертировать изображения и PDF. Чтобы сохранить PDF как картинку с помощью Preview, откройте файл PDF в программе. Затем выберите "Файл" в меню в верхней части экрана и нажмите "Экспорт как картинку". Выберите формат, в котором хотите сохранить картинку, и нажмите "Сохранить". Полученный файл будет содержать каждую страницу PDF в виде отдельной изображения.
Второй способ - использование онлайн-инструментов. В Интернете существует множество бесплатных онлайн-сервисов, которые позволяют конвертировать PDF в изображение. Одним из популярных вариантов является Smallpdf. Чтобы воспользоваться этим сервисом, откройте его в браузере на Mac, выберите "PDF в Image" и перетащите файл PDF в окно сервиса. Затем нажмите кнопку "Convert" и дождитесь завершения процесса конвертации. После этого вы сможете скачать получившуюся картинку на свой компьютер.
Третий способ - использование специальных приложений. В Магазине приложений Mac можно найти различные программы для работы с PDF, которые позволяют конвертировать файлы в разные форматы, включая изображения. Одним из таких приложений является PDF Converter Ultimate. Установите его на свой компьютер, откройте в нем файл PDF и выберите нужный формат конвертации. Нажмите кнопку "Конвертировать", и приложение сохранит PDF как картинку на вашем компьютере.
Независимо от выбранного способа, сохранение PDF как картинки на Mac - это простая и удобная процедура, которая позволяет использовать PDF в различных ситуациях. Попробуйте один из предложенных методов и наслаждайтесь результатом!
Сохранение PDF как изображения на Mac: подробная инструкция

Для сохранения PDF как изображения на Mac вы можете воспользоваться встроенным инструментом "Просмотр" или сторонней программой "Adobe Acrobat Pro". Вот что вам нужно сделать в каждом из этих случаев:
С помощью инструмента "Просмотр":
- Откройте PDF-файл, который вы хотите сохранить как изображение, в приложении "Просмотр".
- Выберите меню "Файл" в верхней части экрана и выберите опцию "Экспортировать как PDF".
- Укажите нужное место сохранения изображения и выберите формат изображения (например, JPEG или PNG).
- Нажмите на кнопку "Экспортировать", чтобы сохранить PDF-файл как изображение на вашем Mac.
С помощью программы "Adobe Acrobat Pro":
- Откройте PDF-файл в программе "Adobe Acrobat Pro".
- Перейдите в меню "Файл" и выберите опцию "Сохранить как другой" и затем "Изображение".
- Выберите формат изображения и настройте параметры сохранения, если необходимо.
- Укажите нужное место сохранения изображения и нажмите на кнопку "Сохранить", чтобы сохранить PDF как изображение на вашем Mac.
Теперь вы знаете, как сохранить PDF как изображение на Mac, используя встроенный инструмент "Просмотр" или программу "Adobe Acrobat Pro". Выберите подходящий метод в зависимости от ваших потребностей и предпочтений. Оставайтесь творческими и продуктивными!
Утилиты для конвертации PDF в изображения на Mac
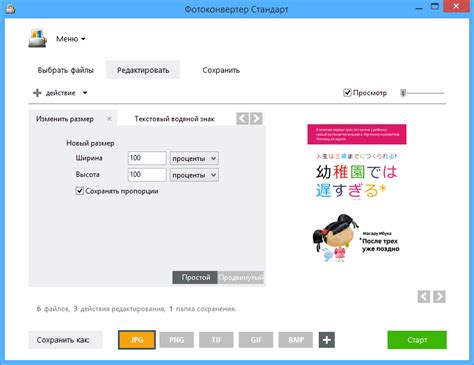
1. Adobe Acrobat Pro
Adobe Acrobat Pro - это мощная утилита для работы с PDF-файлами, которая также позволяет вам конвертировать PDF в изображения на Mac. Программа обеспечивает высокое качество конвертации и предлагает различные форматы изображений, включая PNG, JPEG, TIFF и другие. Вы можете выбрать нужные параметры конвертации и легко сохранить PDF-файлы в виде изображений.
2. Preview
Preview - встроенное приложение на Mac, которое позволяет открывать и редактировать различные типы файлов, включая PDF. Оно также позволяет сохранить PDF-файлы в формате изображения. Чтобы это сделать, откройте PDF-файл в Preview, затем выберите "Файл" → "Экспорт" → "Формат" и выберите нужный формат изображения (например, JPEG или PNG). Нажмите "Сохранить", чтобы сохранить PDF в виде изображения.
3. Automator
Automator - это утилита на Mac, которая позволяет автоматизировать различные задачи. Она также может быть использована для конвертации PDF в изображения. Чтобы это сделать, откройте Automator и создайте новую рабочую область. Затем выберите "Файлы и папки" → "Получить содержимое папки" и выберите папку, содержащую PDF-файлы. Добавьте действие "Изменить тип изображения" и выберите нужный формат. Нажмите "Выполнить", чтобы сконвертировать PDF в изображения.
4. Online-сервисы
Если у вас нет необходимости в использовании программного обеспечения на компьютере, вы также можете воспользоваться онлайн-сервисами для конвертации PDF в изображения на Mac. Некоторые из популярных вариантов включают Smallpdf, Zamzar и PDF2IMG. Загрузите PDF-файл на выбранный сервис, выберите нужный формат изображения и сохраните полученный результат.
Таким образом, существует несколько удобных способов конвертирования PDF в изображения на Mac. Выберите подходящий для вас вариант и легко сохраните PDF-файлы в виде изображений.
Как сохранить PDF как картинку с помощью встроенных возможностей Mac
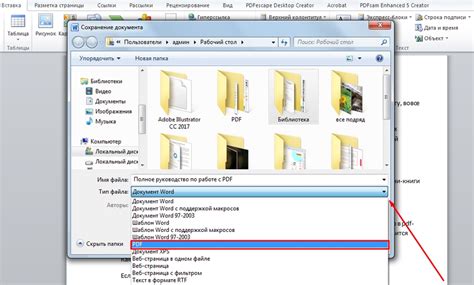
Mac предлагает простой и удобный способ сохранить PDF-файл как картинку без необходимости устанавливать дополнительное программное обеспечение. Вот шаги, которые помогут вам выполнить это действие:
- Откройте PDF-файл, который вы хотите сохранить как картинку, с помощью программы Preview.
- В меню выберите пункт "Файл" и затем "Сохранить как".
- В появившемся окне выберите желаемый формат для сохранения картинки (например, JPEG или PNG).
- Выберите место, где вы хотите сохранить картинку, и нажмите на кнопку "Сохранить".
После выполнения этих шагов вы получите картинку, которая будет представлять ваш PDF-файл. Это может быть полезно, если вы хотите использовать эту картинку в других приложениях или публиковать ее в Интернете.
Как выбрать правильный формат изображения при конвертации PDF на Mac

При конвертации PDF-файла в изображение на Mac очень важно выбрать правильный формат изображения, чтобы получить наилучший результат. Разные форматы изображений имеют свои особенности, и для разных целей может потребоваться разный формат. Ниже описаны основные форматы изображений и их преимущества и недостатки.
1. Формат JPEG (JPG) - один из самых распространенных форматов изображений. Он подходит для фотографий и изображений с большим количеством цветов. Файлы в формате JPEG обычно имеют небольшой размер, но при этом сохраняют высокое качество изображения. Однако, JPEG-изображения могут иметь небольшие потери качества из-за сжатия, поэтому этот формат не рекомендуется для сохранения текстовых документов или изображений с прозрачностью.
2. Формат PNG - подходит для сохранения изображений с прозрачностью. Файлы в формате PNG могут хранить более точные цвета и более четкие линии, по сравнению с JPEG. В отличие от JPEG, формат PNG не приводит к потере качества изображения. Однако, файлы в формате PNG часто имеют больший размер, поэтому для сохранения большого количества изображений может потребоваться больше места на диске.
3. Формат TIFF - подходит для сохранения высококачественных изображений без потери качества. Файлы в формате TIFF могут иметь большой размер, но они поддерживают сохранение всех деталей и цветов изначального изображения. Формат TIFF обычно используется для работы с профессиональными фотографиями и изображениями, требующими максимальной точности.
При выборе формата изображения при конвертации PDF на Mac, рекомендуется учитывать цель использования изображения, тип и содержание оригинального PDF-файла. Важно также помнить о том, что выбор формата изображения может влиять на размер файла и качество изображения.
Форматы изображений для сохранения PDF на Mac

При сохранении PDF-файла в виде изображения на Mac можно выбрать разные форматы изображений, в зависимости от ваших потребностей. Вот некоторые популярные форматы, которые вы можете использовать:
- PNG: Формат PNG (Portable Network Graphics) обеспечивает высокое качество изображения с отличной детализацией. Этот формат хорошо подходит для сохранения PDF-файлов, если вы хотите сохранить каждую страницу в отдельном файле.
- JPEG: Формат JPEG (Joint Photographic Experts Group) обеспечивает сжатие изображений с потерями качества. Если вы хотите сохранить PDF-файл в виде изображения с меньшим размером файла, то JPEG может быть хорошим выбором.
- TIFF: Формат TIFF (Tagged Image File Format) предлагает высокое качество изображения с поддержкой без потери компрессии. Этот формат идеально подходит, если вам нужно сохранить PDF-файл в наилучшем качестве.
- PDF как изображение: Вы также можете сохранить PDF-файл в формате изображения в самом PDF-файле. Это позволяет вам сохранить исходное качество изображения и при необходимости экспортировать его в другие форматы.
Выбор формата изображения зависит от ваших потребностей. Если вам необходимо сохранить исходное качество изображения, лучше всего выбрать формат TIFF или сохранить PDF в виде изображения в самом PDF-файле. Если размер файла важен, то PNG и JPEG подойдут лучше.
Разрешение и качество изображения при сохранении PDF на Mac
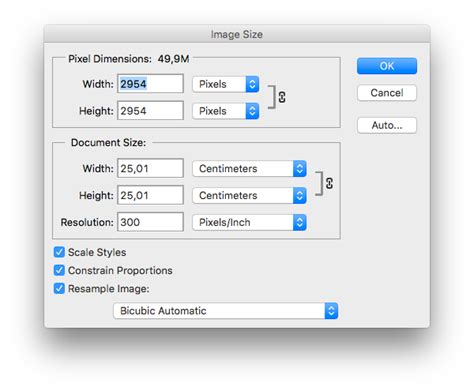
При сохранении PDF как изображения на Mac операционная система обеспечивает несколько опций по разрешению и качеству изображения.
Одна из основных опций, которую вам следует учесть при сохранении PDF в качестве изображения, - это разрешение. Разрешение измеряется в точках на дюйм (dpi) и определяет количество пикселей, которые будут отображаться на каждый дюйм печати изображения.
Высокое разрешение, такое как 300 dpi, обеспечивает четкое и детализированное изображение, идеально подходящее для печати, но может занимать больше места на диске. Низкое разрешение, такое как 72 dpi, может привести к ухудшению качества изображения, но занимает меньше места.
Помимо разрешения, вы также можете настроить качество изображения при сохранении PDF на Mac. Качество определяет степень сжатия изображения, что влияет на размер файла и детализацию изображения. Выбирая настройку, вы должны обратить внимание на баланс между размером файла и качеством изображения.
Высокое качество обеспечивает меньшую степень сжатия и сохраняет больше деталей изображения, но при этом может создавать большие файлы. Низкое качество уменьшает размер файла, но может ухудшить детализацию и создать большее количество артефактов на изображении.
Выбор разрешения и качества при сохранении PDF как изображения зависит от конкретных потребностей. Если вам важно максимальное качество изображения, выбирайте высокое разрешение и высокое качество. Если же вам важно уменьшить размер файла, умерьте разрешение и выберите низкое качество.
Важно помнить, что изменение разрешения и качества изображения может повлиять на конечный результат и его пригодность для ваших потребностей.
Как сохранить многостраничный PDF как отдельные изображения на Mac

Если вам нужно сохранить каждую страницу PDF-файла в качестве отдельного изображения, с помощью инструментов MacOS это можно сделать, без необходимости использования сторонних программ.
Вот как сохранить многостраничный PDF-файл как отдельные изображения на Mac:
- Откройте PDF-файл с помощью программы Preview на вашем Mac.
- Выделите ту страницу PDF-файла, которую вы хотите сохранить в качестве отдельного изображения.
- Кликните на меню "Файл" в верхней части экрана и выберите опцию "Экспортировать...".
- Установите желаемое имя и формат для изображения, и выберите папку для сохранения.
- Кликните на кнопку "Экспорт".
- Повторите шаги 2-5 для каждой страницы PDF-файла, которую вы хотите сохранить в качестве отдельного изображения.
Теперь у вас будут сохранены отдельные изображения для каждой страницы вашего PDF-файла на вашем Mac. Вы можете использовать их по своему усмотрению.
Использование специальных программ для разбиения PDF на отдельные страницы

Если вам требуется разбить PDF-файл на отдельные страницы и сохранить каждую страницу в формате изображения, то вам пригодится специальное программное обеспечение. Существует множество инструментов, которые позволяют осуществлять данное действие без особых усилий.
PDFelement – это одна из самых популярных программ, предназначенных для работы с PDF-файлами. С его помощью вы можете не только разбить PDF на отдельные страницы, но и конвертировать их в изображения различных форматов. Программа имеет простой и интуитивно понятный интерфейс, что делает ее использование очень удобным для пользователей.
Вот как выполнить разбиение PDF-файла на отдельные страницы с помощью PDFelement:
- Откройте PDFelement и выберите нужный PDF-файл.
- Перейдите во вкладку "Страница" и выберите "Разбить на страницы".
- Выберите папку для сохранения отдельных страниц PDF в виде изображений.
- Выберите формат изображения (например, JPEG или PNG) и нажмите "Разбить".
- После завершения процесса разбиения, каждая страница PDF будет сохранена в указанной папке в виде отдельного изображения выбранного формата.
PDFelement также предлагает возможность объединять несколько PDF-файлов, редактировать содержимое страниц, добавлять комментарии и подписи, а также выполнять множество других операций с PDF-файлами.
Как видите, использование специальных программ делает процесс разбиения PDF на отдельные страницы и сохранение их в виде отдельных изображений на Mac очень простым и удобным.



