Фигма – это одно из самых популярных онлайн-приложений для дизайнеров и разработчиков, которое помогает создавать интерфейсы, макеты и прототипы. Однако, при работе в Фигме часто возникает необходимость сохранить файлы в различных форматах, в том числе и в формате JPG, чтобы использовать готовые изображения в других программах или на сайтах.
Во многих случаях экспорт графических файлов из Фигмы в формате JPG является оптимальным решением, так как этот формат обладает высокой степенью сжатия и универсальностью. Однако, Фигма не предоставляет непосредственной возможности экспорта файлов в формате JPG, поэтому необходимо использовать определенные инструменты и инструкции для этого.
В данной статье рассмотрим несколько способов экспорта файлов из Фигмы в формате JPG, которые помогут вам сохранить ваш дизайн в нужном формате.
Сохранение файла в формате JPG из Figma

- Откройте файл, который вы хотите сохранить в формате JPG, в редакторе Figma.
- Перейдите во вкладку "Файл" в верхней панели инструментов.
- Нажмите на опцию "Сохранить как" в выпадающем меню.
- В появившемся диалоговом окне выберите формат файла - JPG.
- Укажите место сохранения файла на вашем компьютере и нажмите кнопку "Сохранить".
- Настройте параметры сохранения файла (качество изображения, размер и др.), если это необходимо.
- Нажмите кнопку "ОК" или "Готово", чтобы завершить процесс сохранения.
После выполнения этих шагов ваш файл будет сохранен в формате JPG и будет готов к использованию веб-приложениями или для печати.
Импортирование дизайна в Figma
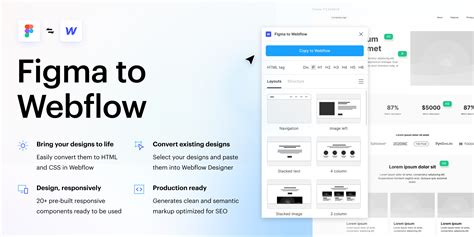
Для того чтобы начать работу с дизайном в Figma, необходимо импортировать файл с вашим проектом. Платформа Figma поддерживает импорт различных типов файлов, таких как PNG, JPEG, SVG и Sketch.
Чтобы импортировать файл, выберите опцию "Import" в верхнем левом углу экрана. Вам будет предложено выбрать файл с компьютера или из облачного хранилища. После выбора файла, Figma автоматически импортирует его и отобразит на холсте.
При импортировании дизайна в Figma, важно учесть, что программа работает в векторном формате, поэтому изображения будут масштабируемыми без потери качества. Если вы импортируете растровое изображение, то оно будет конвертировано в векторный формат и также будет масштабируемым.
После импорта дизайна в Figma, вы можете начинать работу с ним. Импортированные объекты можно редактировать, переставлять, изменять размер и стилизовать в соответствии с вашими потребностями.
Таким образом, импортирование дизайна в Figma является первым шагом к созданию своего проекта и позволяет вам работать с различными типами файлов для достижения наилучшего результата.
Подготовка файла для экспорта
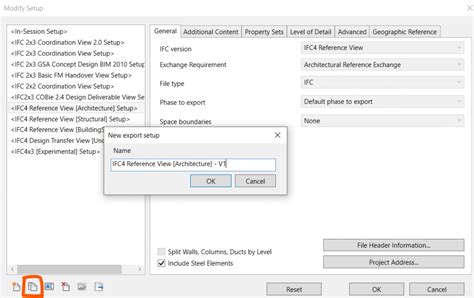
Перед тем, как экспортировать файл из Figma в формате JPG, необходимо выполнить несколько предварительных шагов:
1. Убедитесь, что ваш документ в Figma полностью готов к экспорту. Проверьте все элементы дизайна и убедитесь, что они находятся на своих местах.
2. Если вам нужно экспортировать только определенные элементы, выберите их на холсте. Чтобы выбрать несколько элементов одновременно, используйте комбинацию клавиш Shift или Command (для Mac) / Ctrl (для Windows).
3. Определите желаемый размер экспортируемого файла. Укажите его в соответствующем окне на панели инструментов или нажимая на клавишу M (для Mac) / Ctrl (для Windows).
4. Если в вашем документе присутствуют векторные объекты, убедитесь, что они правильно настроены для экспорта. Выберите векторный объект и установите нужную толщину линии и цвет заливки в соответствующих панелях на правой стороне экрана.
5. Проверьте наличие эффектов и стилей в вашем документе. Убедитесь, что они были применены ко всем нужным элементам и корректно отображаются.
Экспорт файла в формате JPG

Фигма предоставляет возможность экспортировать файлы в различных форматах, включая формат JPG. Экспорт файла в формате JPG может быть полезен, если вам необходимо сохранить дизайн в виде изображения, чтобы поделиться им или использовать в других проектах.
Чтобы сохранить файл из Фигмы в формате JPG, следуйте простым шагам:
- Выберите нужный макет или объект, который вы хотите экспортировать.
- Нажмите правой кнопкой мыши на выбранный элемент и выберите "Экспорт".
- В появившемся окне "Экспорт" выберите формат "JPG" и настройте параметры экспорта, если необходимо.
- Нажмите кнопку "Экспортировать", чтобы сохранить файл в формате JPG.
После выполнения этих шагов выбранный элемент или макет будет сохранен в формате JPG. Вы можете выбрать место для сохранения файла на вашем компьютере и указать имя файла.
Обратите внимание, что экспортировать файлы в формате JPG вы сможете только в том случае, если у вас есть соответствующие права доступа и разрешения на запись файлов. В противном случае, вам будут предоставлены ограниченные возможности по экспорту файлов.
Совет: Перед экспортом файла в формате JPG, убедитесь, что выбранная вами область включает все необходимые элементы и не содержит лишних объектов или оверлеев.
Теперь вы знаете, как сохранить файл из Фигмы в формате JPG и можете использовать это знание для сохранения и передачи дизайн-макетов.
Выбор настроек экспорта

При сохранении файла из Figma в формате JPG вы можете выбрать различные настройки экспорта, которые позволят оптимизировать размер и качество получаемого изображения.
Одна из наиболее важных настроек - это определение разрешения изображения. Вы можете выбрать нужное разрешение, исходя из того, для чего вам потребуется файл - для публикации в Интернете, для печати или для других целей.
Также вы можете настроить качество экспорта. Высокое качество позволит сохранить больше деталей изображения, но за счет этого размер файла может значительно увеличиться. Низкое качество, напротив, сделает файл меньше по размеру, но за счет этого некоторые детали могут быть потеряны.
Еще одной важной настройкой является выбор цветового пространства. Вы можете выбрать между RGB и CMYK, в зависимости от того, для каких целей будет использоваться файл. RGB подходит для публикации в Интернете, а CMYK - для печати.
Кроме того, в Figma есть возможность выбрать формат файла. Вы можете сохранить изображение в формате JPG, который хорошо подходит для фотографий и сложных изображений. Также доступен формат PNG, который подходит для сохранения изображений с прозрачностью или с меньшим количеством цветов.
Когда выбор всех необходимых настроек выполнен, вы можете сохранить файл в желаемом формате с помощью соответствующей команды или сочетания клавиш.
Обратите внимание: перед сохранением убедитесь, что при экспорте вашего файла не нарушаются авторские права или правила пользования компонентами и элементами, использованными в макете.
Сохранение файла в нужной директории

Чтобы сохранить файл из фигмы в нужной директории, следуйте этим простым шагам:
1. Выберите нужный файл в фигме и откройте его.
2. Нажмите на кнопку "Экспорт" в верхнем правом углу экрана.
3. В появившемся меню выберите формат файла, который вам нужен (например, JPEG).
4. Нажмите на кнопку "Сохранить" и укажите нужную директорию, куда вы хотите сохранить файл.
5. Введите имя файла и нажмите на кнопку "Сохранить".
Теперь файл будет сохранен в указанной вами директории и вы сможете найти его там.
Проверка сохраненного файла в формате JPG

После сохранения файла из Фигмы в формате JPG, следует проверить его, чтобы убедиться, что изображение сохранено корректно. Для этого можно применить следующие шаги:
| Шаг 1: | Откройте сохраненный файл JPG в программе просмотра изображений, такой как Просмотр изображений на Windows или Просмотр на Mac. |
| Шаг 2: | Проверьте, отображается ли изображение без искажений. Обратите внимание на цвета, детали и качество изображения. |
| Шаг 3: | Увеличьте и уменьшите масштаб изображения, чтобы проверить, сохранена ли каждая часть изображения с хорошей четкостью. |
| Шаг 4: | Проверьте размер файла JPG. Убедитесь, что размер файла соответствует ожиданиям и не слишком большой, чтобы его можно было легко загрузить, отправить или использовать в других проектах. |
| Шаг 5: | Сравните сохраненный файл JPG с оригинальным файлом в Фигме. Поместите их рядом друг с другом и проверьте, сохранилось ли изображение без потери цветов, деталей и качества. |
Проверив сохраненный файл в формате JPG с помощью этих шагов, вы можете быть уверены, что изображение сохранено правильно и готово для использования.



