Autodesk AutoCAD – один из самых распространенных программных продуктов для создания и редактирования 3D-моделей и чертежей. Однако, не все пользователи всегда работают с последней версией программы. Когда возникает необходимость передать файлы в формате dwg коллегам или партнерам, которые используют более ранние версии AutoCAD, возникает вопрос: как сохранить dwg в более ранней версии?
Существует несколько способов конвертировать dwg-файлы в старые версии AutoCAD. Рассмотрим наиболее простой и доступный. Для этого можно воспользоваться сервисами онлайн-конвертации, специальными программами или самой программой AutoCAD. Каждый из этих способов имеет свои преимущества и недостатки, а также может потребовать определенных навыков и знаний пользователя.
Если вы решите воспользоваться сервисами онлайн-конвертации, то надо учитывать, что онлайн-конвертеры часто имеют ограничения на максимальный размер загружаемого файла или требуют подключения к интернету. Кроме того, такие сервисы могут использовать сторонние сервера для обработки файлов, что может вызвать опасения по поводу конфиденциальности данных.
Подготовка к сохранению

Перед тем, как сохранить файл DWG в более ранней версии, важно убедиться, что документ полностью готов к экспорту. Вот несколько шагов, которые помогут вам подготовить файл:
1. Удалите ненужные элементы: перед сохранением проверьте, нет ли в чертеже ненужных слоев, блоков или других объектов, которые необходимо удалить. Это поможет уменьшить размер файла и упростить его работу в более старых версиях AutoCAD.
2. Проверьте единицы измерения: убедитесь, что используемые единицы измерения соответствуют вашим требованиям. Если необходимо, измените их, прежде чем сохранять файл.
3. Выполните аудит чертежа: перед экспортом рекомендуется выполнить аудит чертежа, чтобы обнаружить и исправить возможные ошибки. Для этого воспользуйтесь командой «AUDIT», которая поможет вам выявить потенциальные проблемы с файлом DWG.
4. Проверьте подписи и комментарии: убедитесь, что все необходимые подписи и комментарии добавлены к чертежу. При сохранении файла в более ранней версии, некоторые комментарии могут быть удалены или изменены, поэтому важно проверить их наличие и точность.
5. Сохраните резервную копию: прежде чем производить экспорт в более раннюю версию AutoCAD, рекомендуется сохранить резервную копию оригинального файла. Так вы сможете вернуться к исходным данным, если что-то пойдет не так.
После выполнения всех этих шагов вы будете готовы сохранить файл DWG в более ранней версии AutoCAD и поделиться им с другими пользователями, использующими старые версии программы.
Открытие файла в программе
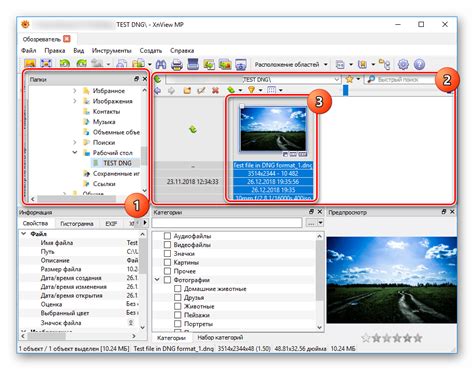
Чтобы открыть файл в программе AutoCAD, следуйте этим простым инструкциям:
1. Запустите программу AutoCAD.
Для этого щелкните значок программы AutoCAD на рабочем столе или в меню "Пуск".
2. Выберите команду "Открыть".
Для того чтобы открыть файл в более ранней версии AutoCAD, выберите команду "Открыть" из меню "Файл".
3. Укажите местоположение файла.
Щелкните на папку, где находится файл, который вы хотите открыть. Если вам известен путь к файлу, введите его в строке "Имя файла".
4. Выберите файл и нажмите кнопку "Открыть".
Щелкните на файле, который вы хотите открыть, чтобы выделить его, и нажмите кнопку "Открыть".
5. Подтвердите выбор версии файла.
Если программа AutoCAD обнаружит, что файл был создан в более ранней версии, она предложит вам выбрать соответствующий формат файла для открытия. Выберите нужную версию и нажмите "ОК".
Теперь вы можете редактировать и просматривать файл в программе AutoCAD.
Примечание: Если у вас отсутствует необходимая версия AutoCAD для открытия файла, вы можете попробовать воспользоваться онлайн-инструментами или конвертерами, которые помогут преобразовать файл в совместимый формат для вашей версии AutoCAD.
Выбор версии для сохранения
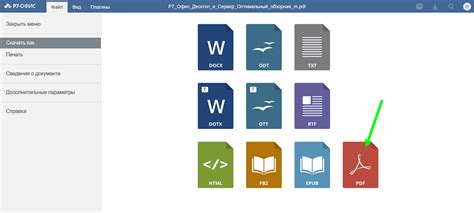
При сохранении файла в формате DWG в более ранней версии необходимо выбрать соответствующую версию программы AutoCAD. Это позволит гарантировать совместимость файла с другими версиями программы и обеспечит возможность его открытия и редактирования на других компьютерах.
Для выбора версии сохранения при сохранении DWG файла в программе AutoCAD необходимо выполнить следующие действия:
- Открыть файл, который требуется сохранить в более ранней версии.
- Нажать на кнопку "Сохранить как" или выбрать в меню "Файл" пункт "Сохранить как".
- В появившемся окне "Сохранение файла" выбрать формат "AutoCAD Drawing (*.dwg)".
- Внизу окна "Сохранение файла" раскрыть список "Сохранить в формате", где будут перечислены доступные версии для сохранения.
- Выбрать нужную версию, совместимую с требуемой программой AutoCAD. Например, если необходимо сохранить файл в формате AutoCAD 2013, выбрать соответствующую версию из списка.
- Нажать кнопку "Сохранить" для сохранения файла в выбранной версии программы AutoCAD.
Таким образом, правильный выбор версии сохранения при сохранении DWG файла в более ранней версии позволит гарантировать совместимость и правильное открытие файла на других компьютерах с различными версиями программы AutoCAD.
Установка параметров сохранения

При сохранении файла в более ранней версии AutoCAD, важно правильно настроить параметры сохранения для достижения оптимальных результатов. Вот как это сделать:
1. Откройте файл
Откройте файл в текущей версии AutoCAD, который вы хотите сохранить в более ранней версии.
2. Нажмите на команду "Сохранить как"
В меню "Файл" выберите опцию "Сохранить как".
3. Выберите версию AutoCAD
В появившемся диалоговом окне выберите версию AutoCAD, в которую вы хотите сохранить файл. Обратите внимание, что чем старше выбранная версия, тем больше функциональность может быть потеряна в результате сохранения.
4. Установите параметры сохранения
Настройте параметры сохранения в соответствии с вашими потребностями. Выберите опции, такие как компрессия файла, удаление слоев или определение диапазона версий AutoCAD, в котором файл будет открыт. Обязательно сохраните все необходимые вам настройки.
5. Нажмите на кнопку "Сохранить"
После того, как вы настроили все параметры сохранения, нажмите на кнопку "Сохранить", чтобы сохранить файл в выбранной версии AutoCAD.
Имейте в виду, что при сохранении файла в старой версии AutoCAD некоторые функции и объекты могут быть недоступны или изменены. Рекомендуется сохранять файлы в самой новой версии, совместимой с вашими потребностями и потенциальными получателями файлов.
Следуя этим шагам, вы сможете легко сохранить файл в более ранней версии AutoCAD с настройками, которые соответствуют вашим требованиям.
Запуск процесса сохранения
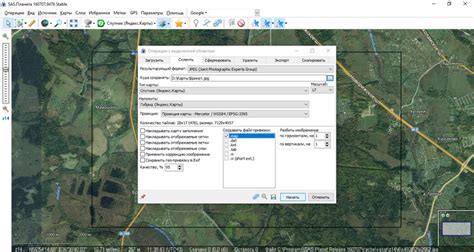
Чтобы сохранить файл dwg в более ранней версии, необходимо выполнить следующие шаги:
- Откройте программу AutoCAD.
- Откройте файл dwg, который вы хотите сохранить в более ранней версии.
- Нажмите на кнопку "Сохранить" или выберите сочетание клавиш Ctrl + S.
- В открывшемся диалоговом окне "Сохранить как" выберите директорию, в которой вы хотите сохранить файл.
- В поле "Имя файла" введите имя файла.
- В выпадающем списке "Тип файла" выберите нужную версию AutoCAD, в которую хотите сохранить файл dwg.
- Нажмите на кнопку "Сохранить".
После выполнения этих шагов файл dwg будет сохранен в выбранной версии AutoCAD, и его можно будет открыть в соответствующей программе.
Проверка результатов сохранения

После сохранения файла DWG в более ранней версии программы AutoCAD, необходимо проверить, что сохранение прошло успешно и файл открывается без ошибок. Вот несколько шагов, которые можно выполнить для проверки результатов сохранения:
- Откройте сохраненный файл DWG в программе AutoCAD, соответствующей его версии.
- Убедитесь, что файл отображается корректно и не содержит искажений или потерь данных.
- Проверьте все слои, блоки и другие элементы файла, чтобы убедиться, что они сохранились без изменений.
- Проверьте размер файла, чтобы убедиться, что он соответствует ожидаемому размеру для выбранной версии AutoCAD.
- Попробуйте открыть файл на другом компьютере с установленной соответствующей версией AutoCAD, чтобы убедиться, что он корректно открывается и работает.
Если в процессе проверки вы обнаружите какие-либо ошибки или проблемы, попробуйте сохранить файл снова, возможно, выбрав другую версию AutoCAD. Если проблема сохраняется, попробуйте версию файла DWG внести необходимые изменения и сохранить его снова.
Советы по работе с более ранними версиями
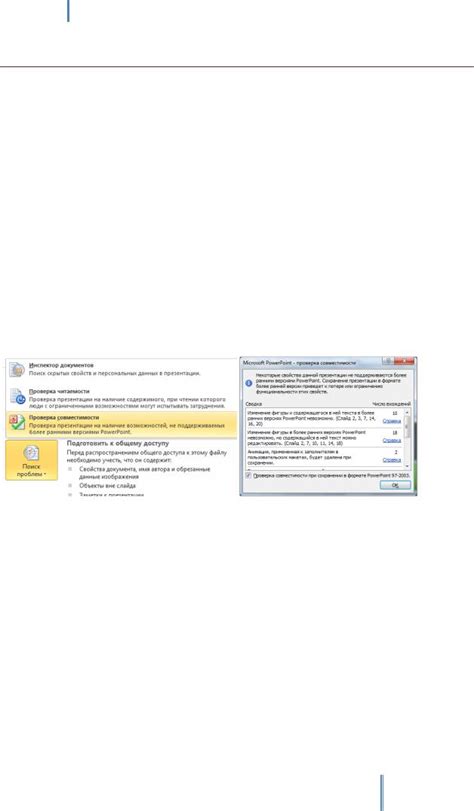
1. Планируйте заранее: Если вам известно, что вам придется работать с более ранней версией AutoCAD, планируйте на это время заранее. Уделите время на изучение особенностей и ограничений более ранних версий программы.
2. Используйте плагины и конвертеры: Если у вас есть необходимость сохранить файл DWG в более ранней версии, попробуйте использовать специализированные плагины или конвертеры. Они могут обеспечить совместимость и сохранить полезные данные, которые иначе могут быть потеряны.
3. Сохраняйте файлы в совместимом формате: Если вы знаете, что вам нужно будет работать с более ранней версией AutoCAD, сохраняйте файлы в совместимом формате. На этапе сохранения выберите нужную версию AutoCAD для сохранения и учитывайте возможные ограничения.
4. Ограничьте использование расширенных функций: Если вам приходится работать с более ранней версией AutoCAD, избегайте использования расширенных функций, которые могут быть недоступны в более старых версиях. Это может помочь избежать проблем с совместимостью и сохранением файла в более ранней версии.
5. Свяжитесь с разработчиками: Если у вас возникли проблемы с сохранением файла в более ранней версии AutoCAD, обратитесь к разработчикам программы или сообществу пользователей. Они могут предоставить рекомендации или решение проблемы.
Следуя этим советам, вы сможете работать с более ранними версиями AutoCAD без проблем. Не забывайте проявлять терпение и готовность адаптироваться к ограничениям и особенностям более старых версий программы.



