Современные смартфоны играют важную роль в нашей повседневной жизни, предоставляя нам множество удобств и возможностей. Когда речь идет о безопасном сохранении и передаче данных, синхронизации и зарядке устройства, USB кабель является неотъемлемым аксессуаром. Будь то обновление программного обеспечения или передача медиафайлов, подключение iPhone к компьютеру через USB кабель может быть проще, чем вы думаете.
USB-кабель предназначен для подключения iPhone к компьютеру или ноутбуку с помощью USB-порта. Это может быть полезно для различных задач, таких как резервное копирование данных, передача фотографий или видеозаписей, обновление программного обеспечения и выполнение ряда других функций. Важно знать, как правильно подключить iPhone к компьютеру с использованием USB-кабеля, чтобы избежать потери данных и проблем с устройством.
Процесс подключения iPhone к компьютеру через USB-кабель довольно прост. Первым шагом является подключение USB-кабеля к порту USB компьютера. Затем необходимо вставить коннектор, находящийся на конце кабеля, в порт iPhone. После подключения iPhone будет обнаружен компьютером и появится соответствующее уведомление. Настройки USB-подключения можно настроить через iTunes или на самом iPhone.
Подключение компьютера и iPhone через USB кабель

Для подключения вашего iPhone к компьютеру с помощью USB-кабеля необходимо выполнить несколько простых шагов. Это может быть полезно, например, при передаче файлов между устройствами или для зарядки iPhone от компьютера.
Вот что нужно сделать:
- Возьмите USB-кабель, поставляемый с iPhone, и подключите один конец к порту USB на компьютере.
- Подключите другой конец USB-кабеля к разъему Lightning на iPhone.
- Подождите несколько секунд, чтобы компьютер распознал подключенное устройство.
- На экране iPhone может появиться запрос о разрешении доступа к устройству. Разрешите доступ, если это необходимо и если вы доверяете компьютеру.
- Когда подключение выполнено успешно, вы увидите значок iPhone на экране компьютера или в файловом менеджере.
Теперь вы можете использовать подключенное iPhone для передачи файлов, синхронизации данных или зарядки. Обратите внимание, что некоторые функции, такие как передача фотографий или музыки, могут потребовать использования специального программного обеспечения, такого как iTunes.
Не забывайте, что подключение iPhone к компьютеру через USB-кабель может также использоваться для выполнения резервного копирования данных или восстановления iPhone в случае необходимости.
Проверка совместимости устройств и достаточности заряда
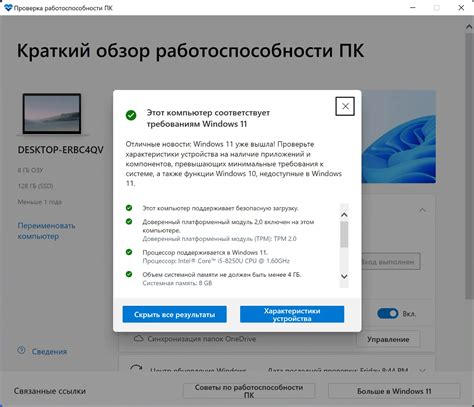
Перед подключением компьютера и iPhone через USB-кабель, необходимо убедиться в совместимости используемых устройств.
Убедитесь, что ваш компьютер имеет подходящий USB-порт для подключения iPhone. Обычно это USB 2.0 или USB 3.0 порт.
Далее, проверьте, поддерживается ли вашей моделью iPhone подключение к компьютеру через USB-кабель. Эта информация обычно указана в руководстве пользователя или на официальном сайте Apple.
Также обратите внимание на заряд батареи вашего iPhone. Если уровень заряда слишком низок, возможно, устройство не будет подключаться к компьютеру или работать неправильно.
Для проверки уровня заряда откройте на iPhone приложение "Настройки" и выберите раздел "Батарея". Если процент заряда батареи ниже 20%, рекомендуется зарядить устройство перед подключением к компьютеру.
Если все устройства совместимы и заряд батареи iPhone достаточен, вы готовы к подключению компьютера и iPhone через USB-кабель.
Подключение iPhone к компьютеру через USB-порт

Для передачи файлов с iPhone на компьютер и наоборот, необходимо подключить устройства через USB-порт. В этом разделе мы покажем, как это сделать.
Шаги для подключения iPhone к компьютеру через USB-порт:
- Возьмите USB-кабель, который поставляется в комплекте с вашим iPhone.
- Одним концом подключите USB-кабель к порту своего компьютера.
- Другим концом подключите USB-кабель к разъему Lightning на вашем iPhone.
- При первом подключении iPhone к компьютеру может потребоваться разрешение на доступ к устройству. Введите пароль или разрешите доступ, если это необходимо.
- На компьютере откройте файловый менеджер, такой как Проводник на Windows или Finder на Mac. Видите ли вы устройство iPhone в списке подключенных устройств?
- Если ваш iPhone отображается в файловом менеджере, то вы успешно подключили iPhone к компьютеру через USB-порт.
- Теперь вы можете передавать файлы между iPhone и компьютером: копировать, вставлять, удалять и т.д.
Не забывайте правильно отключать iPhone от компьютера после использования. Это можно сделать, выбрав опцию "Безопасно извлечь устройство" в системном трее (на Windows) или из Finder (на Mac).
Передача данных между компьютером и iPhone
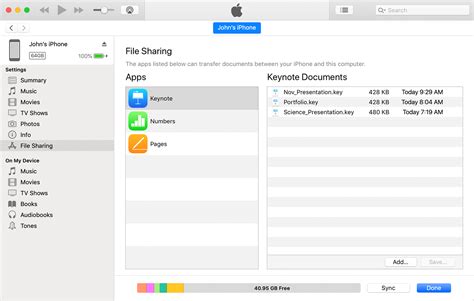
Передача данных между компьютером и iPhone может быть полезной во многих ситуациях. Например, вы можете передавать фотографии, видео, музыку и другие файлы между устройствами, а также синхронизировать свои контакты, календари и другие данные.
Для того чтобы подключить компьютер и iPhone через USB кабель, вам потребуется специальный кабель, который обычно идет в комплекте с устройством.
Сначала вам необходимо подключить один конец кабеля к порту USB на компьютере, а другой конец к порту Lightning на iPhone. Когда соединение установлено, на iPhone появится всплывающее окно с запросом разрешения доступа к данным.
После того, как вы разрешили доступ, компьютер должен обнаружить iPhone и открыть его как новое устройство. Вы можете открывать папки и перетаскивать файлы между компьютером и iPhone, а также копировать и вставлять данные.
Важно отметить, что некоторые файлы, такие как музыка и приложения, могут быть синхронизированы только через специальные программы, такие как iTunes.
Когда вы закончите передачу данных, необходимо безопасно извлечь iPhone из компьютера. Для этого вам нужно нажать кнопку "Извлечь устройство" внизу экрана синхронизации в iTunes или щелкнуть правой кнопкой мыши на значке iPhone на рабочем столе компьютера и выбрать пункт "Извлечь устройство".
Теперь вы знаете, как подключить компьютер и iPhone через USB кабель и передавать данные между ними. Это удобный способ синхронизировать и обмениваться информацией между устройствами.



