Если вы забыли пароль защиты листа в Excel 2016, не отчаивайтесь. Существует несколько способов, которые помогут вам удалить пароль и получить доступ к защищенному листу. В этой статье мы рассмотрим некоторые из этих способов.
Первым способом является использование функции "Защита листа" в Excel. Для этого откройте документ, дважды щелкнув на нем. Затем выберите закладку "Рецензирование" в верхней части экрана. В меню "Защита" выберите опцию "Защитить лист". В появившемся диалоговом окне найдите поле "Пароль" и удалите его содержимое. После этого нажмите кнопку "ОК" и закройте диалоговое окно.
Второй способ состоит в использовании специальной программы для восстановления паролей Excel. Существует множество таких программ, которые могут помочь вам восстановить пароль защиты листа. Для использования этого способа вам необходимо скачать и установить одну из этих программ на свой компьютер. Запустите программу и загрузите защищенный документ Excel. Программа попросит вас указать расположение защищенного листа и предложит вам выбрать метод восстановления пароля. Следуйте инструкциям программы и она поможет вам удалить пароль защиты листа.
Наконец, третий способ - использовать онлайн-сервисы для восстановления паролей Excel. Такие сервисы предоставляют возможность восстановления пароля защиты листа прямо в браузере, без необходимости устанавливать дополнительное программное обеспечение. Просто найдите один из таких сервисов в Интернете, загрузите защищенный документ Excel и следуйте инструкциям на сайте сервиса. Онлайн-сервисы обычно предлагают несколько методов восстановления пароля, включая перебор, словарный атаку и так далее.
Как удалить пароль защиты листа в Excel 2016
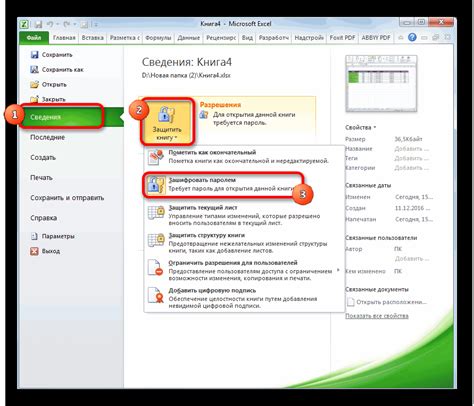
- Откройте файл Excel 2016, который содержит защищенный лист.
- Щелкните правой кнопкой мыши на защищенном листе и выберите "Листы" в контекстном меню.
- Выберите "Снять защиту листа".
- При необходимости введите пароль, используемый для защиты листа.
- Нажмите кнопку "ОК".
После выполнения этих действий пароль защиты листа будет удален, и вы сможете свободно редактировать его содержимое в Excel 2016.
Обратите внимание, что данный способ удаления пароля работает только в том случае, если вы имеете доступ к файлу Excel и можете открыть его без пароля. Если файл полностью защищен паролем и вы не можете открыть его, вам потребуется использовать специальные программы для восстановления пароля либо обратиться за помощью к специалистам в данной области.
Если забыл его

Забытый пароль доступа к защищенному листу в Excel 2016 может вызвать множество проблем и помешать не только изменить данные, но и просмотреть информацию, сохраненную на листе. Однако не стоит паниковать, ведь в Excel есть способы, позволяющие снять парольную защиту даже в случае его утраты.
Вот несколько шагов, которые можно предпринять:
- Попробовать ввести различные комбинации пароля, основываясь на своих знаниях и привычках. Необходимо попробовать использовать разные заглавные и строчные буквы, цифры и специальные символы.
- Если первый способ не сработал, можно попытаться воспользоваться восстановлением пароля через адрес электронной почты, связанный с учетной записью. Для этого нужно перейти во вкладку "Файл", выбрать "Сведения" и нажать на кнопку "Параметры". Затем нужно выбрать "Защита" и перейти в раздел "Удаление" для запуска мастера восстановления пароля.
- Если ничего из вышеперечисленного не помогло, можно воспользоваться специализированными программами для взлома паролей, доступных в сети Интернет. Однако стоит помнить, что использование таких программ может быть незаконным или повлечь за собой проблемы с безопасностью.
Важно помнить, что снятие парольной защиты листа Excel без наличия пароля может нарушать правила безопасности и конфиденциальности данных. Перед использованием любого из указанных способов необходимо убедиться в законности своих действий.



