Wi-Fi стал неотъемлемой частью нашей жизни. Мы используем его для работы, общения, развлечения. Однако, чтобы обезопасить наше подключение к Интернету, важно периодически менять пароль от Wi-Fi. Но как это сделать? В данной статье мы расскажем, как изменить пароль от Wi-Fi на самых популярных моделях роутеров.
Первым шагом при смене пароля от Wi-Fi является вход в настройки роутера. Для этого необходимо в адресной строке браузера ввести IP-адрес своего роутера. Обычно это 192.168.1.1 или 192.168.0.1. В открывшемся окне авторизации следует ввести логин и пароль. Если вы не знаете свои учетные данные, можно посмотреть их на задней панели роутера или в документации.
После успешной авторизации вам потребуется найти раздел "Настройки Wi-Fi" или "Безопасность". В зависимости от модели роутера, название данного раздела может незначительно отличаться. Здесь вы увидите текущий пароль от Wi-Fi. Прежде чем его изменить, рекомендуется создать надежный пароль, состоящий из комбинации строчных и прописных букв, цифр и специальных символов.
Как изменить пароль от Wi-Fi
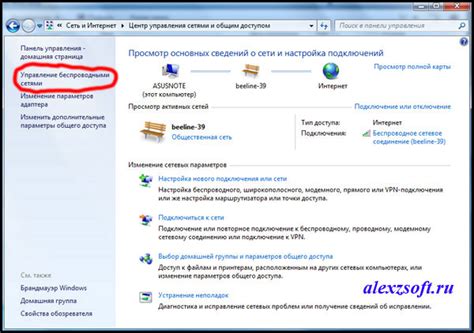
Если вы хотите изменить пароль от Wi-Fi сети, существует несколько простых шагов, которые помогут вам в этом.
1. Перейдите в настройки Wi-Fi роутера. Для этого откройте браузер и в адресной строке введите IP-адрес роутера. Обычно это 192.168.0.1 или 192.168.1.1. Если вы не знаете IP-адрес роутера, вы можете найти его в инструкции к роутеру или обратиться к поставщику интернет-услуг.
2. Введите логин и пароль администратора роутера. По умолчанию это admin/admin или admin/password. Если вы изменяли данные входа, используйте свои собственные логин и пароль.
3. В настройках роутера найдите пункт, отвечающий за настройку пароля Wi-Fi. Обычно это может быть названо "Wireless Settings" или "Wi-Fi Security".
4. Введите новый пароль для Wi-Fi сети. Помните, что надежный пароль должен состоять из букв (как заглавных, так и строчных), цифр и символов пунктуации. Рекомендуется также использовать длинный пароль, чтобы увеличить защиту от взлома.
5. Подтвердите изменения и сохраните новый пароль.
6. После сохранения, все устройства, подключенные к Wi-Fi сети, будут отключены. Вам нужно будет подключиться заново, используя новый пароль.
Теперь вы знаете, как изменить пароль от Wi-Fi сети. Не забывайте регулярно менять пароли, чтобы обеспечить безопасность вашей сети.
Если у вас возникли сложности или вопросы, лучше обратиться к специалисту или к службе поддержки поставщика интернет-услуг.
Подключение к роутеру

Для смены пароля от Wi-Fi необходимо сначала подключиться к роутеру. Вот несколько простых шагов, которые помогут вам выполнить это:
Шаг 1: Убедитесь, что ваше устройство (например, ноутбук, смартфон или планшет) подключено к Wi-Fi-сети, которую вы хотите изменить.
Шаг 2: Откройте любой веб-браузер на вашем устройстве и введите IP-адрес роутера в адресной строке. Обычно адрес роутера указан на его задней панели или в его документации. Например, это может быть "192.168.0.1" или "192.168.1.1".
Шаг 3: После ввода IP-адреса роутера нажмите клавишу Enter на клавиатуре. Вы должны увидеть страницу входа в настройки роутера.
Шаг 4: Введите логин и пароль для входа в настройки роутера. Если вы не помните логин и пароль, попробуйте стандартные комбинации, такие как "admin" в качестве логина и "admin" или "password" в качестве пароля. Если эти комбинации не работают, обратитесь к документации роутера или свяжитесь с вашим интернет-провайдером для получения помощи.
Шаг 5: После успешного входа в настройки роутера найдите раздел, отвечающий за безопасность Wi-Fi. Обычно он называется "Беспроводные настройки" или "Настройки Wi-Fi".
Шаг 6: В разделе безопасности Wi-Fi вы сможете изменить пароль. Введите новый пароль в соответствующее поле и сохраните изменения.
Теперь, после изменения пароля, вам необходимо будет переподключить все устройства к Wi-Fi с использованием нового пароля. Убедитесь, что помните новый пароль и сохраните его в безопасном месте!
Поиск настроек безопасности

Чтобы получить доступ к панели администратора, откройте веб-браузер и введите IP-адрес роутера в адресную строку. Обычно адрес такой: 192.168.0.1 или 192.168.1.1. Если вы не знаете IP-адрес роутера, вы можете найти его в документации или на задней панели самого роутера.
Войдите в панель администратора, используя имя пользователя и пароль. Если вы не знаете эти данные, попробуйте стандартные комбинации, такие как "admin" в качестве имени пользователя и "password" в качестве пароля. Если это не работает, попробуйте найти стандартные комбинации на сайте производителя вашего роутера.
После успешного входа в панель администратора, найдите раздел "Настройки безопасности" или что-то похожее. Здесь вы сможете изменить пароль от Wi-Fi, выбрав новый надежный пароль для вашей сети.
Обратите внимание: после изменения пароля от Wi-Fi, вам придется подключить все устройства к новой сети, вводя новый пароль.
Изменение пароля Wi-Fi
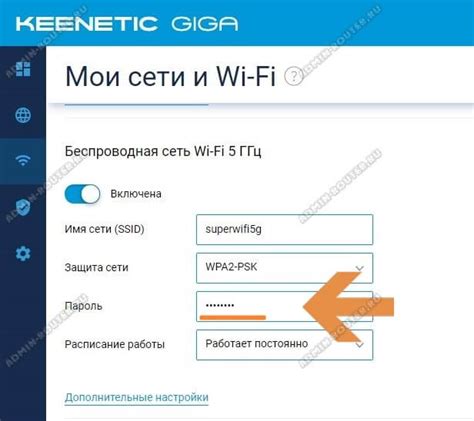
Если вы хотите изменить пароль от Wi-Fi сети, следуйте этим простым шагам:
- Определите модель вашего роутера. Находите маркировку на задней панели или на дне роутера.
- Подключитесь к роутеру с помощью компьютера или смартфона. Введите IP-адрес роутера в адресной строке браузера.
- Введите логин и пароль администратора роутера. Если вы не знаете логин и пароль, проверьте документацию или обратитесь к поставщику услуг.
- Откройте раздел "Настройки Wi-Fi". Возможно, этот раздел называется по-другому, в зависимости от модели роутера.
- Найдите поле "Пароль" или "Сетевой ключ". Введите новый пароль.
- Сохраните изменения и перезапустите роутер, если требуется. Подключитесь к Wi-Fi сети используя новый пароль.
Теперь вы знаете, как изменить пароль Wi-Fi на своем роутере. Следуйте указанным шагам и обеспечьте безопасность вашей домашней сети.
Проверка нового пароля
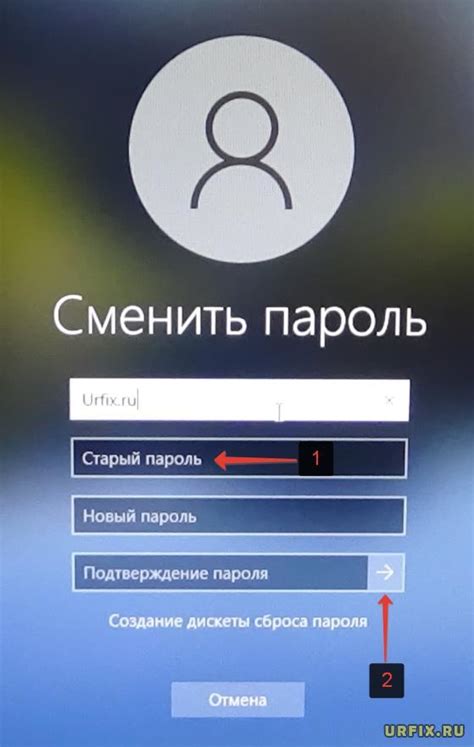
После смены пароля от Wi-Fi необходимо протестировать новую комбинацию символов, чтобы убедиться в его правильности и работоспособности. Для этого следуйте данной инструкции:
1. Перезагрузите роутер:
Первым шагом после смены пароля обычно следует перезагрузка роутера. Используйте кнопку питания на задней панели роутера или отключите его от источника питания на несколько секунд. После этого повторно включите роутер и дождитесь его полной загрузки.
2. Подключитесь к Wi-Fi с новым паролем:
Как только роутер будет готов к работе, найдите его в списке доступных сетей на своем устройстве (например, на портативном компьютере или смартфоне). Выберите сеть, подключение к которой вы хотите проверить, и введите новый пароль, который вы установили. Убедитесь, что правильно ввели пароль, так как Wi-Fi чувствительна к регистру символов.
3. Проверьте подключение:
После ввода нового пароля подождите несколько секунд, чтобы ваше устройство соединилось с Wi-Fi. Проверьте, что у вас есть доступ к Интернету, открывая веб-страницы или приложения, требующие подключения. Если все работает исправно, значит, новый пароль был успешно настроен.
Примечание: Если после смены пароля от Wi-Fi у вас возникли проблемы с подключением или доступом в Интернет, попробуйте повторить эти шаги или обратитесь к инструкции к вашему роутеру для получения дополнительной информации.



