PDF-формат широко используется для представления документов в цифровом виде, независимо от программы, операционной системы или устройства. Однако, когда речь идет о копировании информации из PDF-файла в другой формат, возникают некоторые сложности. В частности, многие пользователи задаются вопросом: можно ли копировать таблицу из PDF в Word и сохранить ее форматирование?
Встречались ли вы ситуацией, когда вам нужно было использовать таблицу из PDF-файла в Word-документе? Например, вы получили отчет в формате PDF, и ваше задание - расширить этот отчет или внести в него изменения. В таком случае, копирование таблицы из PDF в Word может быть наиболее разумным решением. Однако, не все так просто, как кажется на первый взгляд.
Когда вы просто копируете таблицу из PDF-файла в Word-документ, форматирование таблицы может быть значительно изменено. В результате вы можете потратить дополнительное время на восстановление и настройку таблицы в Word. Однако, существуют специальные инструменты и методы, которые позволят вам достичь более точного результата при копировании таблицы из PDF в Word.
Как скопировать таблицу из PDF в Word без потери форматирования
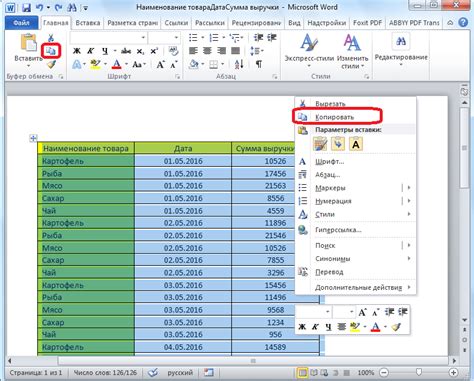
Когда дело доходит до копирования таблиц из PDF-файлов в Word, многие пользователи сталкиваются с проблемой потери форматирования. Однако существует несколько способов сохранить оригинальное форматирование таблицы при копировании.
Самым простым способом является использование функции "Копировать" в Adobe Acrobat Reader и "Вставить" в Microsoft Word. Однако при таком подходе может произойти потеря форматирования. Чтобы этого избежать, рекомендуется использовать следующие шаги:
Откройте PDF-файл с таблицей в Adobe Acrobat Reader.
Выделите таблицу с помощью функции "Выделить текст" или "Выделение инструментом".
Щелкните правой кнопкой мыши на выделенной области и выберите "Копировать с форматированием".
Откройте Microsoft Word и перейдите к месту, где вы хотите вставить таблицу.
Щелкните правой кнопкой мыши и выберите "Вставить" или используйте комбинацию клавиш Ctrl + V.
После выполнения этих шагов таблица из PDF-файла будет вставлена в документ Word с сохранением оригинального форматирования.
Если вы не хотите использовать Adobe Acrobat Reader или не хотите ставить сторонние программы, вы также можете воспользоваться онлайн-инструментами для конвертации PDF в Word. Эти сервисы позволяют конвертировать PDF-файлы в Word-документы с сохранением оригинального форматирования таблицы.
Подготовка к копированию таблицы из PDF в Word
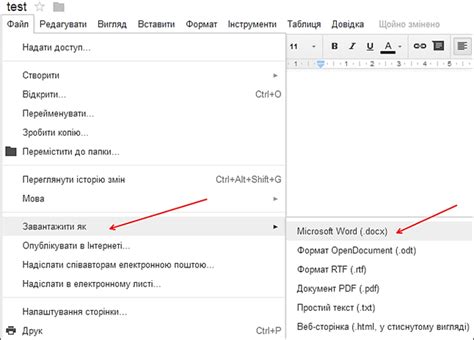
Копирование таблицы из PDF в Word может быть сложным заданием из-за различий в форматах и возможностей редакторов. Вот несколько шагов, которые помогут вам подготовить таблицу для успешного копирования.
- Откройте PDF-файл и найдите страницу с таблицей, которую вы хотите скопировать.
- Убедитесь, что таблица в PDF-файле находится в текстовом формате, а не в виде изображения. Если таблица представлена в виде изображения, вам потребуется использовать программу для распознавания текста (OCR) для преобразования изображения в редактируемый текст.
- Если таблица находится в текстовом формате, выделите ее с помощью инструмента выделения текста или прямоугольной рамки в программе для просмотра PDF.
- Скопируйте таблицу в буфер обмена, нажав сочетание клавиш Ctrl+C (или Command+C на Mac).
- Откройте программу Word и создайте новый документ.
- Нажмите сочетание клавиш Ctrl+V (или Command+V на Mac), чтобы вставить таблицу из буфера обмена в документ Word.
- Проверьте результат и отформатируйте таблицу по своему усмотрению. Вы можете изменить размер и расположение ячеек, добавить заголовки столбцов и строки, применить стили форматирования и т. д.
Помните, что при копировании таблицы из PDF в Word могут возникнуть проблемы с форматированием, особенно если таблица содержит сложные элементы, такие как объединенные ячейки или специальные символы. В таких случаях вам придется вручную отредактировать таблицу в Word, чтобы добиться нужного внешнего вида.
Копирование таблицы из PDF в буфер обмена
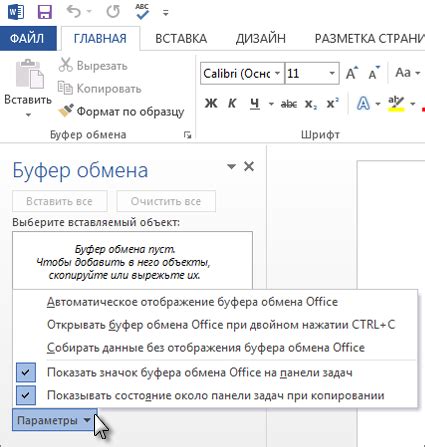
Для копирования таблицы из PDF в буфер обмена нужно выполнить несколько простых шагов:
- Откройте PDF-файл, содержащий таблицу, в программе для просмотра PDF.
- Выделите таблицу, которую вы хотите скопировать. Для этого обычно достаточно нажать левую кнопку мыши на одном из углов таблицы и затем перетащить курсор до противоположного угла.
- Нажмите комбинацию клавиш Ctrl+C (или используйте соответствующую команду в контекстном меню), чтобы скопировать выделенную таблицу в буфер обмена.
Теперь вы можете вставить таблицу из буфера обмена в другое приложение, как, например, Microsoft Word или Excel. При вставке таблицы в другое приложение форматирование и структура таблицы обычно сохраняются, что позволяет с легкостью дальнейшее редактирование или использование данных.
Однако стоит отметить, что иногда таблицы из PDF могут содержать особенности форматирования, которые не всегда полностью переносятся в другие приложения. В таких случаях может потребоваться ручная корректировка таблицы после вставки.
Вставка таблицы из буфера обмена в Word

Для этого вам потребуется выполнить следующие шаги:
- Установите курсор в месте, где вы хотите вставить таблицу в документ Word.
- Откройте вкладку "Вставка" на ленте инструментов в Word.
- В разделе "Таблицы" нажмите на кнопку "Вставить таблицу".
- Выберите опцию "Из буфера обмена".
- Таблица будет вставлена в документ в соответствии с форматированием, сохраненным в буфере обмена.
Если таблица не заполнилась корректно или требуется дополнительная настройка, вы можете воспользоваться опциями на ленте инструментов Word для изменения стиля и форматирования таблицы.
Теперь вы знаете, как легко вставить таблицу из буфера обмена в документ Word. Этот метод позволяет быстро добавить таблицу из любого источника в ваши документы без необходимости вручную переписывать данные.
Примечание: При копировании таблицы из PDF могут возникать проблемы с форматированием или символами, поэтому рекомендуется проверить таблицу после вставки и внести необходимые изменения в документе Word.
Пример:
| № | Название | Цена |
|---|---|---|
| 1 | Мышка | 1000 руб. |
| 2 | Клавиатура | 2000 руб. |
| 3 | Наушники | 1500 руб. |
Восстановление форматирования таблицы в Word

Когда мы копируем таблицу из PDF и вставляем ее в Word, часто форматирование страдает и таблица выглядит нечитабельно. Однако, есть несколько способов восстановить форматирование таблицы и сделать ее более удобной для просмотра и редактирования.
1. Использование функции "Вставить таблицу"
Word имеет функцию "Вставить таблицу", которая позволяет создать новую таблицу с заданным количеством строк и столбцов. Чтобы использовать эту функцию, нужно выделить скопированную таблицу из PDF, затем перейти во вкладку "Вставка" и выбрать "Вставить таблицу". Здесь можно задать необходимое количество строк и столбцов, а также применить стили форматирования. После этого, можно скопировать данные из старой таблицы и вставить их в новую. Таким образом, форматирование будет применено к новой таблице и она будет выглядеть более аккуратно.
2. Использование функций форматирования Word
Word предлагает множество возможностей для форматирования таблиц, таких как изменение шрифта, размера и цвета текста, выравнивание и объединение ячеек и другие. Восстановление форматирования таблицы можно начать с применения базовых функций форматирования, таких как выделение заголовков таблицы жирным шрифтом или применение разных цветов фона для разных ячеек. Кроме того, можно изменять высоту и ширину строк и столбцов, применять границы и рамки для ячеек и т.д. Использование этих функций поможет восстановить форматирование таблицы и сделать ее более удобной для чтения.
3. Использование таблицы стилей
В Word есть функция таблицы стилей, которая позволяет создать и применить определенный стиль форматирования к таблице. Стиль содержит набор предварительно определенных форматов для шрифта, цветов, границ и др. Чтобы использовать таблицу стилей, нужно выделить таблицу, перейти во вкладку "Конструктор таблиц" и выбрать желаемый стиль из списка. После применения стиля форматирование будет применено к таблице, и она будет иметь однородный и аккуратный вид.
Восстановление форматирования таблицы в Word может занять некоторое время и потребовать некоторых усилий, но при правильном применении функций форматирования и стилей, можно добиться отличных результатов и сделать таблицу более читабельной и профессиональной.
Устранение проблем с обрезанными ячейками и текстом
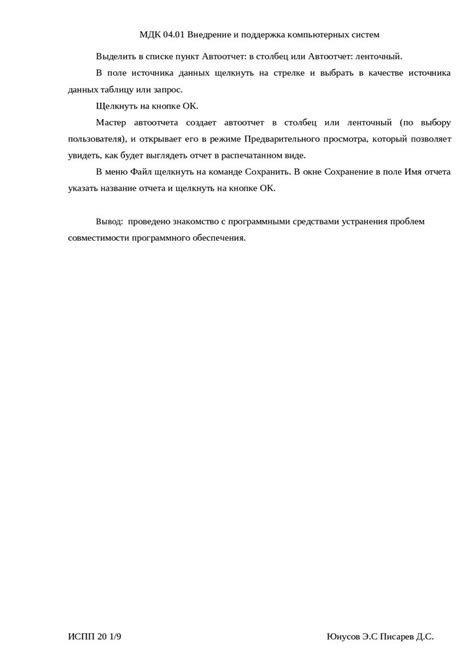
Копирование таблицы из PDF в Word может иногда приводить к проблемам, таким как обрезанные ячейки и текст. Это может произойти из-за различий в форматах и структурах документов.
Чтобы устранить проблемы с обрезанными ячейками, следует изменить ширину столбцов таблицы в Word. Для этого нужно выделить таблицу, нажать правой кнопкой мыши и выбрать пункт "Свойства таблицы". Затем во вкладке "Слотка" можно изменить значения ширины столбцов, чтобы они корректно отображали содержимое.
Если копирование из PDF приводит к обрезанному тексту, можно попробовать изменить масштаб документа в Word. Для этого нужно нажать на вкладку "Макет страницы" и выбрать пункт "Масштаб". Затем можно изменить значение масштаба, чтобы текст был отображен полностью.
Кроме того, стоит проверить правильность распознавания текста при копировании из PDF. Некоторые программы могут неправильно интерпретировать текст изображений или использовать неправильные шрифты. В таких случаях можно попробовать использовать другую программу для копирования или конвертировать PDF в другой формат (например, в редактируемый текстовый формат).
Важно помнить, что результаты копирования таблицы из PDF в Word могут варьироваться в зависимости от содержимого и формата исходного документа. Поэтому иногда может потребоваться ручная корректировка таблицы или использование специализированных инструментов для работы с таблицами.
Преобразование PDF в редактируемый формат для более точного копирования таблицы
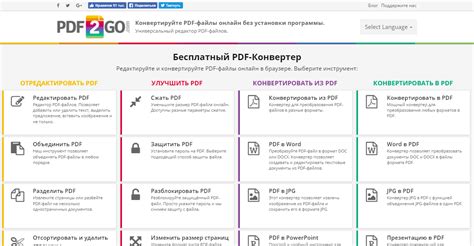
Копирование таблицы из PDF в Word может быть сложной задачей, особенно когда таблица содержит сложную структуру или форматирование. В таких случаях лучше преобразовать PDF-файл в редактируемый формат, чтобы получить более точное и удобное копирование таблицы.
Существует несколько способов преобразования PDF в редактируемый формат. Один из них - использование специальных программ или онлайн-сервисов. Эти инструменты позволяют загрузить PDF-файл и преобразовать его в формат, который можно редактировать в Word.
Когда PDF-файл преобразован в редактируемый формат, таблицу можно скопировать и вставить в Word без потери форматирования. Это позволяет точно скопировать структуру таблицы, а также сохранить стили и цвета.
Еще один способ - использовать специальные программы для работы с PDF-файлами, которые позволяют экспортировать таблицу в редактируемый формат. Для этого нужно открыть PDF-файл в программе, выбрать таблицу и экспортировать ее в Word.
Преобразование PDF в редактируемый формат облегчает копирование таблицы и позволяет более точно сохранить структуру и форматирование. Этот способ особенно полезен, когда таблица содержит много текста или сложные формулы.
Использование специализированных программ для копирования таблиц из PDF в Word

Копирование таблиц из PDF в Word может быть вызовом из-за неправильного форматирования или потери данных при копировании. Однако, существуют специализированные программы, которые могут помочь в данной ситуации.
1. Adobe Acrobat - одна из самых популярных программ для работы с PDF-файлами. Она позволяет скопировать таблицу из PDF и вставить ее в Word с сохранением форматирования. Просто откройте PDF-файл в Adobe Acrobat, выделите нужную таблицу, скопируйте ее и вставьте в Word.
2. Pdf2Word - это программа, разработанная специально для преобразования PDF-файлов в формат Word. Она может скопировать таблицу из PDF и вставить ее в Word с минимальными потерями данных. Просто откройте PDF-файл в программе, выберите нужную таблицу, скопируйте ее и вставьте в Word.
3. Nitro Pro - это другая популярная программа для работы с PDF-файлами. Она также может помочь в скопировании таблицы из PDF в Word. Откройте PDF-файл в Nitro Pro, выберите нужную таблицу, скопируйте ее и вставьте в Word.
4. Online-конвертеры - существуют много онлайн-сервисов, которые позволяют конвертировать PDF в Word. Вы можете загрузить PDF-файл на такой сервис, выбрать нужную таблицу и после конвертирования скопировать ее и вставить в Word.
Итак, имея выбор из этих специализированных программ и онлайн-сервисов, вы можете легко и точно скопировать таблицу из PDF в Word без потери данных и форматирования.



