Яркость монитора является важным параметром, который влияет на качество отображаемых на нем изображений и текстовых элементов. Однако, часто бывает так, что у мониторов разные настройки яркости, что может вызывать дискомфорт при работе и просмотре контента. В этой статье мы расскажем о том, как правильно синхронизировать яркость мониторов и достичь оптимального визуального восприятия.
Первым шагом к синхронизации яркости мониторов является правильная настройка самого монитора. Стоит отметить, что разные производители мониторов могут иметь разные функции и возможности настройки. Откройте меню настроек монитора, обычно доступное через кнопки на его передней или боковой панели, и найдите раздел, отвечающий за яркость и контрастность.
Важно помнить, что яркость монитора должна соответствовать условиям окружающей среды. При работе в помещении со слабым освещением яркость монитора можно установить на более низкое значение, чтобы снизить утомляемость глаз. В случае яркого освещения достаточно поднять яркость монитора для достижения комфортного уровня читаемости и контрастности.
Также, для идеальной синхронизации яркости мониторов, рекомендуется использовать калибровочные инструменты. Они позволяют определить оптимальные настройки яркости и цветопередачи, исходя из индивидуальных особенностей и требований пользователя. Калибровка монитора обычно осуществляется с помощью специальных программ, которые предоставляются производителем монитора или сторонними разработчиками.
Настройка яркости монитора в Windows 10: шаг за шагом

Корректная настройка яркости монитора в Windows 10 может существенно повысить комфорт в работе и просмотре контента. В этом разделе мы расскажем вам, как правильно настроить яркость монитора в операционной системе Windows 10.
Шаг 1: Откройте панель управления
Для начала откройте панель управления, нажав правой кнопкой мыши на кнопку "Пуск" в левом нижнем углу экрана и выбрав "Панель управления" в контекстном меню.
Шаг 2: Найдите раздел "Аппарат и звук"
В панели управления найдите раздел "Аппарат и звук" и нажмите на него. Затем выберите "Параметры энергосбережения".
Шаг 3: Откройте параметры питания
В окне параметров энергосбережения найдите ссылку "Изменение параметров плана". Нажмите на неё, чтобы открыть параметры выбранного плана питания Windows.
Шаг 4: Настройте яркость монитора
В окне параметров выбранного плана питания найдите раздел "Настройка яркости" и регулятор яркости рядом с ним. Переместите ползунок, чтобы установить желаемую яркость монитора.
Шаг 5: Сохраните изменения
Не забудьте сохранить изменения, чтобы новые настройки яркости монитора вступили в силу. Для этого нажмите кнопку "Сохранить изменения".
Теперь вы знаете, как правильно настроить яркость монитора в Windows 10. Следуя этим шагам, вы сможете достичь оптимальной яркости, которая будет оптимальной для ваших нужд и предпочтений.
Откройте "Панель управления" и перейдите в раздел "Энергосбережение"

Для синхронизации яркости мониторов на компьютере с операционной системой Windows вам понадобится открыть "Панель управления".
1. Щелкните правой кнопкой мыши по кнопке "Пуск" в левом нижнем углу экрана.
2. В aparecerá меню scams eligen "Панель управления". Щелкните по нему мышью один раз, чтобы открыть "Панель управления".
На вкладке "Панель управления" вы найдете несколько разделов. Щелкните по разделу "Энергосбережение", чтобы продолжить.
3. В открывшемся окне "Энергосбережение" вы можете настроить параметры питания и режимы энергосбережения компьютера. Здесь вы также найдете параметры яркости мониторов.
4. Чтобы синхронизировать яркость мониторов, убедитесь, что включена опция "Разрешить изменение яркости". Если она не активирована, активируйте ее, поставив галочку в поле рядом с ней.
5. Затем переместите ползунок "Яркость" в нужное вам положение на всех подключенных мониторах. Обратите внимание, что не все мониторы могут поддерживать настраиваемую яркость.
6. После того, как вы настроите яркость мониторов, щелкните "Применить" или "ОК", чтобы сохранить изменения.
Теперь яркость всех подключенных мониторов будет синхронизирована и сохранится даже после перезагрузки компьютера.
Регулируйте яркость с помощью слайдера в разделе "План питания"

Для правильной синхронизации яркости мониторов необходимо использовать слайдер в разделе "План питания" на вашем компьютере. Эта функция позволяет настроить параметры энергосбережения и регулировать яркость экранов сразу на нескольких мониторах.
Чтобы открыть раздел "План питания", следуйте указанным ниже инструкциям:
- Щелкните по значку "Пуск" в левом нижнем углу экрана.
- В появившемся меню выберите "Параметры" или "Настройки".
- Далее выберите "Система" или "Управление питанием".
- В появившемся окне выберите "План питания" и щелкните по нему.
После того, как вы открыли раздел "План питания", вы увидите различные параметры, связанные с энергосбережением. В некоторых случаях слайдер, отвечающий за яркость, может быть доступен непосредственно в этом разделе, а в других случаях вам нужно будет перейти в раздел "Дополнительные настройки" или "Дополнительные параметры питания".
Перед вами будет представлено несколько слайдеров или ползунков, в зависимости от модели и настроек вашего компьютера. Найдите слайдер, который отвечает за регулировку яркости экрана и переместите его к нужной позиции. Обычно максимальное значение яркости находится в крайнем правом положении, а минимальное - в крайнем левом.
Когда вы установите нужную яркость на слайдере, система автоматически применит это изменение на всех подключенных мониторах, синхронизируя яркость на них. Вы также можете изменять яркость вручную на каждом мониторе, чтобы добиться оптимального результата.
Не забывайте сохранять изменения после настройки яркости с помощью слайдера в разделе "План питания". Если вы запустите компьютер заново или измените план питания, настройки яркости могут сброситься, и вам придется повторить эту процедуру. Проверьте настройки яркости регулярно, чтобы быть уверенными, что все мониторы синхронизированы и отображают изображение с одинаковой яркостью.
Используйте специальные клавиши на клавиатуре для быстрого изменения яркости

Сегодня многие мониторы имеют встроенные функции для регулировки яркости и контрастности. Чтобы использовать эти функции, вам не нужно открывать меню монитора или настраивать параметры в Панели управления. Вместо этого, вы можете воспользоваться специальными клавишами на клавиатуре, чтобы быстро и удобно изменять яркость монитора.
Обычно, на большинстве ноутбуков и ультрабуков есть функциональные клавиши на клавиатуре, обозначенные яркостью. Чтобы использовать эти клавиши, вам просто нужно удерживать клавишу Fn и нажать соответствующую клавишу управления яркостью. Обычно это клавиши F5 и F6, но могут быть и другие варианты в зависимости от производителя ноутбука.
Если у вас стационарный компьютер, у вас может быть клавиатура с отдельными клавишами управления яркостью. Обычно они располагаются в верхнем или боковом ряду клавиш и имеют значки солнца с стрелками вверх и вниз. Просто нажимайте эти клавиши, чтобы увеличивать или уменьшать яркость монитора.
Если у вас подключено несколько мониторов к компьютеру, функциональные клавиши могут работать только для основного монитора. В этом случае, вам нужно будет осуществить изменение яркости для каждого монитора индивидуально, открывая меню на каждом из них. Однако, некоторые приложения или программы могут предложить вам возможность синхронизировать яркость всех мониторов одновременно.
Используя специальные клавиши на клавиатуре для быстрого изменения яркости, вы сможете легко и моментально настроить яркость монитора по вашим предпочтениям. Это удобно и позволяет сэкономить время при работе с компьютером или просмотре мультимедийных материалов.
Источники света и их влияние на яркость экрана

Источники света вокруг монитора могут влиять на восприятие яркости экрана. Освещение в комнате, дневной свет, а также различные источники истинного цвета могут оказывать влияние на яркость отображаемых изображений и текста.
Когда естественное освещение в комнате яркое, монитор может показаться менее ярким, поскольку яркость экрана уравнивается с уровнем окружающего света. В этом случае, повышение яркости монитора может помочь сделать изображения и текст более читаемыми и яркими. Однако, использование слишком высокой яркости может привести к утомлению глаз, поэтому важно найти оптимальный баланс.
Кроме того, источники истинного цвета, такие как лампы, которые воспроизводят натуральные цветовые температуры, могут влиять на оттенки и контрастность цветов на экране монитора. Например, использование ламп с холодной цветовой температурой может придать синеватый оттенок экрану, тогда как использование ламп с теплой цветовой температурой может придать желтоватый оттенок.
Стандартная рекомендация для настройки яркости монитора в соответствии с окружающим освещением – это настройка яркости на уровне, когда белый фон на экране монитора выглядит примерно так же ярким, как и лист белой бумаги, освещенный окружающим светом.
Избегайте излишней яркости или темноты экрана, поскольку это может привести к ухудшению восприятия цветов и текста на мониторе, а также к утомлению глаз. Чтобы достичь оптимального качества отображения, рекомендуется выбирать и настраивать освещение в комнате с учетом вышеуказанных факторов.
Калибровка яркости: справочный инструмент для точной настройки
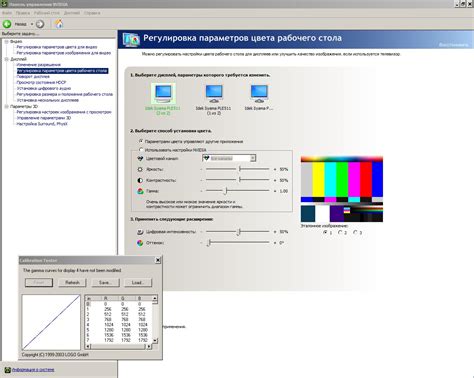
Один из таких инструментов - калибровочная таблица. Калибровочная таблица представляет собой набор ярких, насыщенных цветов, которые помогут определить оптимальные настройки яркости для каждого монитора. Обычно калибровка основана на шкале от 0 до 255, где 0 - минимальная яркость, а 255 - максимальная. Используя таблицу, вы можете настроить яркость монитора таким образом, чтобы видеть все цвета и оттенки подходящим образом.
Для калибровки яркости, вы можете использовать специальное программное обеспечение, которое поможет вам определить оптимальные настройки для вашего монитора. Программное обеспечение проведет ряд тестов и предоставит вам рекомендации относительно яркости, контраста и других параметров отображения. Кроме того, некоторые мониторы имеют встроенное программное обеспечение для калибровки, которое может быть использовано для точной настройки яркости.
| Преимущества калибровки яркости: | Недостатки калибровки яркости: |
| 1. Точное отображение цветов и контраста на всех мониторах. | 1. Некоторые мониторы не имеют функции калибровки яркости. |
| 2. Повышение качества просмотра и работы с графикой. | 2. Неправильная калибровка может привести к нереалистичному отображению цветов. |
| 3. Улучшение визуального комфорта для пользователей. | 3. Калибровка может занять некоторое время и требовать определенных навыков. |
Необходимо помнить, что калибровка яркости - это процесс, который требует времени и терпения. Однако, результаты этого процесса помогут вам достичь наилучшего качества отображения на ваших мониторах, что будет полезно при работе с изображениями, видео или графикой.
Итак, для точной настройки яркости мониторов рекомендуется использовать справочные инструменты, например, калибровочную таблицу или специальное программное обеспечение. Процесс калибровки может занять некоторое время, но результаты будут стоить потраченных сил и средств. Не забывайте, что правильная калибровка яркости поможет вам наслаждаться точным и единообразным отображением на всех ваших мониторах.
Программное обеспечение для синхронизации яркости на нескольких мониторах
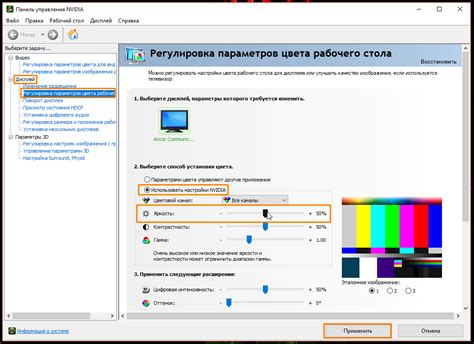
Синхронизация яркости на нескольких мониторах может быть сложной задачей, особенно если у вас установлено различное оборудование. Однако, с современным программным обеспечением, вы можете достичь точной настройки и синхронизации яркости на всех мониторах.
Одним из популярных программных решений для синхронизации яркости является DisplayFusion. Это мощное приложение позволяет настраивать различные параметры яркости, включая яркость, контраст и гамма, на всех подключенных мониторах. Вы можете создать профили, чтобы адаптировать настройки под различные задачи или сценарии использования. DisplayFusion также предлагает функцию автоматического обнаружения мониторов и автоматического применения настроек яркости.
Еще одной программой, позволяющей синхронизировать яркость на нескольких мониторах, является f.lux. Она автоматически регулирует яркость и цветовую температуру экрана в зависимости от времени суток и освещения в комнате. f.lux также имеет функцию синхронизации яркости на нескольких мониторах, что позволяет вам сохранять единый стиль отображения на всех экранах.
Monitorian - еще одна простая и легкая в использовании программа для синхронизации яркости на нескольких мониторах. Она предлагает минималистичный интерфейс и позволяет регулировать яркость отдельно для каждого монитора. При этом Monitorian дает вам возможность сохранять и переключаться между различными профилями яркости для комфортного использования в различных сценариях.
Не важно, какое программное обеспечение вы выберете, важно помнить об оптимальной яркости экрана для защиты глаз и достижения комфортного визуального опыта. Регулярное калибрование яркости с использованием соответствующего программного обеспечения позволит вам настроить свои мониторы в соответствии с вашими потребностями и предпочтениями.
Помните, что яркость мониторов может различаться в зависимости от модели и производителя. Рекомендуется обратиться к руководству пользователя или встроенным функциям монитора для получения подробной информации о настройке яркости на вашем конкретном оборудовании.
Автоматическая регулировка яркости: преимущества и недостатки

Преимущества автоматической регулировки яркости:
- Снижение напряжения глаз: Автоматическая регулировка яркости позволяет избежать излишнего напряжения глаз, особенно при работе в темных или очень ярких условиях освещения. Низкая яркость может приводить к напряжению глаз, а высокая - к заметанию и ухудшению общего зрения. Автоматическая регулировка позволяет поддерживать оптимальную яркость в любой ситуации, что способствует удобству и сохранению зрительного здоровья.
- Экономия энергии: Автоматическая регулировка яркости позволяет значительно снизить потребление энергии монитором. Когда окружающая освещенность увеличивается, яркость монитора автоматически снижается, что позволяет сэкономить электроэнергию и продлить срок службы монитора.
- Удобство и оптимизация: Автоматическая регулировка яркости обеспечивает удобство использования монитора в различных условиях освещенности. Например, при работе в дневное время можно увеличить яркость для более четкого отображения изображения, а вечером или ночью - снизить для более комфортного чтения и снижения нагрузки на глаза.
Недостатки автоматической регулировки яркости:
- Погрешность: Автоматическая регулировка яркости может некорректно оценивать уровень окружающей освещенности и приводить к неправильным настройкам яркости. Например, в некоторых случаях монитор может быть слишком ярким или слишком тусклым, что может негативно повлиять на качество изображения и восприятие информации.
- Замедленная реакция: В некоторых случаях автоматическая регулировка яркости может иметь замедленную реакцию на изменение освещенности. Это может приводить к временным неудобствам или неправильному отображению изображения, если освещение меняется быстро и часто.
- Потенциальные ошибки в цветопередаче: Некорректная регулировка яркости может привести к потере информации о цвете и неправильной передаче цветовых оттенков. Это особенно значимо при работе с графическими приложениями или при проведении цветокоррекции.
В целом, автоматическая регулировка яркости монитора является полезной функцией, которая помогает поддерживать комфортное использование монитора и снижает нагрузку на глаза. Однако, она не лишена некоторых недостатков, которые необходимо учитывать при использовании данной функции.
Альтернативные способы синхронизации яркости мониторов: дополнительные настройки
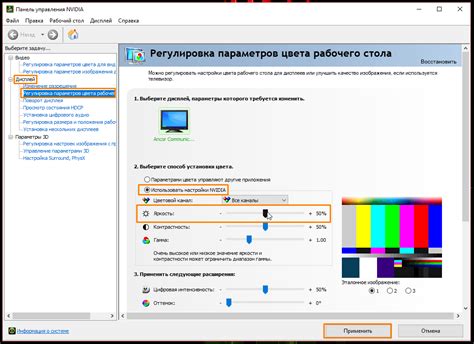
Помимо стандартных настроек, существуют и дополнительные способы синхронизации яркости мониторов. Рассмотрим их подробнее.
1. Калибровка цветового профиля
Одним из способов синхронизации яркости является калибровка цветового профиля. Это процесс, который позволяет настроить и согласовать яркость и цветопередачу разных мониторов, используя специальные инструменты и программы.
Калибровка цветового профиля позволяет добиться максимального сходства отображения изображений на разных мониторах. Она осуществляется путем изменения различных параметров, таких как яркость, контрастность, насыщенность и т.д., с целью достижения наиболее точного воспроизведения цветов.
2. Использование специальных программ
Существуют программы, которые позволяют синхронизировать яркость мониторов. Эти программы обычно имеют возможность установить одинаковые параметры яркости на всех подключенных мониторах, а также автоматически регулировать яркость в зависимости от окружающего освещения.
Такие программы позволяют удобно и быстро настраивать яркость и контрастность различных мониторов и обеспечивают более комфортное использование многомониторной системы.
3. Использование аппаратных решений
Большинство современных мониторов поддерживают управление яркостью с помощью функций OSD (On-Screen Display) или через соответствующие кнопки на корпусе монитора. При этом можно настроить одну и ту же яркость на всех подключенных мониторах.
Если мониторы подключены к одному компьютеру или источнику сигнала, можно также использовать аппаратные специализированные решения, такие как сплиттеры и матрицы, для синхронизации яркости и других параметров изображения на нескольких мониторах.
Итак, помимо стандартных настроек, существуют альтернативные способы синхронизации яркости мониторов, включающие калибровку цветового профиля, использование специальных программ и аппаратных решений. Выбор наиболее подходящего способа зависит от ваших потребностей и возможностей.



