iCloud представляет собой мощную платформу, которая позволяет вам синхронизировать данные и приложения на всех ваших устройствах Apple. Однако, многие пользователи не знают, как использовать эту функцию полностью и эффективно. В этой статье мы расскажем вам, как синхронизировать приложения в iCloud, чтобы вы всегда имели доступ к своим данным, независимо от устройства, которое вы используете.
Первым шагом для синхронизации приложений в iCloud является вход в вашу учетную запись iCloud на каждом устройстве, на котором установлено приложение, которое вы хотите синхронизировать. Для этого перейдите в настройки вашего устройства, найдите вкладку iCloud и введите вашу учетную запись iCloud. После успешного входа в учетную запись вы будете готовы синхронизировать приложения в iCloud.
Затем вы должны убедиться, что функция "iCloud Drive" включена для каждого из приложений, которые вы хотите синхронизировать. Для этого войдите в настройки каждого приложения и найдите параметры синхронизации. Обычно они находятся в разделе "Настройки" или "Профиль". В открывшемся меню найдите опцию "iCloud Drive" и переведите ее в положение "Включено".
После того, как вы включили функцию "iCloud Drive" для всех нужных приложений, вы увидите, что все изменения, которые вы вносите в данные в одном приложении, автоматически синхронизируются на всех ваших устройствах. Это позволяет вам работать с приложениями в любое время и в любом месте, имея постоянный доступ к своим данным. Также iCloud сохраняет предыдущие версии данных, что позволяет вам в случае необходимости восстановить предыдущую версию данных или вернуться к ранее сохраненной копии.
Как сохранить данные в iCloud
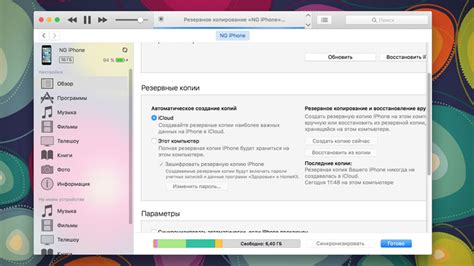
Сохранение данных в iCloud предоставляет возможность хранить информацию в облаке и иметь к ней доступ с любого устройства, подключенного к вашему Apple ID. Это удобно, когда вам необходимо синхронизировать данные между своими устройствами или выполнить резервное копирование.
Чтобы сохранить данные в iCloud, вам нужно выполнить несколько простых шагов:
1. Включите iCloud на своем устройстве. Перейдите в настройки, найдите раздел iCloud и войдите в свою учетную запись Apple ID. Убедитесь, что функция iCloud Drive включена.
2. Выберите приложение для сохранения данных. Если вы хотите сохранить данные определенного приложения, откройте его настройки и найдите вкладку "iCloud". Включите опцию "Сохранение в iCloud" или аналогичную.
3. Управляйте данными в iCloud. Перейдите в настройки iCloud, чтобы посмотреть использование доступного пространства и управлять хранимыми данными. Здесь вы можете выбрать, какие данные должны синхронизироваться и сохраняться в облаке.
Обратите внимание, что некоторые приложения могут автоматически сохранять данные в iCloud без необходимости выполнения дополнительных настроек.
Теперь вы знаете, как сохранить данные в iCloud. Это полезная функция, которая поможет вам синхронизировать и хранить ваши данные в безопасном месте.
Почему стоит использовать iCloud для синхронизации приложений
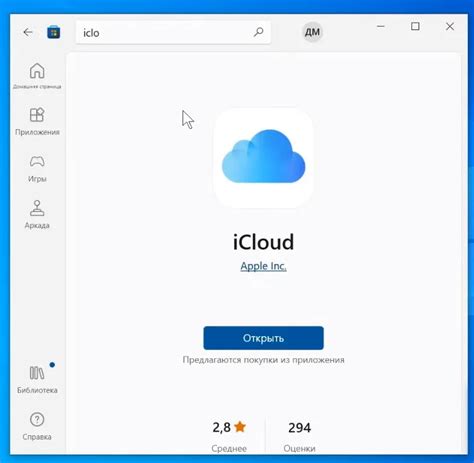
Во-первых, использование iCloud обеспечивает удобство и безопасность. Все данные и файлы, которые синхронизируются через iCloud, хранятся на серверах Apple, что означает, что они доступны в любое время и в любом месте, где есть интернет-соединение. Более того, данные в iCloud защищены шифрованием, что обеспечивает их безопасность.
Во-вторых, iCloud позволяет синхронизировать приложения между разными устройствами. Например, если у вас есть iPhone и iPad, вы можете синхронизировать приложение на обоих устройствах, чтобы иметь доступ к одним и тем же данным и настройкам. Это особенно полезно для приложений, которые требуют входа пользователя или хранят персональные данные.
Кроме того, использование iCloud для синхронизации приложений позволяет сохранять прогресс или настройки приложения. Например, если вы играете в игру на iPhone и хотите продолжить играть на iPad, вы можете синхронизировать игру через iCloud и продолжить с того же места, где остановились. Также вы можете синхронизировать настройки приложений, такие как предпочтения или настройки внешнего вида, чтобы не приходилось настраивать каждое приложение отдельно.
Использование iCloud для синхронизации приложений - это удобный и надежный способ обмениваться данными между разными устройствами. Этот сервис позволяет вам иметь доступ к своим приложениям, файлам и настройкам в любое время и в любом месте. Если у вас есть несколько устройств Apple, не стоит упускать возможность использовать iCloud для синхронизации ваших приложений. Это сэкономит время и упростит вашу жизнь.
Как создать iCloud аккаунт и включить синхронизацию
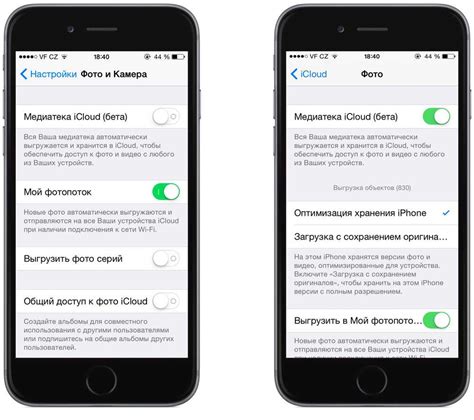
Для начала использования функции синхронизации приложений в iCloud вам необходимо создать аккаунт iCloud и включить соответствующую опцию на вашем устройстве. Вот пошаговая инструкция, как выполнить эти операции:
1. Откройте на вашем устройстве раздел "Настройки".
2. Прокрутите вниз и нажмите на ваш профиль (в верхней части настройки).
3. В открывшемся окне нажмите кнопку "iCloud".
4. Если вы уже вошли в iCloud на данном устройстве, то на этом шаге вы увидите список приложений, доступных для синхронизации. Если вы еще не вошли, то введите ваш Apple ID и пароль и нажмите на кнопку "Войти".
5. В открывшемся меню вы можете выбрать, какие приложения вы хотите синхронизировать через iCloud. Включите соответствующие переключатели рядом с названием приложений, которые вы хотите синхронизировать.
6. Если вы хотите синхронизировать данные между разными устройствами, откройте раздел "Мой iPhone" (или "Мой iPad" или "Мой iPod touch"). Включите соответствующую опцию "Найти мой iPhone" и "Отправить последние расположения" (эти опции могут называться по-разному в зависимости от вашего устройства).
7. Теперь ваши приложения и данные будут автоматически синхронизироваться между всеми вашими устройствами, на которых вы включили соответствующие переключатели.
Теперь вы знаете, как создать iCloud аккаунт и включить синхронизацию приложений. Пользуйтесь этой функцией, чтобы иметь доступ к своим данным и приложениям с любого вашего устройства!
Как добавить приложение в iCloud и настроить синхронизацию
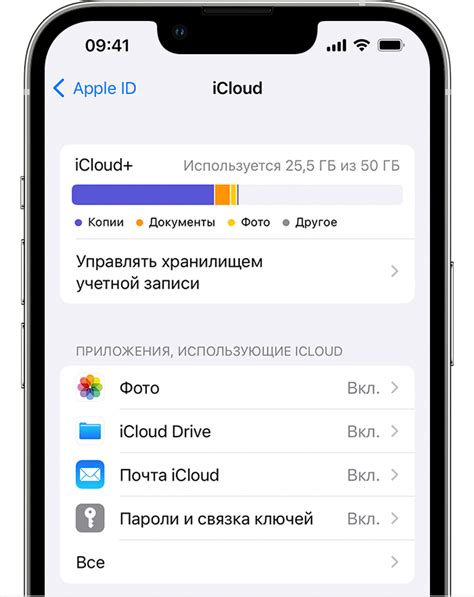
- Откройте проект приложения в Xcode и выберите его в навигационном меню слева.
- Перейдите во вкладку "Signing & Capabilities" и убедитесь, что у вас включена функция "Automatically manage signing".
- Выберите свою команду разработчиков в выпадающем меню "Team".
- Активируйте опцию "iCloud" в разделе "Capabilities".
- Включите синхронизацию для необходимых контейнеров, выбрав соответствующие флажки.
- В разделе "iCloud Containers" добавьте контейнеры, которые вы хотите использовать для хранения данных.
- Создайте идентификатор приложения iCloud в вашей учетной записи разработчика.
- Вернитесь в Xcode, привяжите ваше приложение к созданному идентификатору iCloud, выбрав его из списка.
- Сохраните изменения и пересоберите проект.
После выполнения этих шагов ваше приложение будет полностью интегрировано с iCloud, и его данные будут синхронизироваться автоматически с другими устройствами, использующими эту же учетную запись iCloud.
Теперь ваши пользователи смогут воспользоваться удобной функцией синхронизации данных, сохранять свои настройки и продолжать работать с приложением на любом устройстве без потерь информации. Не забудьте документировать эту функцию в описании вашего приложения, чтобы пользователи знали о ее возможностях.
Как проверить синхронизацию и управлять данными в iCloud
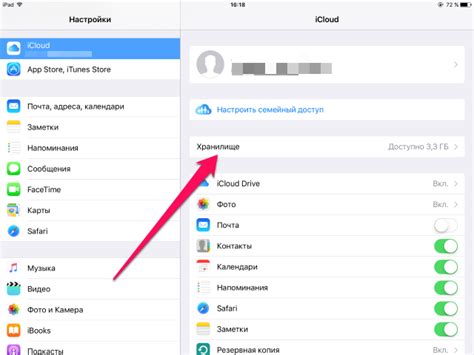
При использовании iCloud для синхронизации приложений важно знать, как проверить, что данные загружены в облако и как управлять ими. Вот несколько полезных советов:
1. Проверьте настройки iCloud
Первым шагом необходимо убедиться, что iCloud включен для вашего устройства. Для этого откройте раздел настроек и найдите вкладку iCloud. Проверьте, включен ли iCloud Drive и ваши приложения, которые должны синхронизироваться через iCloud.
2. Проверьте наличие подключения к Интернету
Для синхронизации данных в iCloud необходимо наличие подключения к Интернету. Убедитесь, что ваше устройство подключено к Wi-Fi или мобильной сети. Также проверьте, не ограничено ли приложение доступом к данным при использовании мобильного интернета.
3. Проверьте состояние синхронизации
Для проверки синхронизации данных в iCloud откройте приложение, которое должно синхронизироваться. Проверьте, что все необходимые данные загрузились с облака. Обычно это отображается значком облачка, который указывает на успешную синхронизацию данных.
4. Управляйте данными в iCloud
Вы также можете управлять данными, хранящимися в iCloud. Для этого откройте настройки iCloud и найдите вкладку "Управление хранилищем". Здесь вы можете просмотреть общий объем использованного пространства, а также управлять доступом к данным для каждого приложения.
С помощью этих советов вы сможете проверить синхронизацию данных в iCloud и управлять их сохранением. Это поможет вам сохранить важные данные в безопасности и иметь к ним доступ с любого устройства.
Как восстановить данные из iCloud на другом устройстве
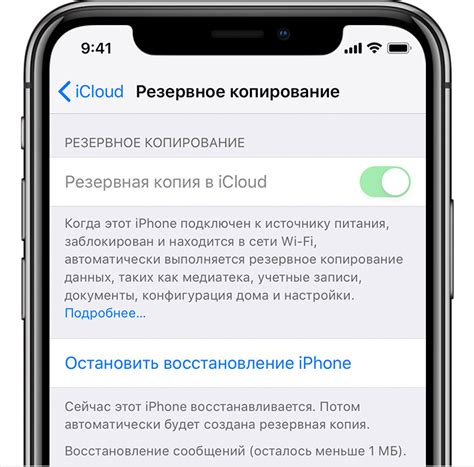
Шаг 1: Убедитесь, что на вашем новом устройстве включена функция iCloud и вы вошли в свою учетную запись iCloud.
Шаг 2: Откройте приложение "Настройки" на новом устройстве и прокрутите вниз до раздела "iCloud".
Шаг 3: Нажмите на "iCloud" и перейдите к разделу "Управление хранилищем".
Шаг 4: В списке приложений найдите те, данные которых вы хотите восстановить, и убедитесь, что перемещатель включен рядом с ними. Если перемещатель выключен, включите его, чтобы разрешить загрузку данных.
Шаг 5: Вернитесь на главный экран устройства и откройте приложение, данные которого вы хотите восстановить.
Шаг 6: Внутри приложения найдите настройки синхронизации и выберите "Восстановить из iCloud".
Шаг 7: Вам может потребоваться войти в свою учетную запись iCloud повторно, если вы еще не выполнили этого на новом устройстве.
Шаг 8: Выберите резервную копию iCloud, в которой содержатся данные, которые вы хотите восстановить.
Шаг 9: Нажмите на "Восстановить" и подождите, пока ваши данные не будут полностью восстановлены.
Шаг 10: После завершения процесса восстановления вы сможете использовать ваши данные из iCloud на новом устройстве.
Если ваши данные не появляются после восстановления из iCloud, убедитесь, что вы правильно настроили процесс синхронизации и обратитесь за помощью в службу поддержки iCloud.
Как обезопасить данные в iCloud и предотвратить потерю
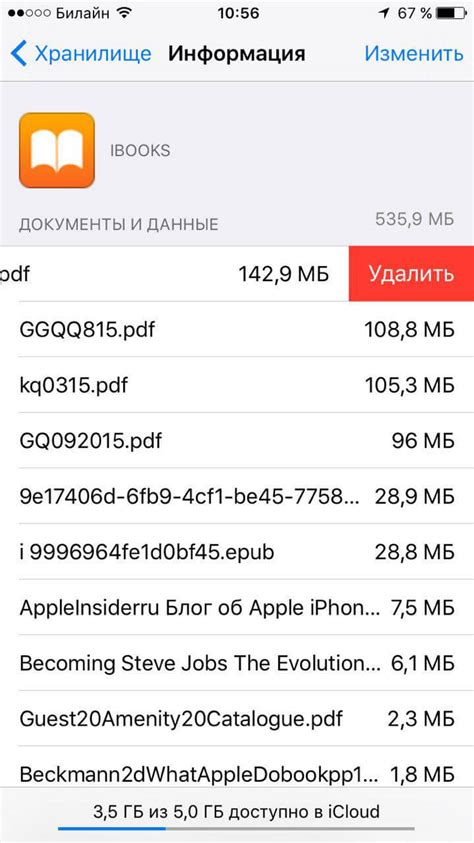
iCloud предоставляет удобное и безопасное хранилище для ваших данных. Однако, чтобы обезопасить свои данные и предотвратить их потерю, необходимо следовать нескольким рекомендациям.
1. Включите двухфакторную аутентификацию. Это позволит защитить вашу учетную запись iCloud от несанкционированного доступа. При входе в аккаунт вам понадобится код, который будет отправлен на ваш доверенный устройство.
2. Используйте сильные пароли. Хороший пароль должен содержать комбинацию букв верхнего и нижнего регистра, цифр и специальных символов. Избегайте использования простых паролей или повторяющихся комбинаций.
3. Внимательно относитесь к правилам безопасности. Не передавайте свой пароль или другую информацию об учетной записи по электронной почте или по телефону. Не открывайте подозрительные ссылки или прикрепленные файлы.
4. Резервируйте важные данные на внешний накопитель или на другое устройство. Независимо от того, насколько надежен iCloud, всегда существует риск потери данных. Регулярно создавайте резервные копии своих файлов и храните их на другом устройстве.
5. Проверяйте состояние синхронизации. Убедитесь, что все ваши приложения и файлы синхронизируются с iCloud правильно. Регулярно контролируйте наличие всех необходимых данных на облачном хранилище.
Следуя этим рекомендациям, вы сможете обезопасить свои данные в iCloud и предотвратить их потерю. Не забывайте также регулярно обновлять и обновлять свое программное обеспечение, чтобы использовать последние меры безопасности.



