iPhone и MacBook - идеальная комбинация для настоящих меломанов и музыкальных энтузиастов. Они позволяют не только наслаждаться наилучшим качеством звука, но и синхронизировать свою любимую музыку между устройствами для беспроблемного прослушивания в любое время и в любом месте.
В этой статье мы рассмотрим, как правильно осуществить синхронизацию музыки на iPhone и MacBook, чтобы вы могли с легкостью слушать свои любимые треки в любой ситуации. Мы рассмотрим несколько простых и эффективных методов, которые помогут вам передать музыкальную библиотеку с одного устройства на другое без лишних хлопот и проблем.
Является ли ваш iPhone и MacBook базовыми моделями или вы используете самые новые версии устройств, эти инструкции подходят для всех. Они будут полезны как новичкам, которые только начинают разбираться в технических аспектах синхронизации, так и опытным пользователям, которые хотят оптимизировать процесс передачи музыки.
Подготовка к синхронизации
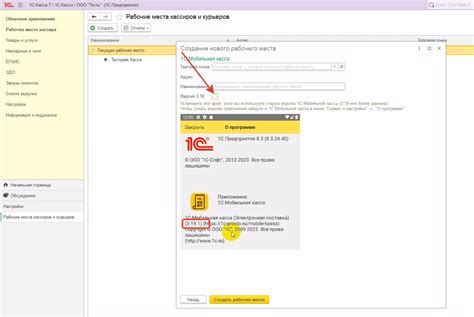
Прежде чем приступить к синхронизации музыки на iPhone и MacBook, необходимо выполнить несколько предварительных шагов:
- Убедитесь, что у вас установлена последняя версия iTunes на вашем MacBook.
- Установите последнюю версию iOS на вашем iPhone.
- Подключите ваш iPhone к MacBook с помощью USB-кабеля.
- Откройте iTunes на MacBook и выберите устройство iPhone.
- В разделе "Музыка" на странице устройства iPhone вы можете выбрать способ синхронизации музыки: автоматически или вручную.
- Если вы выбрали автоматическую синхронизацию, убедитесь, что опция "Синхронизировать музыку" включена. Вы также можете выбрать определенные плейлисты или альбомы для синхронизации.
- Если вы выбрали ручную синхронизацию, вам потребуется перетащить выбранные песни или плейлисты на странице устройства iPhone.
- После выбора настроек синхронизации музыки, нажмите кнопку "Применить" или "Синхронизировать", чтобы начать процесс синхронизации.
После завершения синхронизации, ваша музыка будет доступна на iPhone и вы сможете наслаждаться любимыми композициями в любых условиях.
Выбор подходящего приложения

На рынке существует множество приложений, которые позволяют синхронизировать музыку между iPhone и MacBook. Однако, для того чтобы выбрать подходящее приложение, необходимо учитывать несколько факторов.
Совместимость с устройствами
Перед тем как выбрать приложение, важно убедиться, что оно совместимо с вашими устройствами. Учтите, что не все приложения поддерживают все модели iPhone и MacBook, поэтому обратите особое внимание на требования к системе.
Функциональность
Перед скачиванием приложения, ознакомьтесь с его функциональностью. Некоторые приложения предлагают дополнительные возможности, такие как создание плейлистов, редактирование метаданных или стриминг музыки. Выберите приложение, которое наилучшим образом соответствует вашим потребностям.
Удобство использования
Не менее важным фактором является удобство использования приложения. Оцените, насколько интуитивный интерфейс, наличие понятных и простых в использовании инструментов, а также наличие руководств и подсказок.
Безопасность и надежность
Обратите внимание на безопасность и надежность приложения. Просмотрите отзывы пользователей и оценки приложения на официальных платформах. Исследуйте, как приложение обрабатывает вашу музыку и какие меры безопасности оно принимает.
Выбирая подходящее приложение для синхронизации музыки между iPhone и MacBook, руководствуйтесь вышеперечисленными факторами, чтобы получить лучший опыт использования и настройки вашей музыкальной библиотеки.
Подключение устройств по Bluetooth или Wi-Fi
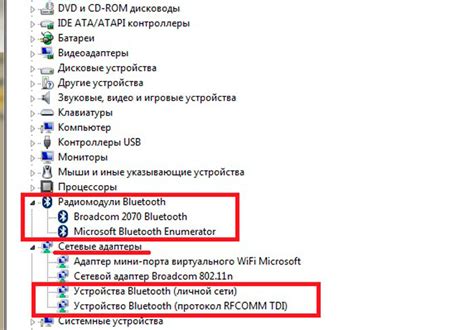
Для синхронизации музыки между iPhone и MacBook можно использовать функции Bluetooth или Wi-Fi. Это безопасные и удобные способы передачи данных без использования проводов.
Подключение по Bluetooth:
- На iPhone перейдите в меню "Настройки" и выберите вкладку "Bluetooth".
- Убедитесь, что функция Bluetooth включена.
- На MacBook откройте системные настройки и выберите пункт меню "Bluetooth".
- Убедитесь, что функция Bluetooth включена.
- На обоих устройствах должны быть включены режимы "Видимость" и "Сопряжение".
- На iPhone и MacBook выберите друг друга в списке устройств Bluetooth.
Подключение по Wi-Fi:
- На iPhone перейдите в меню "Настройки" и выберите раздел "Wi-Fi".
- Убедитесь, что функция Wi-Fi включена.
- На MacBook откройте системные настройки и выберите пункт меню "Wi-Fi".
- Убедитесь, что функция Wi-Fi включена.
- На обоих устройствах найдите и выберите одну и ту же беспроводную сеть.
- Дождитесь подтверждения подключения и проверьте, что оба устройства находятся в одной сети.
После успешного подключения по Bluetooth или Wi-Fi, вы сможете синхронизировать музыку между iPhone и MacBook без необходимости использования проводов. Просто выберите песни или плейлисты на одном устройстве и передайте их на другое устройство для прослушивания.
Создание синхронизируемых плейлистов

Создавая плейлист на своем MacBook, вы можете легко синхронизировать его с вашим iPhone и наслаждаться любимой музыкой везде, где у вас есть доступ к своему смартфону.
Для того, чтобы создать синхронизируемый плейлист, вам понадобится выполнить несколько простых шагов:
Шаг 1: Откройте приложение iTunes на вашем MacBook.
Шаг 2: В верхней части iTunes выберите вкладку "Плейлисты".
Шаг 3: Нажмите на значок "+" в нижнем левом углу окна, чтобы создать новый плейлист.
Шаг 4: Введите название для вашего плейлиста и нажмите "Готово".
Шаг 5: Перейдите в раздел "Моя музыка" в библиотеке iTunes и найдите песни, которые вы хотите добавить в плейлист.
Шаг 6: Перетащите выбранные песни в созданный ранее плейлист.
Шаг 7: Подключите свой iPhone к MacBook с помощью USB-кабеля.
Шаг 8: В iTunes выберите ваш iPhone в разделе "Устройства".
Шаг 9: Перейдите на вкладку "Музыка" и убедитесь, что включена опция "Синхронизировать музыку".
Шаг 10: В разделе "Выберите плейлисты, которые синхронизируются" отметьте созданный ранее плейлист.
Шаг 11: Нажмите "Применить" в правом нижнем углу окна iTunes для начала синхронизации.
Теперь весь выбранный вами контент будет синхронизирован с вашим iPhone, включая созданный ранее плейлист. Вы сможете наслаждаться любимой музыкой, независимо от того, где вы находитесь.
Примечание: Все шаги, описанные выше, применимы для macOS Catalina и более поздних версий. Если у вас установлена более ранняя версия macOS, некоторые шаги могут отличаться.
Установка предпочтений синхронизации

Чтобы настроить синхронизацию музыки между iPhone и MacBook в соответствии с вашими предпочтениями, следуйте этим шагам:
1. Подключите iPhone к компьютеру с помощью USB-кабеля.
2. Откройте iTunes на вашем MacBook.
3. В верхней части iTunes выберите устройство iPhone.
4. Перейдите на вкладку "Музыка".
5. Выберите опцию "Синхронизировать музыку".
6. Вам предоставляются несколько вариантов для управления синхронизацией.
7. Если вы хотите синхронизировать всю вашу музыку, выберите опцию "Вся музыка".
8. Если вы предпочитаете синхронизировать только определенные плейлисты, артистов или альбомы, выберите опцию "Выбранные плейлисты, альбомы, артисты и жанры" и отметьте нужные вам элементы.
9. Нажмите кнопку "Применить", чтобы сохранить настройки синхронизации.
Теперь ваша музыка будет синхронизирована между iPhone и MacBook в соответствии с выбранными вами предпочтениями.
Решение проблем синхронизации

При синхронизации музыки между iPhone и MacBook могут возникнуть некоторые проблемы, которые мешают успешной передаче файлов. В этом разделе мы рассмотрим основные причины и способы решения этих проблем.
1. Неправильные настройки iTunes:
Убедитесь, что на обоих устройствах установлены последние версии iTunes. Проверьте настройки iTunes и убедитесь, что все необходимые опции для синхронизации музыки активированы.
2. Проблемы с USB-подключением:
Если ваш iPhone не подключается к MacBook или подключается с трудом, попробуйте использовать другой USB-кабель или порт USB на компьютере. Также убедитесь, что USB-порт не поврежден.
3. Отсутствие активации "iCloud Music Library":
При использовании "iCloud Music Library" между iPhone и MacBook, убедитесь, что эта функция активирована на обоих устройствах. Если она уже активирована, попробуйте выключить и снова включить ее.
4. Недостаточная память:
Если на вашем iPhone или MacBook недостаточно свободного места для синхронизации музыки, очистите ненужные файлы или переместите их на внешний носитель. Проверьте, чтобы на обоих устройствах было достаточно места для передачи музыкальных файлов.
5. Коррупция музыкальных файлов:
Если некоторые музыкальные файлы не синхронизируются, возможно, они повреждены или имеют неподдерживаемый формат. Проверьте файлы на целостность и формат, возможно, вам придется переконвертировать их в совместимый формат.
6. Синхронизация с одним аккаунтом:
Убедитесь, что вы используете один и тот же аккаунт iTunes на обоих устройствах. Попробуйте отключить синхронизацию с одним аккаунтом и повторно ее настроить.
Если после всех мероприятий проблема с синхронизацией музыки между iPhone и MacBook не решена, рекомендуется обратиться в службу технической поддержки Apple или проконсультироваться с опытными пользователями в форумах или сообществах.
Следуя этим рекомендациям, вы сможете успешно синхронизировать музыку между iPhone и MacBook и наслаждаться любимыми песнями и альбомами на обоих устройствах.
Важные моменты после синхронизации

После успешной синхронизации музыки на вашем iPhone и MacBook, есть несколько важных моментов, которые стоит учесть:
- Проверьте, что вся ваша музыка действительно успешно перенеслась на ваш iPhone. Перейдите в приложение «Музыка» на вашем iPhone и убедитесь, что все альбомы, плейлисты, песни и подписки отображаются без ошибок.
- Убедитесь, что все ваша музыка на MacBook актуальна и соответствует вашему вкусу. Если вам больше не нравится некоторые альбомы или песни, удалите их из iTunes на вашем MacBook перед следующей синхронизацией.
- Не забывайте регулярно обновлять вашу музыку на обоих устройствах. Если вы добавляете новые песни или альбомы в вашу музыкальную библиотеку на MacBook, не забудьте синхронизировать их с вашим iPhone, чтобы всегда иметь доступ к актуальной музыке в любое время.
- Будьте внимательны при удалении песен или плейлистов с вашего iPhone или MacBook после синхронизации. Удаление музыки с одного устройства автоматически удалит ее и с другого устройства.
- Помните, что синхронизация музыки может занять некоторое время, особенно если у вас большая библиотека с множеством песен. Будьте терпеливы и не отключайте устройства до полного завершения процесса синхронизации.
Следуя этим важным моментам после синхронизации, вы сможете наслаждаться чередой воспроизведения на вашем iPhone с актуальной и желаемой музыкой, которую вы синхронизировали с вашим MacBook.



