Опера GX - это уникальный браузер, разработанный специально для геймеров. Он предлагает ряд удобных функций, которые помогают организовать и улучшить игровой опыт. Одной из таких функций является возможность синхронизации с Гуглом. Синхронизация позволяет сохранить все ваши закладки, пароли, историю и другую важную информацию на обоих платформах. Это особенно удобно, если вы пользуетесь обоими браузерами для разных целей.
Для синхронизации Гугла и Оперы GX вам потребуется учетная запись Гугла. Если у вас ее уже нет, создайте ее легко и бесплатно. Затем вам нужно зайти в настройки Оперы GX и найти раздел "Синхронизация". Здесь вы увидите опцию "Подключиться к Гуглу". Нажмите на нее и введите свои учетные данные Гугла. Подтвердите свою личность и разрешите Опере GX доступ к вашей учетной записи Гугла. Теперь вы можете выбрать, какую информацию вы хотите синхронизировать между обоими платформами.
Синхронизация Гугла и Оперы GX - это простой способ сохранить свою инфраструктуру и персональные данные в безопасности. Кроме того, это позволяет вам легко переключаться между браузерами и иметь доступ к своим закладкам и другой информации в любое время и в любом месте. Просто следуйте инструкциям и наслаждайтесь удобством синхронизации Гугла и Оперы GX!
Как использовать Гугл и Оперу GX вместе

Операционная система Opera GX предлагает множество уникальных функций для геймеров, но многие пользователи предпочитают использовать Google Chrome как свой основной браузер. Возникает вопрос, как синхронизировать эти два браузера, чтобы комфортно пользоваться обоими? В этой статье мы расскажем вам о нескольких способах использования Google и Opera GX вместе.
Первый способ - установка расширения Google Chrome Extensions Installer, которое позволяет устанавливать расширения из Chrome Web Store прямо из Оперы GX. После установки расширения можно использовать любимые Google-расширения и интегрировать их в Opera GX.
Второй способ - синхронизация закладок и истории. В Opera GX есть возможность синхронизировать ваш аккаунт Google и импортировать закладки и историю из Google Chrome. Для этого перейдите в настройки Opera GX, выберите "Импорт и экспорт" и следуйте инструкциям для синхронизации закладок и истории.
Третий способ - использование Google-аккаунта в Opera GX. В Opera GX можно войти в аккаунт Google и получить доступ к вашим почтовым сообщениям Gmail, календарю Google и другим сервисам Google. Просто кликните на значок аватара в правом верхнем углу окна браузера, выберите "Войти", введите учетные данные Google и следуйте инструкциям для входа в аккаунт.
Наконец, четвертый способ - использование встроенного поисковика Google. Если у вас установлен Opera GX, вы можете использовать Google в качестве поисковой системы по умолчанию. В настройках Opera GX выберите вкладку "Поиск" и установите Google в качестве поисковой системы по умолчанию. Теперь поиск будет осуществляться через Google, даже если вы используете Opera GX.
В итоге, синхронизация Google и Opera GX позволяет с легкостью использовать все преимущества обоих браузеров, сохраняя ваши данные и настройки в безопасности. Выберите подходящий способ для себя и наслаждайтесь комфортом использования Google и Opera GX вместе!
Регистрация и установка
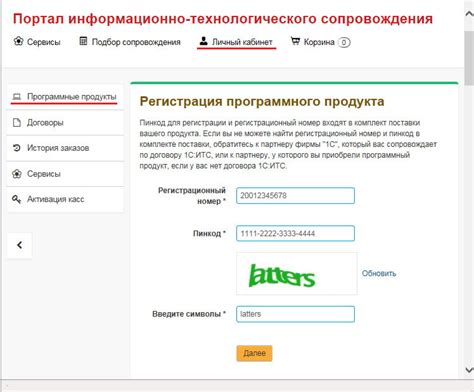
Прежде чем начать процесс синхронизации Гугл и Оперы GX, убедитесь, что у вас есть учетная запись Google и установленный браузер Opera GX на вашем устройстве.
Если у вас еще нет учетной записи Google, вы можете зарегистрироваться на официальном сайте Google. Процесс регистрации прост и занимает всего несколько минут. После регистрации вы получите логин и пароль, которые понадобятся вам в дальнейшем.
После регистрации учетной записи Google вы можете перейти к установке браузера Opera GX. Перейдите на официальный сайт Opera и скачайте последнюю версию браузера. Затем запустите установочный файл и следуйте инструкциям на экране, чтобы завершить процесс установки.
После установки Opera GX запустите браузер и откройте его настройки. В разделе "Аккаунты" найдите опцию "Добавить аккаунт". Нажмите на нее и введите свой логин и пароль от учетной записи Google. После ввода данных нажмите кнопку "Войти" и подтвердите права доступа к вашему аккаунту Google.
Теперь, когда вы зарегистрированы и установили браузер Opera GX, и ваш аккаунт Google связан с ним, вы готовы синхронизировать данные между Гугл и Оперой GX. Продолжайте чтение статьи для получения дополнительных инструкций и советов по синхронизации данных.
Вход в аккаунты Гугл и Оперы GX

Для синхронизации аккаунтов Гугл и Оперы GX, вам необходимо выполнить вход в каждый из них с помощью своих учетных данных. Вот как это сделать:
Вход в аккаунт Гугл: | Вход в аккаунт Опера GX: |
|
|
После успешного входа в оба аккаунта, вы сможете синхронизировать данные и настройки между Гуглом и Оперой GX. Не забудьте включить синхронизацию в настройках каждого браузера для полного функционала.
Синхронизация закладок, паролей и истории
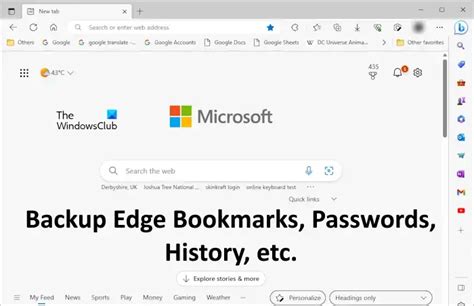
Чтобы начать синхронизацию, вам необходимо иметь учетную запись Google и установить расширение Opera на своем устройстве. После этого вы можете приступить к настройке синхронизации.
Для синхронизации закладок, паролей и истории вам необходимо войти в свою учетную запись Google в браузере Opera GX. Для этого откройте браузер и перейдите в настройки. В разделе "Синхронизация" выберите "Вход Google" и введите данные своей учетной записи.
После успешного входа в учетную запись Google, все данные, связанные с вашим браузером Opera GX, будут автоматически синхронизироваться с вашей учетной записью Google. Закладки, пароли и история просмотра будут доступны на любом устройстве, на котором вы войдете в свою учетную запись Google в браузере Opera GX.
Синхронизация закладок, паролей и истории позволяет вам не только получить доступ к своим данным с любого устройства, но и обеспечивает их сохранность. Если вы потеряете или забудете пароль от учетной записи Opera GX, вы сможете восстановить свои закладки, пароли и историю просмотра при условии, что они были синхронизированы с вашей учетной записью Google.
Таким образом, синхронизация закладок, паролей и истории является важной функцией браузера Opera GX, позволяющей удобно работать с данными на разных устройствах и обеспечивающей их сохранность.
Работа с расширениями и плагинами

Для того чтобы синхронизировать расширения и плагины между Оперой GX и Гугл Chrome, необходимо выполнить следующие действия:
1. Установите Оперу GX
Если у вас еще нет Оперы GX, сначала необходимо установить этот браузер на ваше устройство. Для этого перейдите на официальный сайт Оперы GX и следуйте указанным инструкциям.
2. Войдите в аккаунт Гугл Chrome
Для того чтобы синхронизировать расширения и плагины, необходимо войти в свой аккаунт Гугл Chrome как на компьютере, так и на Опере GX. Для этого щелкните на значке вашего профиля в правом верхнем углу и выберите "Войти". Введите свои учетные данные Гугл Chrome, чтобы войти в аккаунт.
3. Синхронизируйте расширения и плагины
После входа в аккаунт Гугл Chrome, выполните следующие действия:
Шаг 1: Найдите и нажмите на значок "Меню" в левом верхнем углу Оперы GX. В выпадающем меню выберите "Расширения и плагины".
Шаг 2: В открывшемся окне вы увидите список всех установленных расширений и плагинов, которые находятся в вашем аккаунте Гугл Chrome. Чтобы синхронизировать их с Оперой GX, просто активируйте переключатель напротив каждого расширения и плагина.
Шаг 3: После активации всех необходимых расширений и плагинов, закройте окно и наслаждайтесь работой синхронизированных расширений и плагинов на Опере GX.
Теперь вы знаете, как синхронизировать расширения и плагины между Гугл Chrome и Оперой GX. Это позволит использовать привычные инструменты в обоих браузерах и сэкономить время на настройке и установке.
Управление синхронизацией
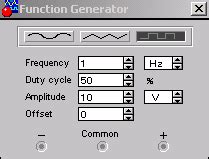
Опера GX предлагает удобные инструменты для управления синхронизацией данных с Гуглом. Вам необходим аккаунт Google, чтобы воспользоваться функцией синхронизации.
Для начала необходимо проверить, включена ли синхронизация в браузере Опера GX. Для этого:
- Откройте браузер и нажмите на иконку Опера GX в верхнем левом углу.
- Выберите "Настройки" в выпадающем меню.
- Перейдите на вкладку "Браузер".
- Убедитесь, что переключатель "Синхронизация" активирован.
Примечание: Если у вас первый запуск Опера GX, вам будет предложено войти в аккаунт Google и включить синхронизацию во время настройки.
После того, как синхронизация включена, вы можете выбрать, какие данные синхронизировать:
- Закладки - сохраненные ваши закладки будут синхронизированы с вашим аккаунтом Google.
- Расширения - ваши установленные расширения будут синхронизированы с вашим аккаунтом Google.
- История - информация о посещенных веб-сайтах будет синхронизирована с вашим аккаунтом Google.
- Пароли - сохраненные пароли будут синхронизированы с вашим аккаунтом Google.
Чтобы выбрать, какие данные синхронизировать, выполните следующие действия:
- Откройте браузер и перейдите в настройки, как описано выше.
- Выберите вкладку "Синхронизация" или "Приватность и безопасность".
- Выберите "Управление данными" или "Управление синхронизацией".
- Отметьте те данные, которые вы хотите синхронизировать, и снять отметку с тех, которые необходимо исключить из синхронизации.
Примечание: По умолчанию, все данные синхронизируются, но вы можете настроить синхронизацию по своему усмотрению.
Теперь вы знаете, как управлять синхронизацией данных в Опера GX и синхронизировать их с вашим аккаунтом Google.



