В современном мире, где мобильные устройства фактически стали неотъемлемой частью нашей жизни, важно иметь надежное и удобное хранилище для сохранения и синхронизации данных. Одним из наиболее популярных и функциональных решений в этой сфере является iCloud от компании Apple.
iCloud предоставляет широкий спектр возможностей для сохранения и синхронизации данных на устройствах Apple, включая iPhone. Благодаря этому сервису вы можете безопасно хранить и получать доступ к важным файлам, фотографиям, контактам, календарям, заметкам и другим данным с любого вашего устройства, которое подключено к iCloud.
Для того чтобы начать синхронизацию данных на вашем iPhone с iCloud, вам необходимо выполнить несколько простых шагов. Во-первых, убедитесь, что ваш iPhone подключен к сети Wi-Fi, так как синхронизация через мобильную сеть может быть медленной и вызвать дополнительные расходы на трафик. Во-вторых, убедитесь, что у вас есть учетная запись Apple ID, которая является необходимым условием для использования iCloud.
Затем вам понадобится включить функцию iCloud на вашем iPhone. Для этого откройте "Настройки", найдите раздел "iCloud" и войдите в него. Введите ваш Apple ID и пароль, затем выберите типы данных, которые вы хотите синхронизировать с iCloud. После этого включите функцию "iCloud Drive", чтобы иметь возможность сохранять и синхронизировать файлы с iCloud.
Обзор функции синхронизации в iCloud
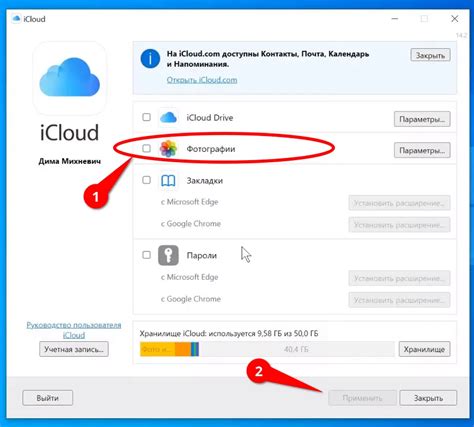
Синхронизация данных в iCloud включает в себя различные функции, помогающие удобно организовать и сохранить важную информацию. Вот основные возможности, которые предоставляет iCloud:
- Сохранение контактов и календарей: После включения функции синхронизации контактов и календарей в iCloud, все изменения и обновления будут автоматически применяться на всех ваших устройствах. Это позволяет с легкостью управлять своими контактами и расписаниями, не теряя важных данных.
- Сохранение фотографий: iCloud также предоставляет возможность хранить и синхронизировать фотографии между устройствами. Вы можете создавать альбомы, делиться фотографиями с другими пользователями и автоматически сохранять все снимки в вашем iCloud, чтобы не потерять их.
- Сохранение документов: iCloud позволяет сохранять и синхронизировать документы, созданные в приложениях Apple, таких как Pages, Numbers и Keynote. Вы можете работать с ними на разных устройствах, а все изменения будут автоматически сохраняться в iCloud.
- Сохранение заметок и задач: iCloud также поддерживает синхронизацию заметок и задач, созданных в приложениях "Заметки" и "Задачи" на устройствах iOS и MacOS. Все ваши записи и задачи будут доступны на всех устройствах, подключенных к iCloud.
Синхронизация данных в iCloud позволяет упростить организацию и доступность информации на всех ваших устройствах Apple. Благодаря этой функции, вы можете быть уверены в сохранности и актуальности своих данных, а также иметь к ним доступ в любое время и в любом месте.
Настройка синхронизации iCloud на iPhone
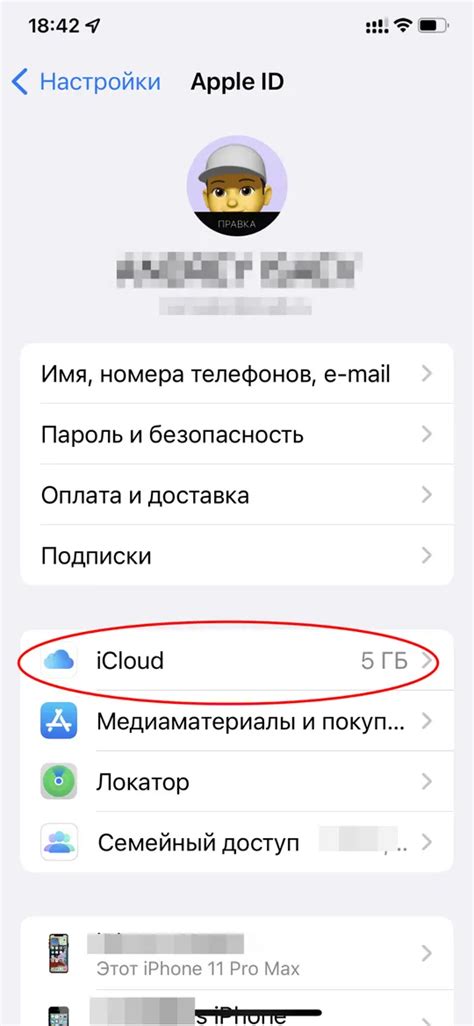
Синхронизация данных iPhone с облачным хранилищем iCloud может быть очень полезной функцией, которая позволяет сохранить вашу информацию в безопасности и обмениваться ею между разными устройствами Apple. В этой статье мы расскажем вам, как настроить синхронизацию iCloud на вашем iPhone.
1. Начните с открытия "Настроек" на вашем iPhone.
2. Прокрутите вниз и нажмите на свою учетную запись iCloud.
3. В этом разделе вы увидите список доступных функций синхронизации. Вы можете включить или отключить синхронизацию для каждой отдельной функции, такой как контакты, календари, фотографии и т. д.
4. Для включения синхронизации нажмите переключатель рядом с нужной функцией. Если переключатель зеленый, значит синхронизация включена.
5. Некоторые функции могут иметь дополнительные настройки. Например, для настройки синхронизации фотографий вы можете выбрать, какие альбомы будут синхронизировать с iCloud.
6. Кроме того, в этом разделе вы можете выбрать хранение копий данных в iCloud, настроить синхронизацию Safari, ключ iCloud и другие функции.
7. После того, как вы настроили все нужные функции синхронизации, просто закройте настройки и ваш iPhone будет автоматически синхронизироваться с iCloud на заданной основе.
Теперь вы знаете, как настроить синхронизацию iCloud на iPhone. Не забудьте, что безопасность и конфиденциальность ваших данных являются приоритетной задачей Apple, поэтому вы можете быть уверены, что ваша информация будет храниться в безопасности и доступна вам на всех ваших устройствах Apple.
Синхронизация контактов и календарей через iCloud
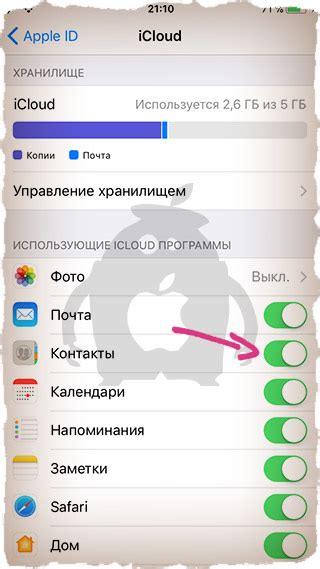
Для начала синхронизации контактов и календарей через iCloud необходимо убедиться, что у вас включена функция iCloud на iPhone. Для этого перейдите в настройки, найдите в списке ваш Apple ID и нажмите на него. Затем выберите "iCloud" и удостоверьтесь, что переключатели рядом с "Контакты" и "Календарь" находятся в положении "Вкл".
После того, как вы включили синхронизацию контактов и календарей через iCloud, ваш iPhone начнет автоматически загружать и обновлять данные в облаке. Это означает, что любое изменение, которое вы вносите в контакты или календари на iPhone, будет автоматически отображаться и на других устройствах, подключенных к вашему iCloud-аккаунту.
Также, если у вас есть другие устройства Apple, например, iPad или Mac, вы можете с легкостью настроить синхронизацию контактов и календарей и на них. Для этого просто включите те же самые переключатели в настройках iCloud на этих устройствах.
Благодаря синхронизации контактов и календарей через iCloud, вы всегда будете иметь доступ к актуальной информации независимо от устройства, которое вы используете. Это удобно, надежно и позволяет легко организовать свою жизнь и деловые встречи.
Синхронизация фотографий и видео на iPhone через iCloud
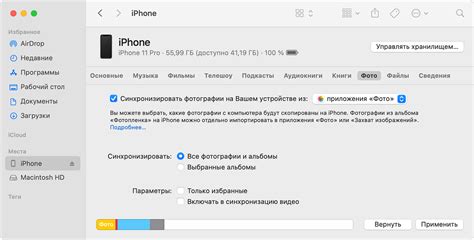
Сервис iCloud позволяет вам удобно хранить и синхронизировать фотографии и видео на вашем iPhone. Благодаря этому, вы можете легко получить доступ к своим изображениям и видеозаписям на любом устройстве с учетной записью iCloud. Ниже приведены шаги по настройке и использованию функции синхронизации фотографий и видео через iCloud.
- Убедитесь, что у вас включена функция "iCloud фотографии" на вашем iPhone. Это можно сделать, перейдя в "Настройки", затем в "Фото" и включив переключатель рядом с "iCloud фотографии".
- Подключите ваш iPhone к Wi-Fi сети, чтобы обеспечить быструю и стабильную синхронизацию с облачным хранилищем iCloud.
- После включения функции "iCloud фотографии", все ваши новые фотографии и видео будут автоматически загружаться и храниться в облаке iCloud. Они также будут доступны на других устройствах, подключенных к той же учетной записи iCloud.
- Вы также можете синхронизировать существующие фотографии и видео на вашем iPhone с iCloud. Для этого откройте приложение "Фото", выберите фотографии и видео, которые вы хотите синхронизировать, и нажмите на кнопку "Поделиться". Выберите опцию "Добавить в iCloud фото", и выбранные файлы будут загружены в ваш аккаунт iCloud.
- Чтобы просмотреть свои фотографии и видео, сохраненные в iCloud, откройте приложение "Фото" на любом устройстве с учетной записью iCloud. Вы увидите все ваши синхронизированные файлы в разделе "Альбомы" или "Фотографии".
Не забывайте, что iCloud предоставляет ограниченное количество бесплатного хранилища (5 ГБ), поэтому убедитесь, что у вас достаточно места для хранения всех ваших фотографий и видео. Вы можете приобрести дополнительное место, если это необходимо.
Синхронизация заметок и задач на iPhone через iCloud
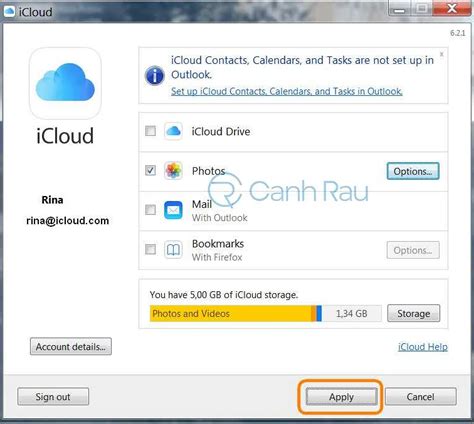
Синхронизация заметок и задач на iPhone через iCloud позволяет вам сохранять и обмениваться важной информацией между вашим iPhone и другими устройствами Apple.Для начала синхронизации заметок и задач на iPhone через iCloud, убедитесь, что вы вошли в свою учетную запись iCloud на iPhone и включили функцию синхронизации.
Чтобы включить синхронизацию заметок, выполните следующие шаги:
| Шаг | Описание |
|---|---|
| 1 | Настройте учетную запись iCloud на iPhone, если еще этого не сделали. |
| 2 | Настройте приложение "Заметки" на iPhone для использования iCloud. |
| 3 | Убедитесь, что функция "Заметки" включена в настройках iCloud. |
| 4 | Откройте приложение "Заметки" на iPhone и создайте новую заметку. |
| 5 | Ваша заметка будет автоматически синхронизироваться с iCloud и станет доступна на других устройствах, связанных с вашей учетной записью iCloud. |
Чтобы включить синхронизацию задач, выполните следующие шаги:
| Шаг | Описание |
|---|---|
| 1 | Настройте учетную запись iCloud на iPhone, если еще этого не сделали. |
| 2 | Настройте приложение "Задачи" или "Календарь" на iPhone для использования iCloud. |
| 3 | Убедитесь, что функция "Задачи" или "Календарь" включена в настройках iCloud. |
| 4 | Откройте приложение "Задачи" или "Календарь" на iPhone и создайте новую задачу. |
| 5 | Ваша задача будет автоматически синхронизироваться с iCloud и станет доступна на других устройствах, связанных с вашей учетной записью iCloud. |
С помощью синхронизации заметок и задач на iPhone через iCloud, вы можете легко управлять своим повседневным расписанием и сохранять важную информацию на всех устройствах Apple, чтобы быть всегда в курсе дел.
Использование iCloud Drive для синхронизации файлов на iPhone

Сервис iCloud Drive позволяет легко и удобно синхронизировать файлы на вашем iPhone и других устройствах Apple. С его помощью вы можете хранить, организовывать и обмениваться файлами без лишних хлопот.
Для начала использования iCloud Drive на iPhone вам понадобится аккаунт iCloud и подключенное к интернету устройство.
Чтобы включить iCloud Drive на iPhone, перейдите в настройки устройства, затем выберите вашу учетную запись iCloud и включите «iCloud Drive». После этого все файлы, сохраненные в iCloud Drive, будут автоматически синхронизироваться между вашим iPhone и другими устройствами Apple.
Далее, чтобы добавить файлы в iCloud Drive, вы можете использовать различные методы. Вы можете просто перетащить нужные файлы в папку iCloud Drive на вашем iPhone, или вы можете загрузить их с помощью приложений, которые поддерживают работу с iCloud Drive. Например, вы можете загружать фотографии в iCloud Drive с приложения Фото, а документы - с помощью приложения Pages или Numbers.
Когда вы вносите изменения в файлы в iCloud Drive на iPhone, они автоматически синхронизируются с другими устройствами. Таким образом, вы можете работать с файлами на iPhone, а затем продолжить работу с ними на Mac, iPad или другом устройстве с учетной записью iCloud. Изменения будут автоматически сохраняться и доступны на всех ваших устройствах.
Также стоит отметить, что в iCloud Drive вы можете создавать папки и организовывать свои файлы по необходимым вам категориям. Например, вы можете создать папку "Работа" и хранить в ней все свои рабочие документы. Это поможет вам легко найти нужный файл, когда вам понадобится.
Также обратите внимание, что для использования iCloud Drive может понадобиться подписка на платный план iCloud, если у вас исчерпано бесплатное пространство хранения. Вы можете выбрать план, соответствующий вашим потребностям и оплатить его прямо на вашем iPhone.
| Преимущества использования iCloud Drive | Ограничения использования iCloud Drive |
|---|---|
| 1. Легкая и удобная синхронизация файлов | 1. Ограниченное бесплатное пространство хранения |
| 2. Автоматическое сохранение изменений | 2. Необходимость платной подписки для большего объема хранения |
| 3. Возможность организации файлов в папки | 3. Ограничения в размере загружаемых файлов |



