Возможность синхронизировать iPhone без резервного копирования - это удобная опция, которая позволяет вам обновлять информацию на вашем устройстве без необходимости создания резервной копии. Это особенно полезно, когда у вас нет достаточного объема свободного пространства на компьютере или нет времени для выполнения полного резервного копирования. Кроме того, синхронизация без резервного копирования может быть полезной, если вы хотите сохранить информацию только на своем iPhone и не делиться ей с другими устройствами или облачными сервисами.
Для того, чтобы синхронизировать свой iPhone без создания резервной копии, вам понадобится компьютер с установленной программой iTunes или последней версией Finder для macOS Catalina и новее. Процесс синхронизации без резервного копирования прост и не занимает много времени. Однако, перед тем как приступить к синхронизации, рекомендуется сохранить вашу важную информацию и файлы в безопасном месте, чтобы избежать их потери в случае непредвиденных ситуаций.
Чтобы начать синхронизацию без резервного копирования, подключите ваш iPhone к компьютеру с помощью кабеля Lightning. Затем откройте программу iTunes или Finder, в зависимости от вашей операционной системы. После того, как ваше устройство будет обнаружено программой, выберите его в списке доступных устройств. Затем откройте вкладку "Обзор" или "Папки", в которой вы можете выбрать категории и файлы, которые вы хотите синхронизировать. Например, вы можете выбрать музыку, фотографии, видео, приложения и др. Пометьте необходимые категории и файлы галочками, чтобы начать процесс синхронизации.
Синхронизация iPhone без резервного копирования: полезные советы
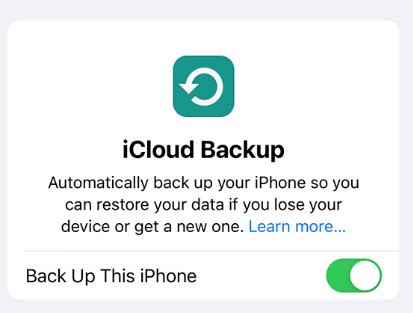
Если вы хотите синхронизировать свой iPhone без резервного копирования, следуйте этим полезным советам:
- Отключите автоматическое резервное копирование: Откройте iTunes, подключите iPhone к компьютеру, выберите его в списке устройств и откройте вкладку "Обзор". Установите флажок "Запрещать автоматическое резервное копирование" и нажмите кнопку "Применить". Теперь iTunes не будет создавать автоматические резервные копии при синхронизации.
- Ручное управление контентом: Вместо автоматической синхронизации выберите опцию "Управлять музыкой и видео вручную". В этом режиме вы сможете выбирать, какие альбомы, плейлисты и видео вы хотите синхронизировать с iPhone, и избежать ненужного копирования большого объема данных.
- Синхронизация выбранных контактов и календарей: Если вы храните множество контактов и календарных записей, вы можете выбрать только некоторые из них для синхронизации с iPhone. В настройках iTunes, в вкладке "Информация", выберите "Синхронизировать адресную книгу" или "Синхронизировать календари" и выберите нужные вам пункты. Это поможет сэкономить место на устройстве и ускорить процесс синхронизации.
- Регулярно очищайте устройство от ненужных данных: Удалите нежелательные приложения, фотографии и видео с iPhone, чтобы освободить место на устройстве и ускорить процесс синхронизации. Также можно воспользоваться опцией "Синхронизировать только отмеченные изображения" в настройках iTunes, чтобы выбрать только нужные вам фотографии.
- Обновляйте iTunes и iOS: Регулярное обновление iTunes и iOS до последних версий поможет избежать ошибок и улучшить процесс синхронизации. Убедитесь, что у вас установлена последняя версия iTunes на компьютере и последняя версия iOS на iPhone.
При соблюдении этих советов, вы сможете синхронизировать ваш iPhone с компьютером без затрат времени на резервное копирование и освободить место на жестком диске.
Почему резервное копирование iPhone не всегда удобно?

Резервное копирование iPhone может быть полезным, но иногда оно может показаться неудобным пользователю. Вот несколько причин:
- Требуется большое количество свободного места. Резервное копирование требует свободного места на компьютере или в iCloud. Если у вас мало места на устройстве или в облачном хранилище, то процесс копирования может занять много времени или даже не выполниться.
- Время выполнения. Резервное копирование может занимать много времени, особенно если на устройстве хранится большое количество данных. При этом iPhone может быть недоступен для использования во время выполнения резервного копирования.
- Необходимость подключения к компьютеру или сети Wi-Fi. Для выполнения резервного копирования устройство должно быть подключено к компьютеру или иметь доступ к сети Wi-Fi. Это может быть неудобно, если вы находитесь в дороге или в месте, где отсутствуют соответствующие возможности подключения.
- Потеря данных после восстановления. После восстановления устройства из резервной копии могут быть недоступны некоторые данные или настройки, которые были созданы после последнего резервного копирования. Это может быть проблемой, если важные данные не были сохранены или использованы после создания резервной копии.
Хотя резервное копирование iPhone имеет свои плюсы, в некоторых случаях пользователи могут предпочесть более удобные и быстрые способы синхронизации данных и файлов без использования резервного копирования.
Очищаем устройство перед синхронизацией
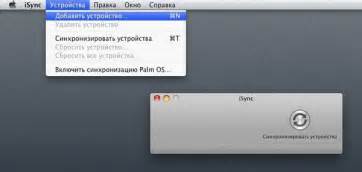
Перед синхронизацией iPhone без резервного копирования очистите его от ненужных файлов и приложений. Это позволит ускорить процесс синхронизации и освободить место на устройстве.
Вот несколько простых шагов, которые помогут вам очистить ваш iPhone перед синхронизацией:
- Удалите ненужные приложения. Перейдите на главный экран вашего iPhone и найдите приложение, которое вы хотите удалить. Удерживайте иконку приложения до тех пор, пока она не начнет трястись. Затем нажмите на крестик в углу и подтвердите удаление приложения.
- Удалите ненужные файлы. Перейдите в приложение "Файлы" на вашем iPhone и обзорщик здесь и выберите папку или файл, который вы хотите удалить. Удерживайте его и выберите опцию "Удалить". Подтвердите удаление файлов.
- Очистите кэш приложений. Некоторые приложения могут накапливать временные файлы, которые занимают место на вашем устройстве. Вы можете очистить кэш приложений, открыв их на вашем iPhone и найдя настройки "Очистить кэш" или "Очистить данные".
- Удалите ненужные фотографии и видео. Просмотрите свою фотогалерею и удалите фотографии или видео, которые больше вам не нужны. Чтобы сделать это, выберите фото или видео, нажмите на иконку корзины и подтвердите удаление.
- Очистите историю браузера. Если вы используете Safari или другой веб-браузер на вашем iPhone, вам может потребоваться очистить историю и кэш браузера. Это можно сделать в настройках браузера.
После проведения этих простых шагов, ваш iPhone будет готов к синхронизации без резервного копирования. Это поможет избежать возможных ошибок и обеспечит более гладкую и быструю синхронизацию.
Wi-Fi синхронизация: как настроить безопасное соединение?

Синхронизация вашего iPhone по Wi-Fi может быть удобным и эффективным способом сохранить все ваши данные актуальными и синхронизированными с вашим компьютером, без необходимости подключения кабелей.
Однако, при настройке Wi-Fi синхронизации, важно обеспечить безопасное соединение, чтобы защитить вашу личную информацию и предотвратить несанкционированный доступ к вашему устройству.
Вот несколько шагов, которые вы можете предпринять, чтобы настроить безопасное Wi-Fi соединение с вашим iPhone:
- Убедитесь, что ваш Wi-Fi маршрутизатор защищен паролем. Используйте уникальный и надежный пароль, чтобы предотвратить несанкционированный доступ к вашей сети.
- Настройте сеть Wi-Fi на вашем iPhone таким образом, чтобы она автоматически подключалась только к известным и безопасным сетям. Избегайте подключения к открытым и неизвестным Wi-Fi точкам доступа, которые могут быть подвержены угрозам безопасности.
- Включите функцию двухфакторной аутентификации для вашей учетной записи Apple ID. Это добавит дополнительный уровень безопасности и защитит ваше устройство от несанкционированного доступа.
- Постоянно обновляйте программное обеспечение вашего iPhone и компьютера. Обновления часто содержат исправления ошибок и патчи безопасности, которые помогут предотвратить уязвимости и защитить вашу информацию.
- Используйте надежное антивирусное программное обеспечение на вашем компьютере. Это поможет обнаружить и предотвратить вредоносные программы, которые могут попытаться получить доступ к вашей информации через Wi-Fi синхронизацию.
Следуя этим простым шагам, вы сможете настроить безопасное Wi-Fi соединение для синхронизации вашего iPhone и обеспечить безопасность вашей личной информации.
Дополнительные возможности синхронизации через iTunes
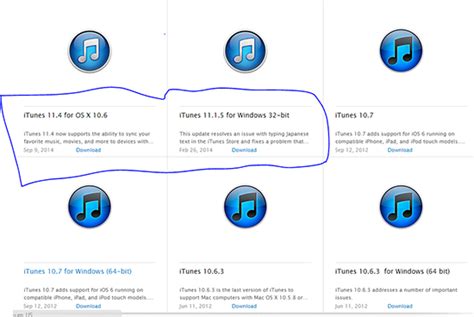
ITunes предлагает несколько дополнительных возможностей для синхронизации iPhone, помимо резервного копирования данных. Вот некоторые из них:
- Музыка и плейлисты: Вы можете выбрать, какие альбомы, песни и плейлисты синхронизировать с вашим iPhone. Просто выберите нужные опции в разделе "Музыка" iTunes.
- Фотографии и видео: Вы можете синхронизировать фотографии и видео с определенной папки на вашем компьютере. Также можно выбрать, какие фотографии и видео синхронизировать, используя раздел "Фотографии" iTunes.
- Контакты, календари и письма: ITunes позволяет синхронизировать вашу адресную книгу, календарь и электронную почту. Выберите необходимые опции в соответствующих разделах iTunes.
- Приложения: Вы можете выбрать, какие приложения синхронизировать с вашим iPhone. Просто выберите нужные приложения в разделе "Приложения" iTunes.
- Книги: Вы можете синхронизировать книги, аудиокниги и PDF-файлы с вашим iPhone. Воспользуйтесь разделом "Книги" iTunes для выбора нужных опций.
Это только некоторые возможности синхронизации, предоставляемые iTunes. Используя эти функции, вы можете настроить свой iPhone согласно своим предпочтениям и потребностям.
Альтернативные способы синхронизации iPhone

Помимо стандартного метода синхронизации iPhone через резервное копирование, существуют и другие способы сохранения ваших данных и контента на устройстве. Вот несколько альтернативных методов синхронизации:
1. Использование облачных сервисов: Многие облачные сервисы, такие как iCloud, Dropbox или Google Drive, предлагают специальные приложения для iPhone, которые позволяют синхронизировать и сохранить ваши файлы и данные в облаке. Вы можете выбрать нужные файлы для синхронизации, и они автоматически будут доступны на всех ваших устройствах. |
2. Использование iTunes Wi-Fi Sync: Если у вас есть доступ к Wi-Fi сети, вы можете настроить беспроводную синхронизацию iPhone с помощью iTunes. Подключите устройство к компьютеру с помощью кабеля только один раз, а затем настройте синхронизацию через Wi-Fi. Теперь вы сможете синхронизировать ваш iPhone с iTunes без проводных подключений. |
3. Использование стороннего программного обеспечения: Существуют также сторонние программы, предназначенные специально для синхронизации данных на iPhone, такие как iMazing, AnyTrans или iMobie PhoneRescue. Они позволяют синхронизировать и резервировать контакты, фотографии, видео, музыку и другие файлы без необходимости использования iTunes. |
Выбор способа синхронизации iPhone зависит от ваших потребностей и предпочтений. Вы можете попробовать разные методы и выбрать наиболее удобный и надежный для себя.
Используем облачные сервисы для синхронизации контактов и календаря

Синхронизация контактов и календаря между устройствами может быть крайне полезной, особенно если у вас есть несколько устройств, с которыми вы работаете ежедневно. Вместо синхронизации через резервное копирование, вы можете использовать облачные сервисы для сохранения и обновления ваших контактов и календаря.
Одним из самых популярных облачных сервисов для синхронизации контактов и календаря является iCloud. Если у вас есть учетная запись iCloud, вы можете легко настроить синхронизацию с вашим iPhone.
Для синхронизации контактов с iCloud, откройте настройки iPhone, прокрутите вниз и нажмите на "Учетные записи и пароли". Затем выберите "Облако", введите учетные данные iCloud и включите синхронизацию контактов.
Для синхронизации календаря с iCloud, откройте настройки iPhone, прокрутите вниз и нажмите на "Учетные записи и пароли". Затем выберите "Облако", введите учетные данные iCloud и включите синхронизацию календаря.
Помимо iCloud, есть и другие облачные сервисы, которые предлагают синхронизацию контактов и календаря. Например, Google Account позволяет синхронизировать данные между вашим iPhone и аккаунтом Google. Вы можете включить синхронизацию контактов и календаря с помощью приложений Google на вашем iPhone.
Кроме облачных сервисов, существуют также сторонние приложения для синхронизации контактов и календаря. Некоторые из них позволяют синхронизировать данные между различными учетными записями и устройствами, а также предоставляют дополнительные функции и возможности управления контактами и календарем.
Важно помнить, что перед использованием любого облачного сервиса или приложения для синхронизации контактов и календаря, необходимо ознакомиться с условиями использования и политикой конфиденциальности провайдера, чтобы быть уверенным в безопасности и защите ваших данных.
Перенос данных с одного iPhone на другой без резервной копии
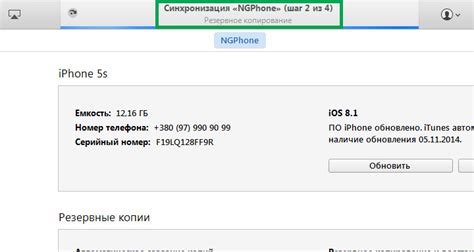
Иногда возникает необходимость заменить старый iPhone на новый, но сохранить все данные, приложения и настройки без создания резервной копии. В этом случае можно воспользоваться специальными методами, которые позволяют перенести данные с одного устройства на другое без использования iCloud или iTunes.
1. Quick Start:
- Убедитесь, что оба устройства используют последнюю версию iOS и находятся рядом друг с другом.
- Включите Wi-Fi и Bluetooth на обоих устройствах.
- На новом iPhone выберите опцию "Перенести данные с iPhone" при настройке устройства.
- Приложите старый iPhone к новому через NFC или вручную введите код подтверждения.
- Следуйте инструкциям на экране, чтобы завершить процесс переноса данных.
2. Метод iPhone Migration:
- Убедитесь, что оба устройства используют последнюю версию iOS и находятся рядом друг с другом.
- На новом iPhone выберите опцию "iPhone Migration" при настройке устройства.
- Приложите старый iPhone к новому через NFC или вручную введите код подтверждения.
- Выберите данные для переноса, например, контакты, сообщения, фотографии.
- Дождитесь окончания процесса переноса и завершите настройку нового iPhone.
3. Перенос данных через приложение:
- Установите на оба устройства приложение, которое позволяет переносить данные напрямую (например, AnyTrans, iMazing).
- Откройте приложение на старом iPhone, выберите данные для переноса и создайте резервную копию файлов.
- Откройте приложение на новом iPhone и выберите опцию "Восстановить из резервной копии".
- Синхронизируйте устройства и дождитесь окончания процесса восстановления данных.
Следуя этим методам, вы сможете перенести данные с одного iPhone на другой без использования резервной копии. Это удобно в случаях, когда нет возможности создать резервное копирование или хочется избежать задержек при использовании iCloud или iTunes.
Защита данных при синхронизации без резервного копирования
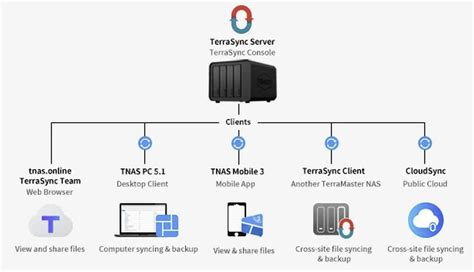
Синхронизация iPhone без резервного копирования может быть удобной и быстрой, но также может представлять риск потери данных, если не принимать необходимые меры предосторожности:
1. Создавайте резервные копии данных. Прежде чем выполнить синхронизацию без резервного копирования, убедитесь, что у вас есть актуальная резервная копия всех важных данных на вашем iPhone. Это поможет восстановить информацию, если что-то пойдет не так.
2. Обновляйте ПО и приложения. Убедитесь, что ваш iPhone и все установленные на него приложения обновлены до последних версий. Это поможет устранить возможные уязвимости и повысить безопасность данных.
3. Используйте защищенное соединение. При синхронизации iPhone с компьютером, используйте только защищенное соединение, такое как Wi-Fi сеть с паролем или проводное подключение. Это поможет предотвратить несанкционированный доступ к вашим данным.
4. Включите кодовый замок. Установите парольный код на вашем iPhone, чтобы предотвратить несанкционированный доступ к устройству. Важно использовать надежный и сложный пароль, который состоит из различных символов.
5. Проверяйте доступ к приложениям. Периодически осуществляйте проверку приложений, которым вы предоставили доступ к вашим данным на iPhone. Удалите приложения, которые больше не используете или которым вы не доверяете.
6. Соблюдайте осторожность при подключении к компьютерам и сетям. Избегайте подключения iPhone к непроверенным компьютерам или открытым Wi-Fi сетям, чтобы избежать потенциальной угрозы безопасности для ваших данных.
7. Используйте шифрование данных. Если вы храните на iPhone чувствительные данные, рекомендуется использовать шифрование для защиты их от несанкционированного доступа. Это можно сделать через настройки безопасности устройства.
Следуя этим рекомендациям, вы сможете защитить свои данные при синхронизации iPhone без резервного копирования и избежать потери информации.



