Печать документов является одной из важнейших задач при работе с офисными программами. Иногда бывает необходимость распечатать документ в формате портативного документа (PDF) с прозрачным фоном, чтобы сохранить содержимое и изображения, но не расходовать все чернила. В этой статье мы расскажем вам, как сделать прозрачную печать из PDF и сэкономить ресурсы.
Для начала, необходимо установить специальное программное обеспечение на ваш компьютер. Существует множество бесплатных программ, которые могут помочь вам в этом деле. Одним из таких инструментов является Adobe Acrobat Reader, который широко распространен и поддерживается на различных платформах.
После установки программы откройте необходимый PDF-документ. Затем выберите пункт меню "Файл" и найдите раздел "Печать". В этом разделе вы сможете выбрать не только принтер, но и настроить опции печати.
Далее, выберите вкладку "Свойства" или "Расширенные" (в зависимости от модели принтера) и найдите настройки прозрачности. Обычно они находятся в разделе "Графика" или "Настройки изображения". Пометьте опцию "Прозрачность" или "Прозрачный фон" и сохраните изменения.
Подготовка PDF-файла
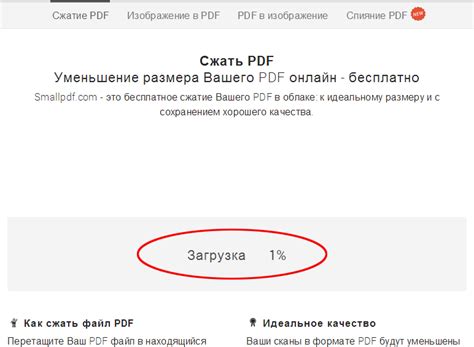
Чтобы сделать печать из PDF прозрачной, сначала необходимо подготовить файл с нужными настройками.
В первую очередь, убедитесь, что PDF-файл содержит только нужные страницы. Если в документе есть лишние страницы или нежелательные элементы, удалите их с помощью специального ПО для редактирования PDF.
Далее, проверьте, что все необходимые объекты в документе имеют прозрачный фон. Если какие-либо изображения или текстовые блоки имеют непрозрачный фон, отредактируйте их с помощью графического редактора или специального ПО для работы с PDF.
Если файл содержит несколько слоев, убедитесь, что нужный слой находится на верхнем уровне. В случае необходимости, переупорядочьте слои таким образом, чтобы объекты с прозрачным фоном находились на верхушке стека.
Также рекомендуется проверить размер и разрешение страницы PDF-файла. Проверьте, что они соответствуют требованиям вашего принтера или сервиса печати.
После того как файл подготовлен, сохраните его и готовьтесь к процессу печати.
Использование специальных программ
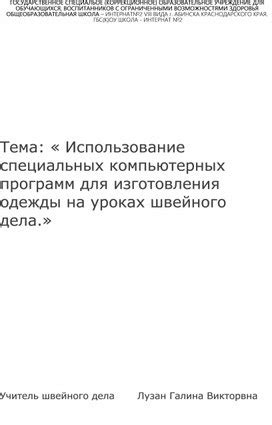
1. Adobe Acrobat
Adobe Acrobat – одна из самых популярных программ для работы с PDF-документами. В ней есть функция прозрачной печати, которая позволяет устанавливать прозрачность как для всего документа, так и для отдельных объектов на странице. Для этого нужно открыть PDF-файл в программе и выбрать соответствующие настройки перед печатью.
2. Nitro Pro
Nitro Pro – еще одна удобная программа для работы с PDF-документами. В ней также есть функция прозрачной печати, которая позволяет устанавливать прозрачность для различных объектов в документе. Чтобы использовать эту функцию, нужно открыть PDF-файл в программе, выбрать нужные настройки и выполнить печать.
3. Foxit Reader
Foxit Reader – это бесплатная программа для работы с PDF-документами. В ней также есть функция прозрачной печати, которая позволяет добавлять прозрачность к печатному файлу. Чтобы воспользоваться этой функцией, нужно открыть PDF-файл в программе, выбрать настройки прозрачности и выполнить печать.
Использование специальных программ для прозрачной печати из PDF может значительно облегчить процесс работы с документами. Они позволяют легко и удобно добавлять прозрачность к любым элементам документа, делая его еще более структурированным и эстетичным.
Выбор принтера и распечатка
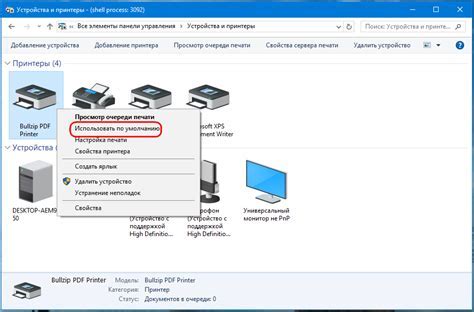
При выборе принтера для прозрачной печати из PDF следует учесть несколько критериев, которые помогут вам получить наилучший результат.
Во-первых, обратите внимание на тип используемого принтера. Лучше всего подходят лазерные принтеры, так как они обеспечивают более четкую и стабильную печать на прозрачных материалах.
Во-вторых, проверьте совместимость выбранного принтера с вашим компьютером и операционной системой. Удостоверьтесь, что установлены все необходимые драйверы и программное обеспечение для работы принтера с PDF файлами.
Кроме того, имейте в виду особенности печати на прозрачных материалах. При распечатке следите за размерами и ориентацией страницы в файле PDF, чтобы избежать искажений и смещений на прозрачной пленке.
Перед началом печати рекомендуется провести тестовую печать на обычной бумаге, чтобы убедиться, что все настройки принтера и файла PDF выбраны правильно и качество печати соответствует вашим требованиям.
И наконец, не забывайте о настройках прозрачности. В зависимости от типа принтера и настроек драйвера, вам может потребоваться отдельно указать, что печать должна быть прозрачной. Обратитесь к руководству пользователя вашего принтера или обратитесь в техническую поддержку для получения подробной информации о настройках прозрачности.
Когда все необходимые настройки выполнены, можно приступать к распечатке. Убедитесь, что в принтере достаточно прозрачной пленки и следуйте инструкциям принтера для правильной подачи материала. При необходимости, проведите тестовую печать на одном или двух листах прозрачной пленки, чтобы проверить качество и цветопередачу.
После распечатки дайте прозрачной пленке полностью высохнуть, прежде чем приступать к ее использованию. Это поможет избежать повреждения печати и сохранить ее долговечность.
Следуя этим рекомендациям, вы сможете успешно распечатать прозрачные документы из PDF и добиться высокого качества и прозрачности печати. Удачной печати!
Установка прозрачных чернил

Прежде чем приступить к печати с использованием прозрачных чернил, необходимо установить их в принтер. Для этого выполните следующие шаги:
- Откройте крышку принтера и удалите обычные чернильные картриджи.
- Начните установку прозрачных чернил, вставляя их поочередно в соответствующие красные, синие, желтые и черные слоты.
- Убедитесь, что чернильные картриджи правильно вставлены и надежно закреплены в слотах.
- Закройте крышку принтера и дождитесь, пока принтер распознает новые чернила.
После успешной установки прозрачных чернил можно приступать к печати документов с прозрачными эффектами.
Корректировка настроек печати
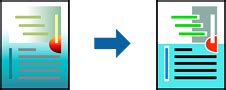
Для того чтобы сделать печать из PDF прозрачной, необходимо правильно настроить параметры печати в вашем программном обеспечении. Вот некоторые важные шаги, которые необходимо выполнить:
- Откройте документ PDF и выберите пункт меню "Файл" -> "Печать".
- В диалоговом окне печати найдите раздел настроек печати.
- Убедитесь, что выбрано правильное устройство для печати.
- Проверьте, что установлено разрешение печати, соответствующее требованиям вашего проекта.
- Проверьте, что выбраны правильные настройки печати, такие как "Цветность" или "Черно-белое".
- Убедитесь, что включена опция "Прозрачное изображение" или "Прозрачность фона".
- Проверьте, что размер бумаги и ориентация печати соответствуют вашим требованиям.
- Если нужно, отредактируйте другие параметры печати, такие как масштабирование или установка полей.
- После того как вы настроили все параметры печати, нажмите кнопку "Печать" и следуйте инструкциям программы.
После успешной печати вы получите документ с прозрачными изображениями из вашего PDF файла.
Проверка и фиксация результата
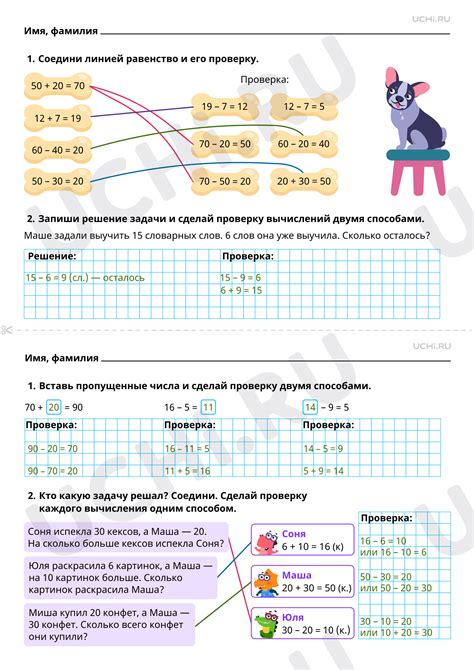
После того, как вы выполните необходимые настройки для прозрачной печати из PDF и получите желаемый результат, рекомендуется произвести проверку и фиксацию результата. Это позволит убедиться, что все элементы файла выглядят как задумано и готовы для печати.
Для проверки можно использовать несколько инструментов:
| 1. | Открыть PDF-файл на компьютере с помощью специализированной программы для просмотра PDF. Обратите внимание на отображение прозрачных элементов, а также на их расположение относительно остальных объектов. |
| 2. | Распечатать тестовую страницу с прозрачными элементами и проверить их качество и четкость. Убедитесь, что прозрачные объекты не имеют непредвиденных артефактов или искажений при печати. |
| 3. | Импортировать PDF-файл в программу для редактирования изображений и проверить прозрачность элементов путем наложения на фон других объектов. При необходимости, внесите корректировки для достижения оптимального результата. |
| 4. | Проверить файл на различных устройствах и печатающих устройствах. Оцените внешний вид прозрачных элементов на различных экранах и в условиях печати, чтобы убедиться в их надлежащем отображении. |
После проверки и устранения всех возможных проблем можно приступать к фиксации результата. Это подразумевает сохранение файла в формате PDF или других подходящих форматах, который будет использоваться для печати или распространения. Убедитесь, что файл сохранен в высоком качестве, и сохраните его в надежном месте для будущего использования.



