Один из способов улучшить просмотр веб-страницы - это расширить окно браузера на весь экран. В таком режиме отображения можно использовать все доступное пространство на мониторе, что особенно полезно при просмотре фотографий, видео или оформлении документов.
К счастью, современные веб-браузеры предоставляют удобные способы быстро переключиться в полноэкранный режим просмотра. Обычно эту функцию можно активировать с помощью комбинации клавиш, таких как F11. Однако, существуют и другие способы расширить окно браузера на весь экран без использования клавишной комбинации.
Одна из таких техник - использование контекстного меню. Если щелкнуть правой кнопкой мыши на заголовке окна браузера, в контекстном меню должна появиться опция "Развернуть на весь экран". Выбрав эту опцию, окно браузера будет максимизировано и расширено на весь экран. Кроме того, большинство операционных систем также предоставляют аналогичную опцию в контекстном меню панели задачи или панели приложений.
Еще одним методом является использование клавиатурных сочетаний с помощью Alt+Space и клавиша X. Это открывает системное меню окна, которое позволяет выбрать опцию "Развернуть" для максимизации окна на весь экран. В некоторых версиях операционных систем требуется использовать Alt+Enter вместо Alt+Space.
Почему нужно расширить окно браузера?

Увеличение пространства просмотра: Расширение окна браузера на весь экран позволяет получить больше пространства для просмотра веб-сайтов, документов или мультимедийного контента. Вы сможете легче прокручивать страницы и видеть больше информации одновременно.
Более погруженный опыт: Работая с полноэкранным браузером, вы сможете полностью погрузиться в то, что делаете. Это особенно полезно при просмотре фильмов, игре в видеоигры или презентации проекта.
Улучшение продуктивности: Большой экран может повысить эффективность работы. Вы сможете организовать несколько окон или вкладок одновременно, переходить между ними и улучшать вашу производительность.
Удобство чтения: Развернутое окно браузера позволяет лучше читать текст, особенно если он маленький или плохо увидим. Вы сможете наслаждаться комфортным чтением без необходимости увеличивать масштаб страницы.
Визуальные преимущества: Полноэкранный режим позволяет наслаждаться веб-сайтами, играми и визуальным контентом с меньшими отвлекающими факторами. Большой экран усиливает иммерсивность и визуальные эффекты, делая пользовательский опыт более удовлетворительным.
Простота навигации: Маленькое окно браузера может создавать проблемы с навигацией по веб-сайтам, особенно если они не адаптированы под маленький размер экрана. Расширение окна браузера на весь экран упростит вашу навигацию и позволит вам быстрее и удобнее перемещаться по веб-страницам.
Не забывайте, что расширение окна браузера на весь экран зависит от вашего личного предпочтения и ситуации. Некоторые веб-сайты и приложения могут предлагать свои собственные полноэкранные режимы, которые могут оказаться более удобными или эффективными для работы, игры или просмотра контента.
Преимущества использования полноэкранного режима
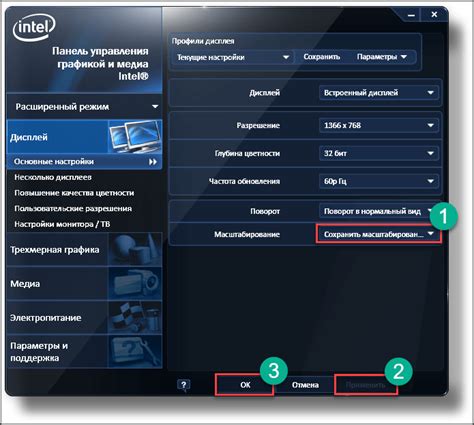
Полноэкранный режим веб-браузера предоставляет ряд преимуществ, которые могут быть полезными для пользователей. Вот некоторые из них:
Улучшенная видимость контента Полноэкранный режим снимает все ограничения размеров окна браузера, позволяя контенту заполнять весь экран. Это особенно полезно при просмотре изображений, видео или чтении различного типа контента. | |
Отсутствие отвлекающих элементов В полноэкранном режиме отсутствуют полосы прокрутки, адресная строка, закладки и другие элементы интерфейса браузера, которые могут отвлекать внимание пользователей от просматриваемого контента. | |
Удобство использования при презентациях Полноэкранный режим часто используется при проведении презентаций или демонстрации веб-страниц. Он позволяет показать контент на всем экране, делая презентацию более наглядной и профессиональной. |
Использование полноэкранного режима веб-браузера может помочь сделать веб-серфинг более комфортным и эффективным. Независимо от того, нужно ли вам увеличить видимость контента или сосредоточиться на работе без отвлечений, полноэкранный режим может быть полезным инструментом при использовании веб-браузера.
Удобство работы в полноэкранном режиме

В полноэкранном режиме окно браузера занимает всю доступную площадь экрана, убирая лишние элементы интерфейса, такие как панель задач, панель инструментов и адресная строка. Таким образом, пользователь полностью погружается в веб-содержимое, что особенно полезно при просмотре больших изображений, видео, чтении длинных текстов или выполнении задач, требующих концентрации.
Для расширения окна браузера на весь экран без использования клавишной комбинации можно воспользоваться несколькими способами:
- Щелчок правой кнопкой мыши на заголовке окна и выбор опции "Развернуть" или "На весь экран".
- Использование контекстного меню браузера: нажатие правой кнопкой мыши внутри окна браузера и выбор опции "Во весь экран" или подобной по смыслу.
- Использование соответствующих иконок и элементов управления в интерфейсе браузера, например, вкладки "Вид", "Окно" или "Видео" в меню верхней панели.
В полноэкранном режиме браузер становится более функциональным и удобным инструментом, позволяющим насладиться полными возможностями веб-приложений, игр или мультимедийных контентов. Однако следует помнить, что в полноэкранном режиме пользователь лишается доступа к другим окнам или программам, поэтому перед использованием режима следует соответствующим образом организовать рабочую среду с необходимыми приложениями или инструментами.
Способы расширения окна браузера без клавишной комбинации

Когда мы работаем с веб-браузером, нередко возникает необходимость расширить окно на весь экран, чтобы увидеть больше информации или насладиться полноэкранным режимом при просмотре видео или фотографий. Обычно мы привыкли использовать комбинацию клавиш, такую как F11, чтобы переключиться в полноэкранный режим. Однако, есть и другие способы расширить окно браузера на весь экран, не прибегая к использованию клавиш.
Вот несколько техник, которые вы можете использовать для расширения окна браузера на весь экран:
1. Использование контекстного меню |
2. Использование клавиш Alt + Enter |
3. Использование кнопки Fullscreen |
4. Использование команды JavaScript javascript:window.open(window.location.href, '', 'fullscreen=yes');. После этого нажмите клавишу Enter, чтобы выполнить эту команду и расширить окно на весь экран. |
Будьте внимательны при использовании последнего метода, поскольку он может быть заблокирован встроенными настройками безопасности веб-браузера.
Таким образом, существует несколько способов расширить окно браузера на весь экран без использования клавишной комбинации. Вы можете выбрать любой из этих методов, в зависимости от ваших предпочтений и настроек веб-браузера.
Мастерские приемы для расширения окна браузера

Расширение окна браузера на весь экран может быть полезным, особенно если вы работаете с большим количеством контента или просматриваете мультимедийные файлы. В данной статье мы рассмотрим несколько мастерских приемов, позволяющих расширить окно браузера для достижения максимального комфорта и удобства.
1. Использование клавишной комбинации
Данная техника, хотя и не входит в ограничения данной статьи, является самым простым способом расширения окна браузера на весь экран. Просто нажмите клавишу F11 на клавиатуре, чтобы переключить окно в режим полного экрана. Это особенно удобно, если вы используете клавиатуру без цифрового блока, так как комбинация будет расположена на основной клавиатуре. Однако, если у вас есть доступ к мыши и вам нужно управлять содержимым окна, следующие приемы могут быть более удобными.
2. Использование "Maximize" кнопки
Многие веб-браузеры, такие как Google Chrome, Mozilla Firefox и Microsoft Edge, имеют кнопку "Maximize" в правом верхнем углу окна. Просто нажмите на эту кнопку, чтобы мгновенно расширить окно до максимального размера экрана. Этот прием особенно полезен, когда вы хотите быстро расширить окно, не требуя дополнительных действий.
3. Использование "Resize" функции
Некоторые веб-браузеры позволяют вам изменять размер окна, перетаскивая его границы. Просто наведите курсор мыши на границу окна и, когда он изменится на знак "Resize", щелкните и перетащите границы окна в нужное вам положение. Этот прием особенно полезен, если вы хотите изменить размер окна, чтобы оно соответствовало конкретным требованиям вашей работы или просмотра материала.
4. Использование "Zoom" функции
Если вы хотите увеличить содержимое веб-страницы, но не хотите расширять окно браузера на весь экран, вы можете воспользоваться функцией "Zoom". Обычно она доступна в меню окна или панели инструментов браузера. Просто выберите уровень масштабирования, который наиболее удобен для вас, чтобы увеличить или уменьшить размер содержимого страницы без изменения размера окна браузера.
5. Использование полноэкранных режимов просмотра
Некоторые веб-сайты и приложения имеют полноэкранные режимы просмотра, позволяющие использовать только одно окно и скрыть все остальные элементы интерфейса браузера. Это может быть особенно удобным, если вам нужно максимально использовать пространство экрана для просмотра материала. Просто найдите кнопку "Full Screen" или "Toggle Full Screen" в интерфейсе сайта или приложения, чтобы перейти в полноэкранный режим просмотра.
В данной статье мы рассмотрели несколько мастерских приемов для расширения окна браузера на весь экран без использования клавишной комбинации. Каждый из этих приемов имеет свои преимущества и может быть полезен в определенных ситуациях. Попробуйте разные приемы и выберите тот, который наиболее удобен для вас и вашей работы. Не забывайте, что комфорт и удобство в работе важны, и правильно выбранное расширение окна браузера может значительно улучшить вашу производительность и удовлетворение от работы с веб-сайтами и приложениями. |
Настройка параметров для полноэкранного режима
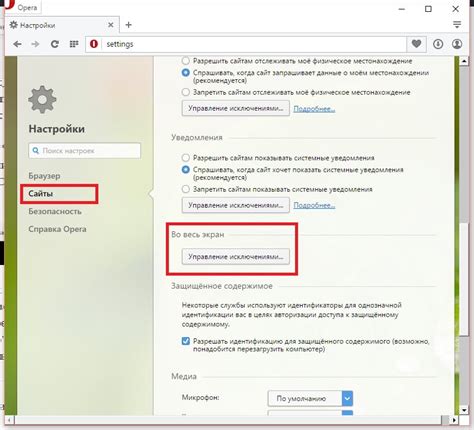
Существует несколько способов настроить браузер для работы в полноэкранном режиме без использования клавишной комбинации. В этом разделе мы рассмотрим некоторые из них.
1. Использование контекстного меню:
Щелкните правой кнопкой мыши на любом свободном пространстве на панели вверху окна браузера и выберите пункт "Полноэкранный режим". Это переключит браузер в полноэкранный режим и расширит окно до размеров экрана.
2. Использование командной строки:
В некоторых браузерах есть возможность запускать команды через строку адреса. Для включения полноэкранного режима вам необходимо ввести специальную команду и нажать клавишу Enter. Точная команда зависит от используемого браузера, поэтому перед использованием данного метода рекомендуется ознакомиться с документацией.
3. Использование горячих клавиш:
Некоторые браузеры предлагают горячие клавиши для быстрого переключения в полноэкранный режим. Например, в Google Chrome можно воспользоваться комбинацией клавиш F11. Просто нажмите ее, и окно браузера расширится на весь экран. Повторное нажатие клавиши F11 вернет окно в нормальный режим.
Независимо от выбранного способа, в полноэкранном режиме окно браузера будет занимать все доступное пространство на экране, что увеличит удобство работы и позволит наслаждаться контентом в максимальном размере.
Оптимизация использования экрана веб-браузера

Хорошо продуманное использование окна веб-браузера может значительно повысить эффективность работы и улучшить общий пользовательский опыт. В этой статье мы рассмотрим несколько техник, которые помогут вам оптимизировать использование экрана веб-браузера и сделать его наиболее удобным и эффективным для ваших нужд.
1. Масштабирование страницы: Одним из наиболее простых способов оптимизации использования экрана веб-браузера является изменение масштаба страницы. Вы можете увеличить или уменьшить масштаб страницы для более удобного просмотра содержимого. Обычно эта функция доступна в меню «Вид» или может быть вызвана сочетанием клавиш.
2. Переключение в полноэкранный режим: Если вы хотите максимально использовать доступное пространство на экране, вы можете переключиться в полноэкранный режим веб-браузера. Это позволит вам просматривать веб-содержимое без отображения панелей инструментов и других элементов интерфейса. Функция полноэкранного режима обычно доступна в меню «Вид» или может быть вызвана сочетанием клавиш.
3. Использование закладок: Закладки позволяют быстро и удобно доступать к вашим любимым веб-сайтам. Создайте папки для разделения закладок на различные категории и организуйте их по порядку важности. Это позволит вам быстро находить необходимые страницы и уменьшит количество времени, затрачиваемого на поиск нужного контента.
4. Организация вкладок: Если у вас открыто много вкладок в веб-браузере, важно правильно организовать их, чтобы облегчить навигацию и не запутаться во всех открытых страницах. Пользуйтесь функцией группировки вкладок вместе по теме или проекту. Можно также перемещать их в новые окна, чтобы упорядочить их и сделать работу в браузере более удобной.
5. Управление расширениями: Различные расширения могут добавлять полезные функции и возможности веб-браузера. Однако, слишком много расширений может замедлить работу браузера и заблокировать экран. Периодически просматривайте установленные расширения и отключайте или удаляйте те, которые больше не нужны. Это поможет освободить ресурсы и улучшить производительность веб-браузера.
| Техника | Описание |
|---|---|
| Масштабирование страницы | Изменение масштаба страницы для удобного просмотра содержимого |
| Переключение в полноэкранный режим | Просмотр веб-содержимого без отображения панелей инструментов |
| Использование закладок | Быстрый доступ к любимым веб-сайтам |
| Организация вкладок | Группировка и перемещение вкладок для удобной навигации |
| Управление расширениями | Отключение или удаление лишних расширений для повышения производительности |
Дополнительные возможности расширения окна браузера
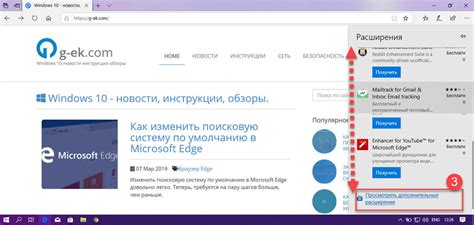
Помимо клавиатурных комбинаций, существуют и другие методы расширения окна веб-браузера на весь экран. Вот несколько из них:
Использование контекстного меню
Многие веб-браузеры предлагают функцию "Полноэкранный режим" в своем контекстном меню. Чтобы воспользоваться этой возможностью, щелкните правой кнопкой мыши на странице и выберите опцию "Полноэкранный режим".
Использование кнопки расширения окна
Некоторые веб-браузеры имеют кнопку на панели инструментов, которая позволяет быстро расширять окно на весь экран. Обычно это кнопка в виде квадрата, расположенная рядом с кнопкой закрытия окна. Нажмите на эту кнопку, чтобы расширить окно браузера на весь экран.
Использование сочетания клавиш и мыши
Некоторые веб-браузеры позволяют расширять окно на весь экран, используя комбинацию клавиш и щелчок мыши. Например, удерживая нажатой клавишу "Ctrl" (или "Cmd" на Mac) и дважды щелкнув на заголовке окна, вы можете расширить его на весь экран.
У каждого веб-браузера могут быть небольшие отличия в способе расширения окна на весь экран, поэтому рекомендуется ознакомиться с документацией или справкой вашего выбранного браузера, чтобы узнать все доступные методы.






