7zip – это мощная программа для архивации и сжатия файлов. Она обладает широкими возможностями и поддерживает множество форматов архивов. Однако по умолчанию в операционной системе Windows установлен стандартный архиватор, который может быть не таким удобным и эффективным.
Если вы предпочитаете использовать 7zip и хотите сделать его основным архиватором, то в этой статье мы расскажем вам, как это сделать. Процесс переустановки основного архиватора может показаться немного сложным для новичков, но с нашими пошаговыми инструкциями вы сможете легко справиться с этой задачей.
Для начала вам потребуется установить 7zip, если у вас его еще нет на компьютере. Вы можете загрузить последнюю версию программы с официального сайта и установить ее, следуя инструкциям на экране. После установки 7zip перезапустите компьютер, чтобы изменения вступили в силу.
После перезагрузки компьютера откройте панель управления Windows и найдите раздел "Учетные записи". Внутри этого раздела найдите опцию "Стандартные программы" и выполните ее клик левой кнопкой мыши. Затем выберите "Установка программ доступа к файлам".
Как установить 7zip по умолчанию?
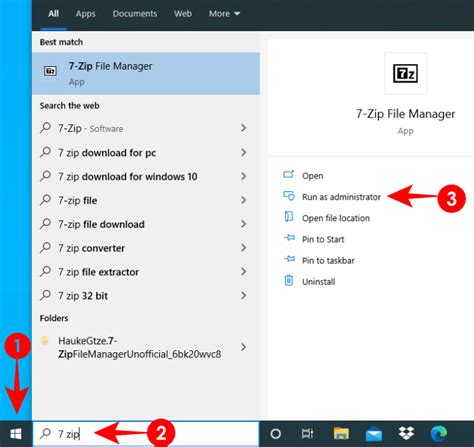
1. Скачайте и установите 7zip
Первым шагом будет скачать и установить программу 7zip на ваш компьютер. Вы можете скачать ее с официального сайта 7zip.org. Загрузите установочный файл и запустите его. В процессе установки выберите путь установки и следуйте инструкциям на экране.
2. Откройте настройки 7zip
После установки 7zip на вашем компьютере, перейдите в меню "Пуск" и найдите программу 7zip. Щелкните правой кнопкой мыши на значке 7zip и выберите пункт "Открыть файловым менеджером". В файловом менеджере выберите меню "Инструменты" и выберите "Параметры".
3. Установите 7zip по умолчанию
В окне Параметры выберите вкладку "Системные". В этой вкладке найдите поле "Ассоциации файлов" и нажмите кнопку "Выбрать все". Затем нажмите кнопку "Применить" и "ОК". Теперь 7zip стал программой по умолчанию для всех архивных файлов.
Теперь у вас установлен 7zip по умолчанию. Вы можете дважды щелкнуть на любой архивный файл, и он автоматически откроется в программе 7zip.
Скачайте 7zip с официального сайта
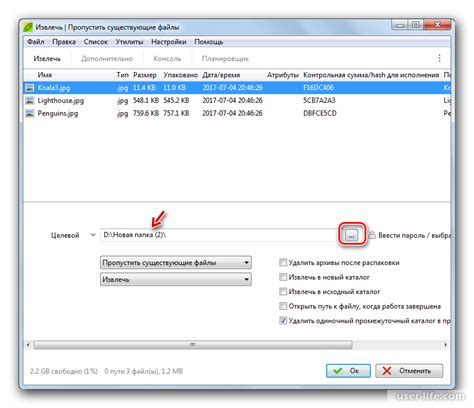
Для скачивания 7zip с официального сайта выполните следующие шаги:
- Откройте интернет-браузер и перейдите на официальный сайт 7zip.
- На главной странице сайта найдите раздел "Скачать" и нажмите на него.
- Выберите версию программы, соответствующую вашей операционной системе. На официальном сайте представлены версии для Windows, Linux, Mac OS и других платформ.
- Выберите архитектуру вашей системы (32-бит или 64-бит).
- Нажмите на ссылку для скачивания выбранной версии 7zip.
После завершения скачивания запустите установочный файл и следуйте инструкциям на экране для установки 7zip на ваш компьютер. По завершении процесса установки 7zip будет доступна для использования.
Установите 7zip на свой компьютер
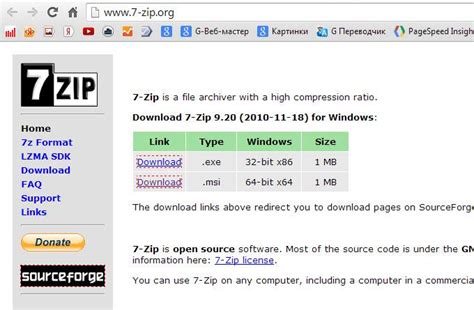
Чтобы установить 7zip, следуйте инструкциям ниже:
- Перейдите на официальный сайт 7zip по адресу www.7-zip.org.
- Под "Download" найдите раздел "Latest stable version" и нажмите на ссылку, соответствующую вашей операционной системе (например, "Download 7-Zip 19.00 for Windows").
- Скачайте файл установщика и запустите его.
- В появившемся окне выберите язык установки и нажмите "OK".
- Вас перенаправит на страницу с лицензией. Ознакомьтесь с условиями и нажмите "Install", чтобы продолжить установку.
- Выберите путь, где будет установлен 7zip, или оставьте предложенный по умолчанию, и нажмите "Next".
- Выберите компоненты для установки (по умолчанию рекомендуется оставить все галочки), и нажмите "Next".
- Выберите шаблоны программы и нажмите "Next".
- На следующем экране вы можете выбрать создание ярлыка на рабочем столе и/или в меню "Пуск". Выберите нужные опции и нажмите "Next".
- После завершения установки нажмите "Finish", чтобы запустить 7zip.
Теперь вы можете использовать 7zip для создания и распаковки архивов на своем компьютере. При желании, вы также можете настроить 7zip как программу по умолчанию для работы с архивами.
Настройте ассоциации файлов в 7zip
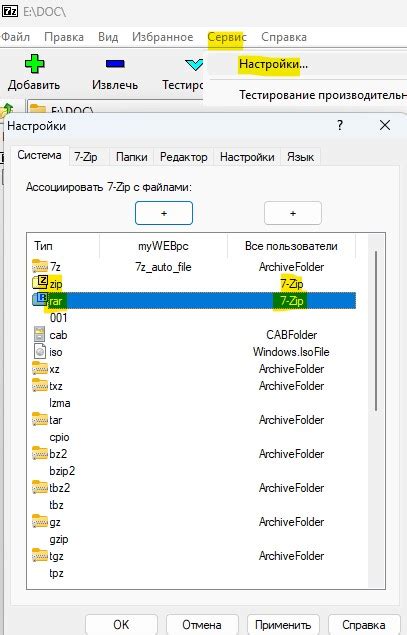
Вот как это сделать:
- Запустите 7zip и перейдите в меню "Инструменты".
- Выберите "Параметры" из выпадающего списка.
- В открывшемся окне выберите вкладку "Панель интеграции".
- В разделе "Ассоциации файлов" вы увидите список форматов файлов.
- Выберите нужный формат файла и нажмите кнопку "Изменить".
- В появившемся окне выберите 7zip и нажмите кнопку "ОК".
- Повторите шаги 5 и 6 для всех нужных форматов файлов.
- После того, как вы настроите все ассоциации файлов, нажмите кнопку "ОК" в главном окне 7zip.
Теперь, когда вы открываете файлы с выбранными форматами, они будут автоматически ассоциироваться с 7zip. Это удобно и эффективно, поскольку вы сможете быстро и легко работать с архивированными файлами, не прибегая к дополнительным действиям.
Проверьте работу 7zip как программы по умолчанию
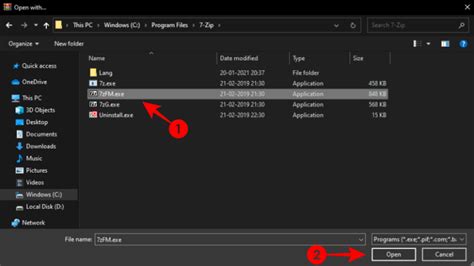
Чтобы проверить работу 7zip как программы по умолчанию на вашем компьютере, выполните следующие шаги:
- Откройте 7zip, щелкнув на его ярлыке на рабочем столе или в меню "Пуск".
- Выберите любой архив, который хотите открыть или создать.
- Щелкните правой кнопкой мыши на выбранном архиве.
- В контекстном меню выберите "Открыть с помощью" и затем "По умолчанию".
- В появившемся списке выберите 7zip.
- Если 7zip не появляется в списке, нажмите на кнопку "Другие приложения".
- В открывшемся окне найдите 7zip и выберите его.
- Убедитесь, что в поле "Использовать эту программу для всех файлов данного типа" установлена галочка.
- Нажмите на кнопку "ОК", чтобы сохранить изменения.
Теперь 7zip будет использоваться как программа по умолчанию для открытия и создания архивов на вашем компьютере. Вы сможете быстро и удобно работать со своими файлами, воспользовавшись многочисленными функциями 7zip.
Настройте параметры 7zip для оптимального использования
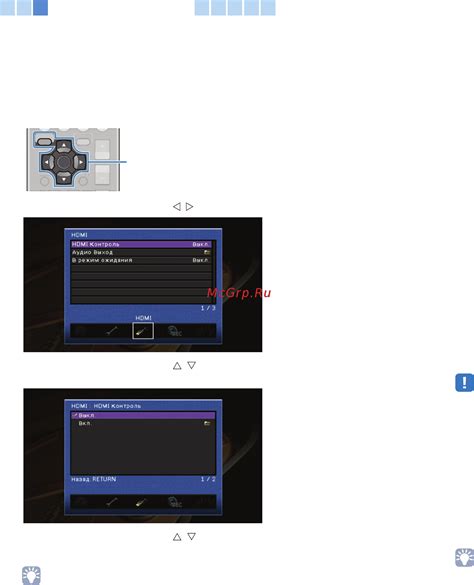
1. Выберите наиболее подходящий уровень сжатия.
7zip предлагает несколько уровней сжатия, от быстрого до максимального. Если вам нужно быстро архивировать файлы или каталоги, вы можете выбрать более низкий уровень сжатия. Если вы хотите достичь максимальной степени сжатия, выберите более высокий уровень. Помните, что более высокий уровень сжатия требует больше времени для выполнения операции.
2. Включите опцию "Разделить архив на тома".
Опция "Разделить архив на тома" позволяет разбить большой архив на несколько файлов более маленького размера. Это полезно, если у вас есть ограничения по размеру файла при передаче или сохранении данных. Вы можете указать определенный размер тома или выбрать автоматическое разделение на тома по заданному размеру.
3. Используйте парольную защиту для архивов с конфиденциальными данными.
Если у вас есть файлы или данные, требующие дополнительной защиты, вы можете установить пароль для архива. 7zip предоставляет возможность установить пароль на архив, что позволяет предотвратить несанкционированный доступ к вашим конфиденциальным данным.
4. Настройте историю команд 7zip.
7zip запоминает историю выполненных команд, что позволяет повторить или изменить ранее выполненные операции. Вы можете настроить количество команд, которые 7zip хранит в истории, а также указать расположение файла истории для сохранения.
5. При необходимости измените настройки формата архива.
7zip поддерживает различные форматы архивов, такие как zip, tar, gzip, bzip2 и другие. В зависимости от ваших потребностей, вы можете настроить параметры формата архива, например, использовать сжатие солью или сохранять относительные пути при архивации.
Пользуясь этими советами, вы сможете настроить параметры 7zip для оптимального использования и получить максимальный комфорт при работе с архивами!



