YouTube - одна из самых популярных платформ, где можно найти огромное количество музыкальных треков. Однако, порой нам может понадобиться сбросить все эти мелодии и начать с чистого листа. Как это сделать? В этой статье мы поделимся с вами полезными советами и инструкцией, которые помогут вам сбросить ютуб музыку.
1. Очистите историю просмотров
Первым шагом к сбросу ютуб музыки является очистка истории просмотров. Откройте свою учетную запись на YouTube и найдите раздел "История". Здесь вы увидите список всех видео, которые вы когда-либо просматривали. Нажмите на кнопку "Очистить всю историю", чтобы удалить все видео из истории просмотров.
2. Удалите плейлисты
Если у вас есть плейлисты на YouTube, которые содержат музыкальные треки, вы можете удалить их, чтобы сбросить музыку. Чтобы это сделать, откройте нужный плейлист и выберите опцию "Удалить плейлист". Все треки из этого плейлиста будут удалены.
3. Отмените подписки на каналы
Если вы подписаны на каналы, которые регулярно загружают музыку, вы можете отменить подписку на них. Чтобы сделать это, перейдите в раздел "Подписки" на YouTube и найдите нужный канал. Нажмите на кнопку "Отменить подписку", чтобы отписаться. Таким образом, вы сбросите музыку от этого канала и больше не получите его обновления.
Воспользуйтесь этими полезными советами и инструкцией, чтобы сбросить ютуб музыку и насладиться новыми мелодиями. Помните, что после сброса все ваши настройки будут сброшены, и вы сможете создать новый плейлист или начать слушать другие жанры музыки!
Шаг 1: Войдите в свою учетную запись на YouTube

1. Откройте веб-браузер. Запустите любой доступный вам веб-браузер на вашем компьютере или мобильном устройстве.
2. Перейдите на официальный сайт YouTube. В адресной строке браузера введите адрес "www.youtube.com" и нажмите клавишу Enter, чтобы перейти на главную страницу YouTube.
3. Нажмите на кнопку "Войти". В правом верхнем углу главной страницы YouTube вы увидите кнопку "Войти". Нажмите на нее, чтобы открыть страницу входа в учетную запись.
4. Введите данные для входа. На странице входа введите свой адрес электронной почты или номер телефона, а также пароль от своей учетной записи YouTube. Если у вас еще нет учетной записи, нажмите на ссылку "Создать аккаунт", чтобы зарегистрироваться.
5. Нажмите на кнопку "Войти". После ввода данных для входа нажмите на кнопку "Войти", чтобы войти в свою учетную запись YouTube.
Шаг 2: Откройте воспроизводимый плейлист музыки
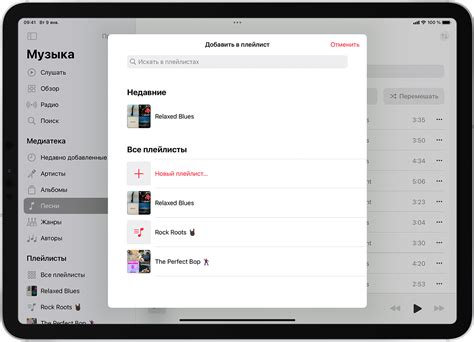
После запуска YouTube на вашем устройстве вы увидите главную страницу со списком рекомендуемых видео и вкладкой "Библиотека" в нижней части экрана. Чтобы найти воспроизводимый плейлист музыки, нажмите на вкладку "Библиотека".
Внутри вкладки "Библиотека" вы увидите раздел "Плейлисты", где хранятся все ваши плейлисты. Пролистайте вниз экрана, чтобы найти нужный плейлист музыки.
Когда вы найдете нужный плейлист, нажмите на его название, чтобы открыть его. Внутри плейлиста вы увидите список всех треков, которые входят в него.
Выберите трек, который вы хотите сбросить, и убедитесь, что при нажатии на него он воспроизводится.
Примечание:
Если плейлист не отображается во вкладке "Библиотека", возможно, его нужно импортировать или создать заново. Убедитесь, что ваш плейлист сохранен и доступен.
Шаг 3: Нажмите на иконку "Настройки" под плейлистом
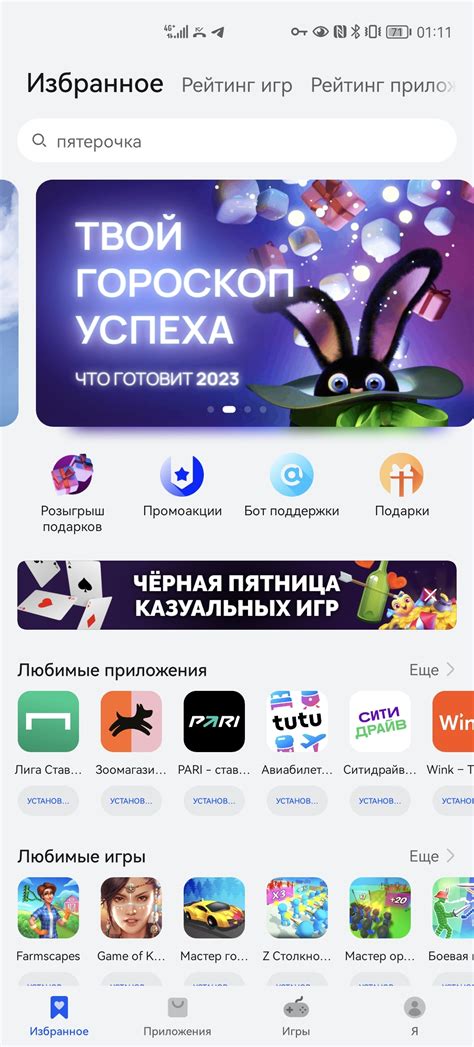
Настройки плейлиста позволяют вам изменить различные параметры, включая автоматическое воспроизведение, повторение и случайное воспроизведение треков. В зависимости от вашего желаемого результата, выберите соответствующую опцию меню настроек.
Обратите внимание, что доступные параметры могут немного отличаться в зависимости от устройства и версии YouTube.
- Автоматическое воспроизведение: включает или отключает автоматическое воспроизведение следующего видео или трека в списке.
- Повторение: позволяет вам выбрать, будет ли плейлист воспроизводиться в цикле, поочередно повторяя все треки.
- Случайное воспроизведение: перемешивает порядок треков в плейлисте, чтобы они воспроизводились случайным образом.
Выберите желаемую опцию в меню настроек и приступайте к следующему шагу для сброса ютуб музыки.
Шаг 4: Выберите опцию "Удалить плейлист"

После перехода на страницу своего плейлиста на YouTube вы увидите различные опции управления. Чтобы сбросить плейлист, необходимо выбрать опцию "Удалить плейлист". Эта опция обычно находится в верхней части страницы и обозначается иконкой мусорной корзины или надписью "Удалить плейлист".
Будьте внимательны перед удалением плейлиста, так как это действие нельзя будет отменить. Убедитесь, что выбран правильный плейлист, и что вы действительно хотите удалить его. При необходимости можно сделать резервную копию плейлиста или переименовать его, чтобы сохранить его содержимое.
После выбора опции "Удалить плейлист" вам может потребоваться подтверждение, что вы хотите удалить плейлист. Обычно появляется всплывающее окно или предупреждающее сообщение. Подтвердите свое намерение удалить плейлист, и он будет удален навсегда.
Шаг 5: Подтвердите удаление плейлиста
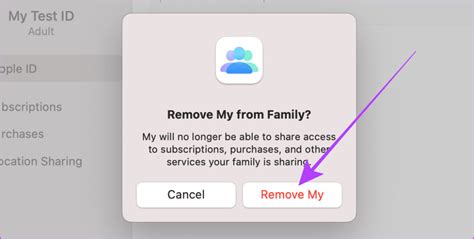
После нажатия на кнопку "Удалить" вы увидите окно подтверждения удаления плейлиста. В нем будет указано название плейлиста, который вы собираетесь удалить. Просмотрите данную информацию, чтобы убедиться, что вы удаляете нужный плейлист.
Если вы действительно хотите удалить данный плейлист, нажмите на кнопку "Подтвердить удаление". В противном случае, нажмите на кнопку "Отмена" и вернитесь к своим плейлистам без выполнения удаления.
Шаг 6: Проверьте, что плейлист удален
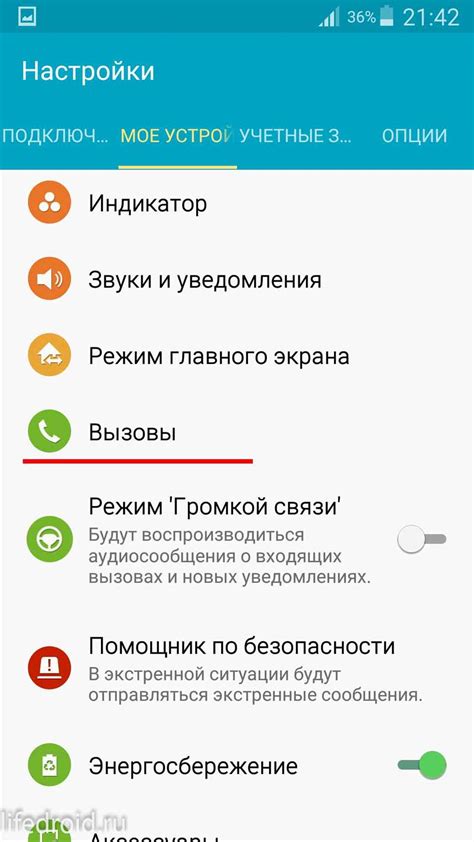
После выполнения всех предыдущих шагов необходимо убедиться, что плейлист был успешно удален. Для этого откройте страницу своего аккаунта на YouTube и перейдите в раздел "Плейлисты".
Проверьте, что удаленный плейлист больше не отображается в списке ваших плейлистов. Если плейлист все еще присутствует, попробуйте выполнить шаги снова, убедившись, что вы следовали всем инструкциям и не допустили ошибок.
Если плейлист успешно удален, вы можете быть уверены, что музыка на YouTube была успешно сброшена и больше не будет отображаться в вашем аккаунте. Теперь вы можете начать собирать новый плейлист или наслаждаться прослушиванием музыки без посторонних композиций.
Шаг 7: Повторите процесс для каждого плейлиста, который хотите удалить
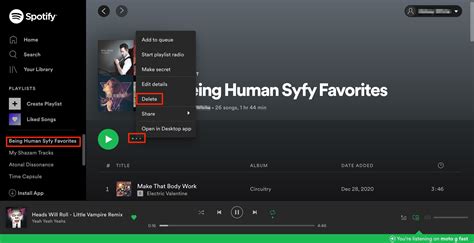
Если у вас есть несколько плейлистов, которые вы также хотите удалить, повторите процесс, описанный в предыдущих шагах, для каждого отдельного плейлиста.
Перейдите к разделу "Библиотека" на вашей странице YouTube и найдите плейлист, который хотите удалить. Нажмите на него правой кнопкой мыши и выберите опцию "Удалить" из контекстного меню.
Вы также можете удалить плейлист, открыв его на странице вашего канала, и нажав на значок трех точек рядом с названием плейлиста. В появившемся меню выберите опцию "Удалить" и подтвердите свое решение.
Повторите этот процесс для каждого плейлиста, который вы хотите удалить с вашего аккаунта YouTube. Обратите внимание, что удаленные плейлисты нельзя будет восстановить, поэтому будьте внимательны при выборе плейлистов для удаления.
Шаг 8: Наслаждайтесь чистым профилем YouTube без музыки

Поздравляю! Теперь ваш профиль на YouTube полностью сброшен и вы можете наслаждаться просмотром видео без музыкальных рекомендаций. Теперь вам не придется переживать о том, что неподходящая музыка будет постоянно всплывать в рекомендациях или влиять на ваш опыт использования.
Не забудьте, что в будущем YouTube может снова начать предлагать вам музыкальные контенты, основываясь на вашем поведении в сети. Чтобы этого избежать, рекомендуется регулярно очищать кэш и историю браузера, а также не просматривать музыкальные видео на YouTube, если вы не хотите, чтобы они повлияли на ваши рекомендации.
Важно помнить:
Вы всегда можете отключить автоматическое воспроизведение музыкальных видео на YouTube и избавиться от нежелательной музыки, просто нажав на значок «Автовоспроизведение» на панели управления видео в правом нижнем углу. Это позволит вам полностью контролировать воспроизведение музыки при просмотре видео на YouTube.
Теперь вы можете наслаждаться чистым профилем YouTube без навязчивой музыки! Приятного просмотра!



