Современные принтеры являются одним из неотъемлемых устройств в офисе или домашнем использовании. Они позволяют легко и быстро печатать документы, фотографии и другие материалы. Однако прежде чем начать использовать принтер, необходимо правильно подключить его к компьютеру. Один из наиболее распространенных способов соединения – через USB-порт.
USB (Universal Serial Bus) – это стандартный интерфейс для подключения различных устройств к компьютеру. USB-порт отличается простым и удобным в использовании разъемом. Большинство современных компьютеров и принтеров оснащены USB-портами, поэтому подключение принтера через USB-порт – это наиболее распространенный и простой способ.
Для соединения принтера с компьютером с помощью USB-порта следуйте подробной инструкции ниже:
Шаг 1: Проверьте, чтобы компьютер и принтер были выключены. Это предотвратит возможные повреждения оборудования при подключении.
Шаг 2: Найдите USB-порт на компьютере. Обычно он располагается на задней панели компьютера, но может также находиться на боковой или передней панели. USB-порт обычно имеет иконку, которая изображает фоноателье или трескотню ключевины.
Как подключить принтер к компьютеру через USB-порт?
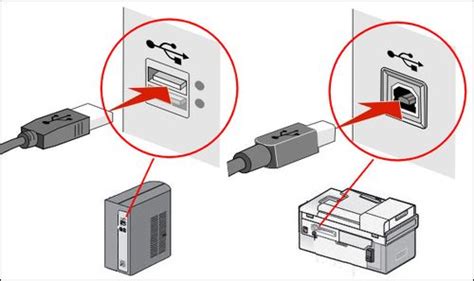
Для подключения принтера к компьютеру с помощью USB-порта следуйте инструкциям ниже:
- Убедитесь, что у вас есть кабель USB-порта для подключения принтера к компьютеру. Если кабеля нет, приобретите его у производителя или в магазине компьютерных аксессуаров.
- Подключите один конец кабеля USB-порта к принтеру, а другой конец к свободному USB-порту на вашем компьютере.
- Включите принтер и дождитесь, пока компьютер определит его подключение.
- В большинстве случаев операционная система автоматически распознает устройство и устанавливает необходимые драйверы. Если драйверы не установлены автоматически, вам может потребоваться выполнить некоторые дополнительные действия.
- Проверьте, что принтер отображается в списке устройств и принтеров на вашем компьютере. Для этого откройте меню "Пуск" (или нажмите на иконку "Пуск"), выберите "Панель управления", затем "Устройства и принтеры".
- Если принтер не отображается в списке, попробуйте перезагрузить компьютер и повторить процесс подключения. Если это не помогло, проверьте, включен ли принтер и работает ли кабель USB-порта.
После успешного подключения принтера через USB-порт вы сможете использовать его для печати документов, фотографий и других материалов с компьютера.
Проверка совместимости устройств
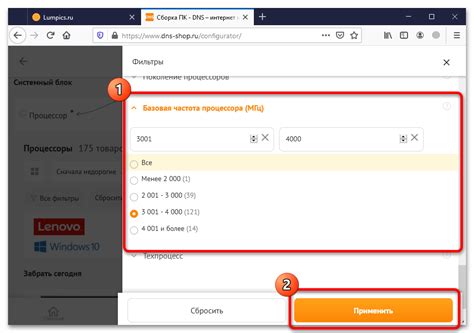
Прежде чем соединять принтер с компьютером через USB-порт, необходимо проверить совместимость устройств. Убедитесь, что ваш компьютер и принтер обладают следующими характеристиками:
- Тип USB-порта: убедитесь, что ваш компьютер и принтер имеют USB-порт типа, который может быть использован для соединения.
- Драйверы: убедитесь, что у вас установлены правильные драйверы для принтера. Обычно они поставляются на диске вместе с принтером или могут быть загружены с официального веб-сайта производителя.
- Операционная система: проверьте, поддерживается ли вашей операционной системой данная модель принтера. Эту информацию можно найти на официальном веб-сайте производителя или в руководстве пользователя.
- Кабель: удостоверьтесь, что у вас есть подходящий USB-кабель для соединения принтера с компьютером. Если его нет, приобретите его у авторизованного дилера или производителя принтера.
После тщательной проверки совместимости устройств, вы готовы приступить к соединению принтера с компьютером через USB-порт.
Выбор правильного кабеля

Для подключения принтера к компьютеру через USB-порт необходимо выбрать правильный кабель. В настоящее время существует несколько типов USB-кабелей, и вам нужно выбрать тот, который подходит к вашему принтеру и компьютеру.
Самый распространенный тип USB-кабеля - USB-кабель типа A-B. Он имеет прямоугольный разъем типа A с одной стороны и квадратный разъем типа B с другой. Такой кабель часто включен в комплект поставки принтера.
Однако в некоторых случаях ваш принтер или компьютер могут использовать другой тип разъема USB. Например, принтеры марки HP часто используют USB-кабели типа A-A. Эти кабели имеют прямоугольные разъемы типа A с обоих концов. В этом случае вам нужно будет приобрести соответствующий кабель.
Также обратите внимание на версию USB-кабеля. Существуют различные версии USB: USB 1.0, USB 2.0, USB 3.0 и так далее. Чем более новая версия USB, тем быстрее будет передача данных между принтером и компьютером. В большинстве случаев USB-кабель более новой версии будет совместим с более старыми версиями разъемов.
Не забудьте проверить длину кабеля, чтобы он был достаточно длинным для размещения принтера и компьютера поудобному для вас месту. Кабели доступны разной длины, обычно от 1 до 5 метров.
Правильный выбор USB-кабеля позволит вам успешно соединить принтер с компьютером и наслаждаться возможностями печати, сканирования и копирования.
Подключение принтера к компьютеру

Подключение принтера к компьютеру может показаться сложной задачей, но на самом деле все достаточно просто, особенно если у вас есть USB-порт. В этой инструкции я подробно расскажу, как подключить принтер к компьютеру через USB-порт. Следуйте этим шагам, и вы сможете быстро наслаждаться печатью.
- Первым шагом является выбор подходящего USB-кабеля. Убедитесь, что у вас есть правильный кабель, который подходит как для вашего принтера, так и для компьютера. Обычно это USB-кабель типа A-B.
- После выбора кабеля выключите принтер и компьютер. Это важно для безопасности и предотвращения возможных повреждений оборудования.
- Вставьте один конец USB-кабеля в порт USB на задней панели принтера. Обычно такой порт имеет специальную маркировку.
- Вставьте другой конец USB-кабеля в свободный порт USB на компьютере. В большинстве случаев вы найдете эти порты на задней панели компьютера.
- После того, как кабель соединен, включите принтер и компьютер.
- Компьютер должен автоматически определить новое устройство и установить необходимые драйверы. Если этого не произошло, вам может потребоваться установить драйверы принтера вручную, используя диск, поставляемый в комплекте с принтером, или загрузив их с официального сайта производителя.
- После успешной установки драйверов вам станет доступна печать. Вы можете проверить работоспособность, напечатав тестовую страницу.
Теперь ваш принтер должен быть успешно подключен к компьютеру через USB-порт. Вы готовы к печати и можете использовать ваш принтер для различных задач.



