AutoCAD - это одна из самых популярных программ для проектирования и создания различных объектов в 2D и 3D. Создание объекта в AutoCAD может показаться сложной задачей для новичков, но на самом деле вся процедура довольно проста и легко освоить.
Чтобы создать объект в AutoCAD, нужно прежде всего выбрать соответствующую команду. Для этого можно воспользоваться панелью инструментов в верхней части экрана или ввести команду в командную строку. В AutoCAD существует множество команд для создания различных объектов, таких как линия, окружность, прямоугольник, многоугольник и т.д.
После выбора команды, необходимо указать точки или другие параметры, определяющие форму и размеры объекта. Для этого можно использовать мышь или ввести координаты в командную строку. AutoCAD предлагает различные методы точного указания координат, например, через безразмерные точки, относительные координаты или абсолютные числа.
После указания всех необходимых параметров, объект будет создан и отображен на экране. В AutoCAD можно также изменять созданные объекты, применять к ним различные операции и эффекты, а также масштабировать и вращать их. Все эти возможности делают AutoCAD мощным инструментом для работы с графикой и проектирования.
Понятие объекта в AutoCAD

В AutoCAD объектом называется любой графический элемент, который может быть создан, изменен и удален в чертеже. Объекты могут представлять собой различные геометрические фигуры, такие как линии, окружности, прямоугольники и многое другое. Также, объектами могут быть тексты, размерные линии и аннотации.
Каждый объект в AutoCAD имеет определенные свойства, которые определяют его внешний вид и характеристики. Некоторые из таких свойств включают цвет, тип линии, толщину, текстуру и т. д. Эти свойства можно изменить в любой момент в процессе работы с чертежом, чтобы достичь желаемого результата.
Создание объекта в AutoCAD начинается с выбора соответствующей команды и указания на чертеже точки или других элементов, необходимых для определения его размеров и положения. После создания объекта его можно изменять, копировать, перемещать или удалять с помощью различных инструментов и команд программы.
Понимание понятия объекта в AutoCAD и умение работать с ними является основой для создания и редактирования чертежей в программе, а также для эффективной работы с графическими данными.
Шаг 1: Запуск программы AutoCAD
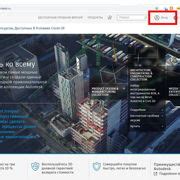
- Найдите ярлык AutoCAD на рабочем столе или в меню "Пуск" и дважды щелкните по нему.
- После запуска программы появится окно приветствия, где вы можете выбрать один из предложенных шаблонов чертежей или создать новый файл.
- Выберите необходимый шаблон или нажмите кнопку "Новый", чтобы создать пустой чертеж.
Примечание: AutoCAD также позволяет открыть уже существующий чертеж, используя команду "Открыть" в меню "Файл".
После выполнения этих шагов программа AutoCAD будет готова для создания новых объектов и редактирования существующих чертежей.
Шаг 2: Выбор команды создания объекта
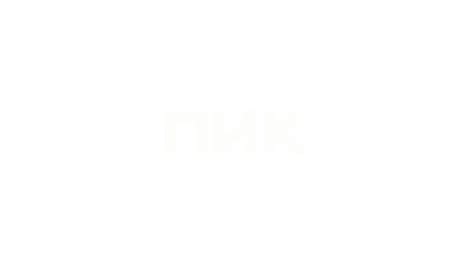
После запуска программы AutoCAD вам потребуется выбрать команду, с помощью которой вы будете создавать объекты. Для этого вам необходимо:
- Открыть панель инструментов или найти нужную команду в меню программы.
- Выбрать команду для создания нужного вам объекта. Например, для создания прямоугольника выберите команду "Прямоугольник".
- После выбора команды вам может потребоваться указать начальную точку или ввести размеры объекта, в зависимости от типа объекта, который вы хотите создать.
Помните, что в AutoCAD доступно множество команд для создания самых разнообразных объектов, таких как линии, окружности, полилинии и др. Используйте справочную документацию или поиск в программе, чтобы найти нужную вам команду.
Шаг 3: Выбор типа объекта
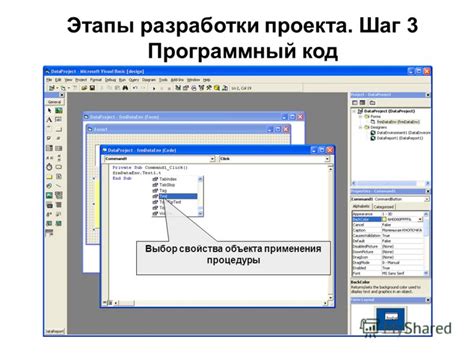
После того, как вы выбрали плоскость, на которой вы будете создавать объект, необходимо выбрать тип этого объекта. В AutoCAD есть множество различных типов объектов, таких как линия, круг, прямоугольник и другие. Каждый тип объекта имеет свои особенности и специфические параметры.
Для выбора типа объекта вам необходимо воспользоваться инструментами панели инструментов или командами меню AutoCAD. Обычно эти инструменты расположены в верхней части интерфейса программы.
Если вы не знаете, какой тип объекта выбрать, можно воспользоваться готовыми шаблонами. AutoCAD предлагает набор типовых объектов, которые можно легко настроить и изменить под нужные параметры.
Выбрав тип объекта, вы сможете перейти к следующему шагу - настройке его параметров. Правильный выбор типа объекта является важным этапом создания объекта в AutoCAD, поэтому необходимо тщательно продумать его перед тем, как переходить к следующему шагу.
| Примеры типов объектов: | Особенности |
| Линия | Простой и универсальный тип объекта, который представляет собой отрезок прямой линии. |
| Круг | Геометрическая фигура, представляющая собой окружность с определенным радиусом. |
| Прямоугольник | Форма с четырьмя углами, у которой противоположные стороны параллельны друг другу. |
| Полилиния | Состоит из нескольких сегментов, которые могут быть прямыми или дугами. |
Выбирая тип объекта, учитывайте его используемость для вашего проекта и необходимость воспроизводства его в будущем. Также помните, что после выбора типа объекта всегда можно изменить его параметры и форму.
Шаг 4: Определение параметров объекта

После того как вы создали объект в AutoCAD, необходимо определить его параметры. Это включает в себя настройку размеров, формы, материалов и других атрибутов объекта.
Для определения параметров объекта можно использовать различные инструменты AutoCAD, такие как команды "Параметры", "Свойства" и "Масштабирование".
| 1. | Выберите объект, параметры которого вы хотите определить. |
| 2. | Используйте команду "Параметры", чтобы настроить различные параметры объекта, такие как его размеры и форма. |
| 3. | Используйте команду "Свойства", чтобы установить атрибуты объекта, такие как его цвет, материал и другие свойства. |
| 4. | Используйте команду "Масштабирование", чтобы изменить размеры объекта, сохраняя пропорции и отношения между его различными элементами. |
Тщательное определение параметров объекта способствует его точности, эстетике и соответствию заданным требованиям. Поэтому не забывайте уделить достаточное время на этот важный этап создания объекта в AutoCAD.
Шаг 5: Размещение объекта в пространстве
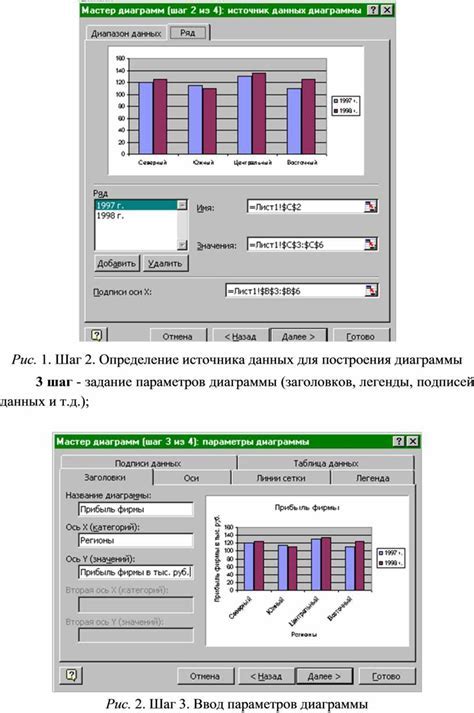
После создания объекта в AutoCAD необходимо правильно разместить его в пространстве. Для этого вы можете выбрать одну из следующих опций:
- Использование команды "Переместить" для перемещения объекта на нужное место. Для этого выберите объект, затем задайте точку, куда нужно переместить объект, и подтвердите действие.
- Использование команды "Копировать" для создания копии объекта. Выберите объект, затем задайте точку, куда нужно скопировать объект, и подтвердите действие.
- Использование команды "Способ вставки" для вставки объекта из другого файла AutoCAD. Выберите нужный файл, затем задайте точку для размещения объекта и подтвердите действие.
- Использование команды "Масштабирование" для изменения размеров объекта. Выберите объект, задайте точку для задания базовой точки и введите коэффициент масштабирования.
Подбирайте наиболее подходящую опцию в зависимости от ваших конкретных задач и требований. Не забывайте сохранять свою работу, чтобы избежать нежелательной потери данных.
Шаг 6: Редактирование объекта

После создания объекта в AutoCAD вам, возможно, потребуется внести некоторые изменения в его форму, размеры или положение. С помощью инструментов редактирования вы сможете легко изменить свой объект по своему усмотрению.
Вот несколько основных инструментов редактирования объектов в AutoCAD:
- Перемещение (Move): позволяет перемещать объект в другие места на чертеже.
- Масштабирование (Scale): позволяет изменить размер объекта без изменения его формы.
- Вращение (Rotate): позволяет вращать объект вокруг определенной точки.
- Копирование (Copy): позволяет создать копию объекта и разместить ее в другом месте.
- Удаление (Erase): позволяет удалить выбранный объект.
- Изменение (Modify): позволяет изменить форму и свойства объекта.
Чтобы воспользоваться инструментами редактирования, выберите нужный инструмент на панели инструментов или введите его команду в командную строку.
После выбора инструмента следуйте инструкциям, появляющимся на экране, чтобы выполнить необходимые изменения на вашем объекте. После завершения редактирования, не забудьте сохранить изменения в вашем чертеже.
Шаг 7: Сохранение и закрытие проекта
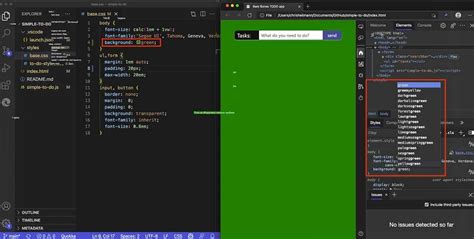
После завершения работы над проектом необходимо сохранить его и закрыть. Следуйте инструкциям для выполнения этих действий:
- Нажмите на кнопку "Сохранить" в верхнем меню AutoCAD или используйте команду "Сохранить" в панели инструментов.
- Выберите место, где вы хотите сохранить проект, и введите имя файла.
- Выберите формат файла, в котором вы хотите сохранить проект (например, DWG).
- Нажмите на кнопку "Сохранить".
После сохранения проекта вы можете закрыть его, следуя этим шагам:
- Нажмите на кнопку "Закрыть" в верхнем меню AutoCAD или используйте команду "Закрыть" в панели инструментов.
- Подтвердите закрытие проекта, если вас об этом попросят.
Теперь ваш проект сохранен и закрыт. Вы можете вернуться к нему в любое время, открыв его снова в AutoCAD.



