1С ЗУП – это программное обеспечение, которое позволяет автоматизировать процессы управления персоналом в компаниях. В процессе эксплуатации программы могут возникать ситуации, когда требуется установить патч, чтобы исправить обнаруженные ошибки или добавить новые функции. В данной статье будет рассмотрена подробная инструкция по установке патча в 1С ЗУП вручную.
Прежде чем приступить к установке патча, необходимо сделать резервную копию всех данных, связанных с 1С ЗУП. Такая предосторожность позволит в случае возникновения проблем или ошибок восстановить систему из резервной копии и избежать потери данных.
Для установки патча в 1С ЗУП вручную необходимо выполнить несколько шагов. Сначала необходимо загрузить патч с официального сайта 1С или из другого источника, предоставившего его для скачивания. Затем следует извлечь содержимое архива с патчем в отдельную папку на компьютере.
Начало работы
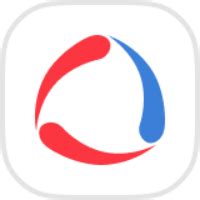
- Проверьте, что у вас установлена актуальная версия 1С:ЗУП и все необходимые обновления.
- Создайте резервную копию базы данных, чтобы в случае непредвиденных ситуаций иметь возможность вернуться к предыдущему состоянию системы.
- Ознакомьтесь с официальной документацией, прилагаемой к патчу, чтобы быть в курсе возможных изменений и новых функций.
- Убедитесь, что у вас есть все необходимые права доступа к системе и файлам, чтобы выполнить установку патча.
После выполнения этих шагов вы будете готовы к установке патча в 1С:ЗУП и сможете перейти к следующим этапам процесса.
Проверка системных требований

Перед установкой патча в 1С ЗУП, необходимо убедиться, что у вас установлены все необходимые системные требования. В противном случае, патч может не работать корректно или вообще не установиться.
Проверьте следующие системные требования:
- Операционная система: убедитесь, что ваша операционная система соответствует требованиям, указанным на сайте разработчика 1С ЗУП. Это может быть Windows, Linux или другая поддерживаемая ОС.
- Версия 1С ЗУП: убедитесь, что у вас установлена подходящая версия 1С ЗУП, требуемая для установки патча. Патч может быть предназначен только для определенной версии программы.
- Свободное место на диске: проверьте, что у вас достаточно свободного места на диске, чтобы установить патч. Обычно требуется несколько мегабайт или гигабайт свободного пространства.
- Разрядность операционной системы: убедитесь, что у вас установлена подходящая разрядность операционной системы (32-бит или 64-бит), требуемая для установки патча.
Если ваша система соответствует всем требованиям, вы можете продолжить установку патча в 1С ЗУП.
Загрузка патча

Перед началом установки патча в программу ЗУП необходимо скачать соответствующий патч с официального сайта 1С. Для этого выполните следующие действия:
- Откройте официальный сайт 1С и найдите раздел с патчами для программы ЗУП. Обычно этот раздел находится на странице загрузок или в разделе поддержки.
- Найдите нужный патч, удостоверившись, что он совместим с используемой версией программы ЗУП.
- Скачайте файл с патчем на ваш компьютер. Обычно патч представлен в формате .cfu или .zip.
Важно: Убедитесь, что вы скачиваете патч с официального сайта 1С, чтобы избежать установку вредоносного или неподдерживаемого патча.
Создание резервной копии
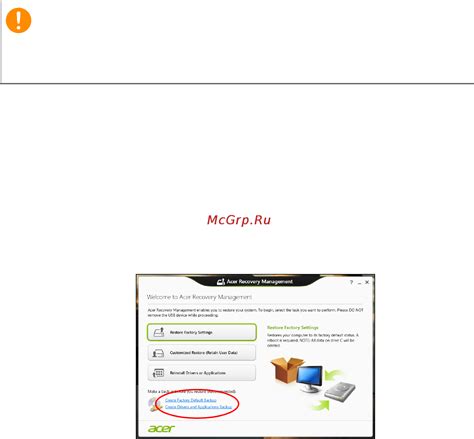
Перед установкой патча в 1С ЗУП, рекомендуется создать резервную копию системы. Это поможет восстановиться в случае непредвиденных ошибок и проблем при установке патча.
Для создания резервной копии выполните следующие шаги:
- Закройте все сеансы 1С ЗУП. Убедитесь, что никто не работает с системой и все сеансы завершены.
- Откройте Панель администрирования. Зайдите в Панель администрирования 1С ЗУП с правами администратора.
- Выберите раздел "Резервное копирование". В меню Панели администрирования найдите раздел "Резервное копирование" и выберите его.
- Создайте новую резервную копию. В разделе "Резервное копирование" найдите кнопку "Создать резервную копию" и нажмите на нее.
- Укажите место сохранения резервной копии. В появившемся окне выберите папку или диск, куда будет сохранена резервная копия.
- Начните процесс создания резервной копии. Нажмите на кнопку "Создать копию" или "Начать" для запуска процесса создания резервной копии.
- Дождитесь завершения процесса. Пока система создает резервную копию, дождитесь его окончания. Это может занять некоторое время в зависимости от размера базы данных.
После завершения процесса создания резервной копии, вы можете переходить к установке патча в 1С ЗУП. В случае возникновения проблем или ошибок, вы сможете вернуться к сохраненной резервной копии и восстановить систему в рабочем состоянии.
Сохранение текущих данных

Перед установкой патча в 1С ЗУП рекомендуется сохранить текущие данные, чтобы в случае ошибок или проблем можно было восстановить работоспособность системы.
Создайте резервную копию базы данных, используя функцию резервного копирования 1С ЗУП. Убедитесь, что все файлы базы данных и конфигурации сохранены на надежном и безопасном носителе.
Также рекомендуется экспортировать все необходимые отчеты, настройки и данные во внешние файлы или документы, чтобы иметь возможность их восстановить в случае необходимости.
Если у вас есть пользовательские настройки или конфигурации, необходимо сохранить эти данные в отдельных файлах или документах.
- Экспортируйте настройки и конфигурации пользовательских ролей и прав доступа.
- Сделайте копию всех пользовательских отчетов, печатных форм, шаблонов документов и других объектов системы, которые могут быть изменены или затронуты при установке патча.
После сохранения всех необходимых данных вы можете приступить к установке патча в 1С ЗУП, имея уверенность, что вы сможете восстановить работоспособность системы в случае возникновения проблем.
Копирование каталога приложения
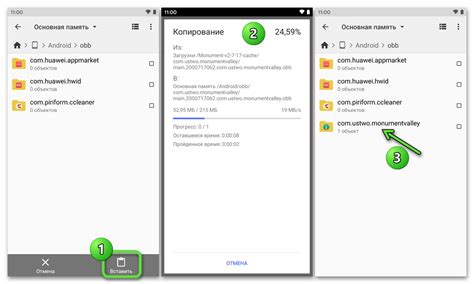
Перед началом установки патча в 1С ЗУП необходимо скопировать каталог приложения. Это поможет предотвратить потерю данных и обеспечить возможность возврата к предыдущей версии, если возникнут проблемы при установке патча.
Для того чтобы скопировать каталог приложения, выполните следующие шаги:
- Откройте папку, в которой располагается каталог приложения.
- Найдите каталог приложения и выделите его.
- Скопируйте каталог приложения в другое место на вашем компьютере или сетевом диске.
После выполнения этих шагов у вас будет создана копия каталога приложения, которую вы сможете использовать в случае необходимости возврата к предыдущей версии.
| Шаг | Действие |
|---|---|
| 1 | Откройте папку, в которой располагается каталог приложения. |
| 2 | Найдите каталог приложения и выделите его. |
| 3 | Скопируйте каталог приложения в другое место на вашем компьютере или сетевом диске. |
Установка патча

Установка патча в 1С ЗУП происходит в несколько шагов:
- Скачайте патч с официального сайта 1С ЗУП.
- Распакуйте архив с патчем.
- Запустите программу 1С ЗУП и авторизуйтесь в системе.
- Выберите в меню "Сервис" пункт "Установить патч".
- В появившемся окне "Установка патча" нажмите кнопку "Обзор" и укажите путь к файлу патча, который вы скачали.
- Нажмите кнопку "Установить" и дождитесь окончания процесса установки патча.
- После успешной установки патча перезапустите программу 1С ЗУП и проверьте его работоспособность.
Теперь у вас установлен патч в программе 1С ЗУП. Вы можете использовать новую функциональность или исправления ошибок, внесенные патчем.
Запуск мастера установки
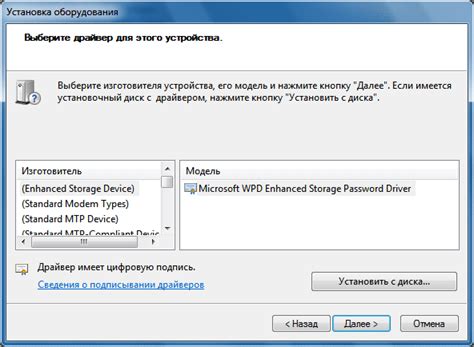
Для установки патча в 1С ЗУП вручную необходимо запустить мастер установки. Для этого выполните следующие шаги:
- Откройте программу 1С ЗУП на сервере, где установлено приложение.
- В главном меню выберите пункт "Конфигурация" и затем "Общие настройки".
- В открывшемся окне выберите вкладку "Работа с обновлениями".
- Нажмите на кнопку "Запуск мастера установки".
После выполнения этих шагов откроется мастер установки, который позволит вам установить патч в 1С ЗУП. Следуйте инструкциям мастера, выбирая необходимые параметры и указывая путь к файлу патча.
Выбор директории установки
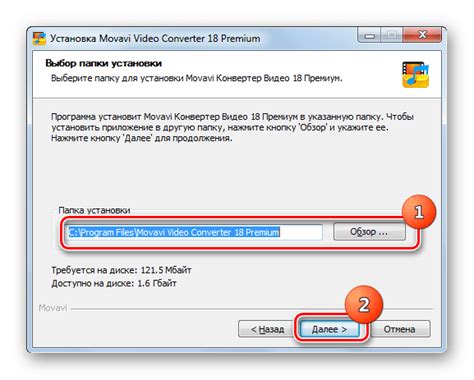
Перед тем как установить патч в 1С ЗУП вручную, вам необходимо выбрать директорию, в которую будет производиться установка. Обычно это стандартная директория установки 1С ЗУП, указанная в настройках программы.
Для выбора директории установки выполните следующие действия:
- Откройте программу 1С ЗУП.
- Перейдите в меню "Настройка" и выберите пункт "Дополнительные настройки".
- В открывшемся окне настройки найдите раздел "Директория установки" и нажмите на кнопку "Изменить".
- В появившемся диалоговом окне выберите директорию, в которую хотите установить патч, и подтвердите свой выбор.
После того, как вы выбрали директорию установки, можно приступать к установке патча в 1С ЗУП. Убедитесь, что выбранная вами директория имеет достаточно свободного места и права на запись.



