Если вы хотите создать свой сервер Minecraft и предоставить игрокам уникальный игровой опыт, то создание собственного лаунчера - отличная идея. С помощью лаунчера вы можете контролировать список модификаций, настроить клиент игры и предложить игрокам удобный способ подключения к вашему серверу.
Однако, для создания собственного лаунчера требуется некоторая техническая осведомленность. Вам потребуется знание языка программирования Java, а также понимание работы клиента и сервера Minecraft. Но не отчаивайтесь! В этом пошаговом гайде мы покажем вам, как создать свой собственный лаунчер Minecraft.
Первым шагом будет создание проекта на языке программирования Java. Вы можете использовать любую интегрированную среду разработки (IDE), которую предпочитаете. Например, вы можете выбрать IntelliJ IDEA, Eclipse или NetBeans. Создайте новый проект, указав соответствующие параметры и настройки.
Затем вам потребуется подключить библиотеки и зависимости, необходимые для работы с клиентом Minecraft. Вам потребуется библиотека LWJGL (Lightweight Java Game Library) и ее зависимости, такие как jinput и jutils. Вы можете скачать эти библиотеки с официального сайта LWJGL, либо использовать Maven или Gradle для автоматического управления зависимостями.
Почему нужен собственный лаунчер Minecraft для сервера?
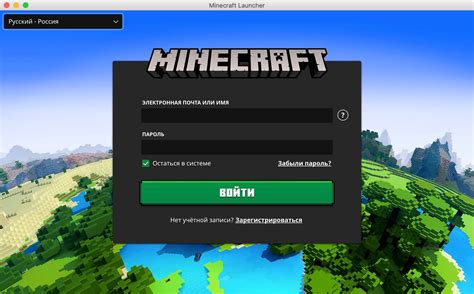
Создание собственного лаунчера Minecraft для вашего сервера может быть весьма полезным и выгодным решением. Вот несколько причин, почему вам стоит обратить внимание на эту возможность:
- Уникальность и брендинг: При использовании собственного лаунчера, вы можете создать уникальный дизайн и брендировать его под ваши цели. Это поможет вашему серверу выделяться среди конкурентов и привлекать больше игроков.
- Дополнительные функции: Ваш собственный лаунчер Minecraft может предоставить дополнительные функции, которых нет в стандартном лаунчере. Например, вы можете добавить функцию автоматической установки модов или плагинов, удобный выбор текстур-паков, интеграцию с вашим форумом и многое другое.
- Улучшенная безопасность: Собственный лаунчер Minecraft позволяет вам контролировать процесс авторизации на сервере и обеспечивать повышенную безопасность. Вы можете добавить дополнительные проверки и улучшить защиту от пиратских клиентов.
- Оптимизация и производительность: Создав собственный лаунчер, вы можете настроить его таким образом, чтобы он использовал оптимальные настройки и ресурсы вашего сервера. Это позволит повысить производительность и снизить нагрузку на сервер, что особенно важно при большом количестве онлайна.
- Монетизация: С помощью собственного лаунчера вы можете предоставить платные услуги для игроков, такие как продажа игровой валюты, уникальных предметов или привилегий. Это позволит вам зарабатывать дополнительный доход и инвестировать его в развитие сервера.
В целом, создание собственного лаунчера Minecraft дает вам больше контроля, гибкости и возможностей для развития вашего сервера. Это инструмент, позволяющий отличиться на фоне остальных и создать более уникальное, интересное и удобное игровое пространство для ваших игроков.
Шаг 1. Установка необходимых программ
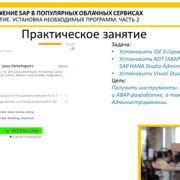
Перед тем, как начать создание собственного лаунчера для своего Minecraft сервера, вам понадобится установить несколько программ, которые позволят вам работать со своим проектом.
1. Java Development Kit (JDK)
Прежде всего, убедитесь, что на вашем компьютере установлена последняя версия JDK. Вы можете загрузить ее с официального сайта Oracle и следовать инструкциям по установке.
2. IDE (Integrated Development Environment)
Для разработки собственного лаунчера рекомендуется использовать любую из популярных IDE для Java, такую как IntelliJ IDEA или Eclipse. Выберите ту, которая вам больше нравится, и установите ее на свой компьютер, следуя инструкциям на официальном сайте.
3. Git
Git - это система контроля версий, которая позволяет отслеживать изменения в вашем коде и сотрудничать с другими разработчиками. Загрузите и установите Git с официального сайта, чтобы иметь возможность использовать его в процессе разработки своего лаунчера.
После установки всех необходимых программ, вы будете готовы к переходу ко второму шагу - настройке проекта и началу разработки собственного лаунчера для вашего Minecraft сервера.
Установка Java Development Kit

Для создания собственного лаунчера Minecraft для сервера требуется установить Java Development Kit (JDK). Это средство разработки, необходимое для компиляции и запуска Java-приложений. Следуйте этим шагам для установки JDK:
1. | Перейдите на официальный веб-сайт Oracle, посетив https://www.oracle.com/java/technologies/javase-jdk16-downloads.html. |
2. | На странице JDK Downloads найдите раздел "Java SE Development Kit xx" (где xx - последняя версия JDK). |
3. | Согласно лицензионным соглашениям Oracle, прочтите их, а затем нажмите на кнопку "Accept License Agreement" (Принять Соглашение об использовании). |
4. | Выберите версию JDK для вашей операционной системы. Например, для Windows это может быть "Windows x64 Installer". |
5. | Скачайте установочный файл JDK и запустите его по завершении загрузки. |
6. | Следуйте указаниям мастера установки JDK. Убедитесь, что выбран путь установки и компоненты, которые вы хотите установить. |
7. |
После установки JDK ваш компьютер будет готов для разработки и запуска Minecraft-лаунчера для сервера.
Скачивание и установка Minecraft Forge
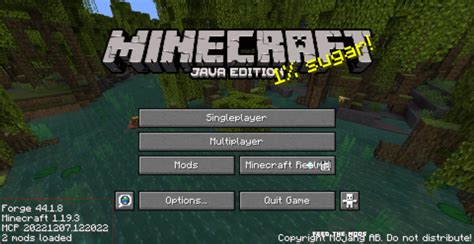
Шаг 1: Перейдите на официальный сайт Minecraft Forge.
Шаг 2: В разделе "Download Recommended" нажмите на ссылку с версией Minecraft, для которой вы хотите установить Forge (например, 1.12.2).
Шаг 3: В открывшейся странице прокрутите вниз до раздела "Mdk" и нажмите на ссылку "Installer" рядом с ней.
Шаг 4: Выберите папку, в которую вы хотите скачать установщик Forge, и нажмите "Сохранить".
Шаг 5: Дождитесь завершения загрузки и найдите скачанный установщик Forge в выбранной папке.
Шаг 6: Запустите установщик Forge и следуйте инструкциям на экране. Убедитесь, что выбрана установка клиента Minecraft, а не сервера.
Шаг 7: После завершения установки запустите лаунчер Minecraft.
Шаг 8: В выпадающем меню "Настройки профиля" выберите установленную ранее версию Forge и нажмите "Сохранить профиль".
Шаг 9: Теперь вы можете запускать Minecraft с установленным Forge и устанавливать моды совместимые с выбранной вами версией Forge.
Создание проекта в IntelliJ IDEA
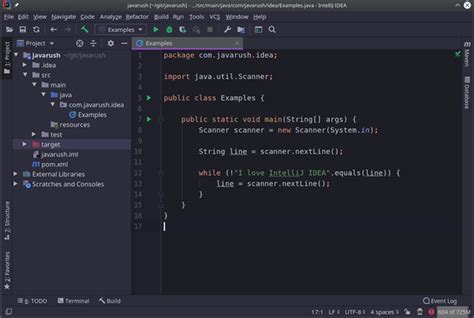
Перед тем, как начать создавать собственный лаунчер Minecraft для сервера, вам понадобится среда разработки IntelliJ IDEA. Это удобное и мощное программное обеспечение, которое предоставляет все необходимые инструменты для разработки Java-приложений.
Чтобы создать новый проект в IntelliJ IDEA, выполните следующие шаги:
- Запустите IntelliJ IDEA и откройте главное окно приложения.
- Выберите "Create New Project" или нажмите "File" в главном меню, затем выберите "New" и "Project".
- В появившемся диалоговом окне выберите "Java" в левой панели, а затем нажмите "Next".
- Укажите путь для нового проекта и введите его название. Нажмите "Finish", чтобы создать проект.
После создания проекта вы увидите его структуру в левой панели IntelliJ IDEA. Здесь будут располагаться исходные файлы, зависимости и другие ресурсы вашего проекта.
Теперь вы готовы приступить к разработке собственного лаунчера Minecraft для вашего сервера!
Шаг 2. Настройка проекта

После создания пустого проекта вам необходимо настроить его для работы с Minecraft сервером. Этот шаг включает в себя следующие действия:
1. Добавление необходимых библиотек
Перед тем, как начать разработку лаунчера, вам понадобятся некоторые внешние библиотеки. Убедитесь, что у вас установлены следующие зависимости:
org.json:json:20190722 - библиотека для работы с JSON форматом данных.
org.apache.commons:commons-lang3:3.9 - библиотека с утилитами для работы со строками, массивами и другими типами данных.
Вы можете добавить эти библиотеки в ваш проект с помощью управления зависимостями вашей IDE или с помощью Maven.
2. Создание базового интерфейса
Начните с создания базового интерфейса вашего лаунчера. Вы можете использовать Swing или JavaFX для создания графического интерфейса. Рекомендуется создать основное окно с возможностью ввода имени пользователя и пароля для подключения к серверу.
3. Подключение к серверу
Реализуйте функционал, который позволит вашему лаунчеру подключаться к Minecraft серверу. Для этого вы будете использовать Mojang API для проверки введенных учетных данных пользователя и получения информации о версии и ресурсах сервера.
4. Загрузка и запуск Minecraft
После успешного подключения к серверу вам нужно будет загрузить и запустить Minecraft. Для этого вам потребуется скачать версию клиента, соответствующую версии сервера, и запустить ее с определенными параметрами.
5. Отображение состояния процесса
После выполнения всех этих действий ваш лаунчер будет готов к использованию. Не забывайте следить за обновлениями Minecraft и обновлять соответствующие зависимости вашего проекта.
Добавление зависимостей
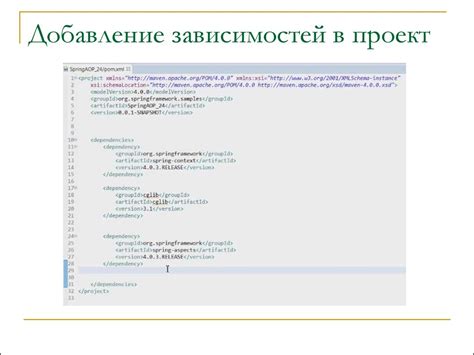
Вам понадобится использовать инструменты сборки, такие как Maven или Gradle, чтобы управлять зависимостями в проекте. Чтобы добавить зависимости в свой проект, вам нужно будет указать их в файле сборки проекта.
В файле сборки проекта вы можете добавить зависимости, указав их координаты, которые включают группу, имя и версию зависимости. Например:
dependencies {
implementation 'com.example:library:1.0.0'
}
Здесь com.example:library:1.0.0 - это координаты зависимости, где com.example является группой, library - именем зависимости, и 1.0.0 - версией зависимости.
Чтобы найти нужные зависимости, вы можете воспользоваться репозиториями, такими как Maven Central или JCenter. В этих репозиториях вы можете найти множество сторонних библиотек и инструментов, которые помогут вам создать свой собственный лаунчер Minecraft для сервера.
После добавления зависимостей в файл сборки проекта вам необходимо выполнить команду сборки проекта, чтобы загрузить зависимости и добавить их в ваш проект. После этого вы сможете использовать функциональность, предоставляемую этими зависимостями в своем лаунчере Minecraft.
Помните, что при добавлении зависимостей в свой проект важно следить за их совместимостью и обновлять их версии, чтобы избежать возможных проблем и ошибок. Также рекомендуется проверять зависимости на наличие обновлений и включать только те, которые действительно необходимы для вашего проекта.
Настройка библиотек и ресурсов
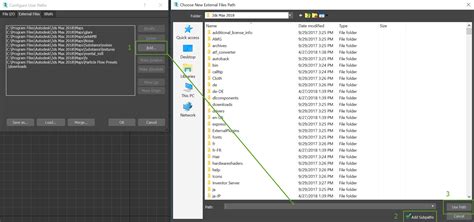
Прежде чем запустить свой собственный лаунчер Minecraft для сервера, необходимо правильно настроить библиотеки и ресурсы, чтобы осуществить безпроблемную загрузку и запуск клиента. В этом разделе мы рассмотрим все необходимые шаги для настройки.
1. Загрузите все необходимые библиотеки, которые понадобятся для работы Minecraft клиента. Это включает в себя библиотеки LWJGL (Lightweight Java Game Library), библиотеки OpenAL для звука, библиотеки JInput для работы с контроллерами и многие другие. Вы можете найти полный список их зависимостей на официальном сайте Minecraft.
2. Разместите все библиотеки в правильной структуре каталогов для вашего лаунчера. Обычно это включает в себя создание отдельной папки "libraries", в которой будут храниться все библиотеки.
3. Проверьте, что все библиотеки имеют правильные имена и версии. Если какая-либо библиотека отсутствует или имеет неправильное имя или версию, это может вызвать ошибки при загрузке клиента.
4. Загрузите и установите все необходимые ресурсы для вашего Minecraft сервера. Это может включать в себя текстуры, модели предметов, звуки и многие другие файлы, которые понадобятся для полноценного игрового опыта.
5. Разместите все ресурсы в правильной структуре каталогов для вашего лаунчера. Обычно это включает в себя создание отдельной папки "assets", в которой будут храниться все ресурсы.
6. Проверьте, что все ресурсы имеют правильные имена и расширения файлов. Если какой-либо ресурс отсутствует или имеет неправильное имя или расширение, это может вызвать ошибки при загрузке клиента.
После завершения этих шагов ваш лаунчер Minecraft будет готов к использованию. Убедитесь, что все библиотеки и ресурсы находятся в правильном месте и имеют правильные имена и версии, чтобы избежать возможных проблем при запуске клиента.
Создание окна лаунчера

Для начала создадим файл index.html и откроем его в текстовом редакторе. Вставим следующий код:
Мой лаунчер Minecraft В этом коде мы создаем основную структуру нашего лаунчера. Внутри тега body мы создаем div с идентификатором "launcher", который позволит нам стилизовать его с помощью CSS.
Теперь добавим стили для нашего лаунчера. Для этого создадим файл style.css и подключим его к нашему index.html, добавив следующий код в тег head:
Теперь откроем файл style.css и вставим следующий код:
#launcher {
width: 400px;
height: 300px;
margin: 0 auto;
background-color: #e4e4e4;
border: 1px solid #ccc;
border-radius: 4px;
padding: 20px;
}
h1 {
text-align: center;
font-size: 24px;
margin-bottom: 20px;
} В этом коде мы задаем стили для нашего лаунчера. #launcher определяет стили для div с идентификатором "launcher", а h1 определяет стили для заголовка первого уровня.
Теперь, если мы откроем наш index.html в браузере, мы увидим окно нашего лаунчера Minecraft с заголовком "Мой лаунчер Minecraft".
В следующем разделе мы добавим форму для ввода имени пользователя и кнопку запуска игры.



