Время от времени каждый компьютер начинает работать медленно и неэффективно, что может вызывать у пользователя раздражение и недовольство. Однако, существует простое и эффективное решение данной проблемы - полная очистка компьютера до заводских настроек.
Данная процедура поможет вернуть компьютер к такому состоянию, в котором он был при покупке. Это значит, что все ненужные файлы, программы и настройки будут удалены, а операционная система будет восстановлена до стандартного состояния. После такой очистки компьютер будет работать быстро и эффективно, как только вы его включите.
Перед началом процедуры очистки компьютера, необходимо создать резервные копии всех важных файлов и данных. Это может быть фотографии, документы, видео и другие файлы, которые вы хотите сохранить. Существуют различные способы создания резервных копий - на внешний жесткий диск, в облако или на другой компьютер.
После создания резервных копий можно приступить к процедуре очистки. Вы можете воспользоваться встроенными инструментами операционной системы или воспользоваться специальными программами для очистки и восстановления. Важно следовать инструкциям и быть внимательным, чтобы не потерять важные данные. После завершения процедуры очистки компьютера, не забудьте установить все нужные программы и восстановить резервные копии файлов.
Зачем и как очистить компьютер до заводских настроек
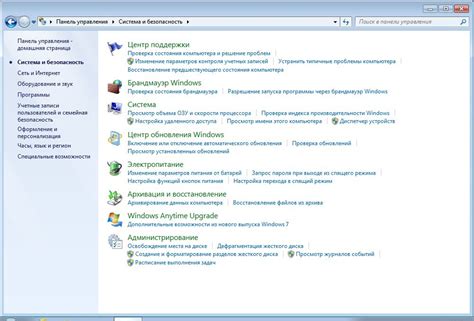
После длительного использования компьютер может начать работать медленнее, появляться системные ошибки или возникать другие проблемы. В таких случаях полная очистка компьютера до заводских настроек может быть единственным решением проблемы.
Одной из основных причин для выполнения данной процедуры является удаление возможных вирусов, программ-шпионов и других вредоносных приложений. Даже с установленным антивирусом некоторые зловредные программы могут оставаться на компьютере и наносить ущерб системе и конфиденциальности данных. Полная очистка позволяет избавиться от этих проблем и достигнуть максимальной безопасности.
Кроме того, очистка компьютера до заводских настроек может помочь восстановить работу операционной системы и остальных программ. Если ваш компьютер стал медленно загружаться или плохо открывает приложения, выполнение данной процедуры может значительно повысить производительность системы и устранить возникшие ошибки.
Для того чтобы полностью очистить компьютер до заводских настроек, вам потребуется сделать резервную копию всех важных данных, так как при этом процессе вся информация будет удалена. После этого вы можете воспользоваться функцией восстановления системы, предустановленной на вашем компьютере, или использовать специальное программное обеспечение для выполнения данной операции.
Важно помнить, что если у вас есть лицензионное программное обеспечение, вам необходимо иметь доступ к ключу продукта, чтобы переустановить его после очистки компьютера. Также убедитесь, что у вас есть все необходимые драйверы для оборудования вашего компьютера, чтобы после очистки все работало корректно.
Резервное копирование данных перед чисткой
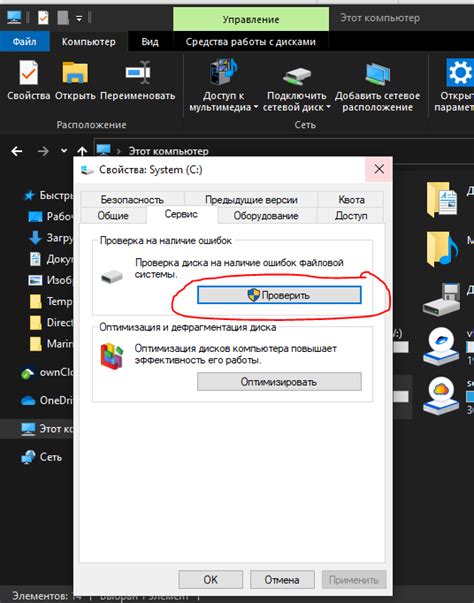
Перед тем, как приступить к очистке компьютера до заводских настроек, важно заранее сделать резервную копию всех важных данных. Это позволит вам сохранить свои файлы, фотографии, видео и другую информацию, чтобы потом можно было вернуть их на восстановленный компьютер.
Чтобы создать резервную копию данных, вы можете использовать различные методы. Один из них – использование внешних накопителей, таких как внешний жесткий диск или флеш-накопитель. Подключите выбранный накопитель к компьютеру и скопируйте на него все важные файлы и папки.
Кроме того, существуют специальные программы для резервного копирования данных, которые позволяют создать полное образ системы, включая операционную систему и все установленные программы. Такой образ можно сохранить на внешний накопитель или загрузить в облачное хранилище.
Не забудьте также сохранить логины и пароли от различных аккаунтов, а также ключи лицензий для программ, которые вам пригодятся после очистки компьютера.
Важно отметить, что резервное копирование данных является неотъемлемой частью процесса полной очистки компьютера до заводских настроек. Без резервных копий вы можете потерять все сохраненные на компьютере файлы и информацию.
Проверка на наличие вирусов и удаление
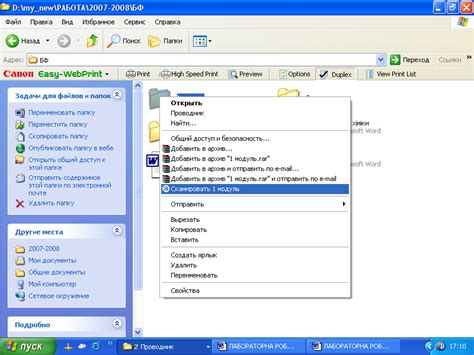
При восстановлении компьютера до заводских настроек необходимо также обеспечить его защиту от вредоносных программ. Для этого рекомендуется выполнить проверку системы на наличие вирусов и удалить их, если они обнаружены.
Существует несколько способов проверки компьютера на вирусы:
1. Антивирусное программное обеспечение
Установите надежную антивирусную программу на компьютер и запустите полное сканирование системы. Подождите, пока программа не завершит проверку и обнаружит все вредоносные программы на диске. После завершения сканирования следуйте рекомендациям программы по удалению обнаруженных вирусов.
2. Онлайн-сканеры
Воспользуйтесь онлайн-сканерами, которые позволяют проверить компьютер на вирусы с помощью интернет-браузера. Запустите сканирование на одном из популярных онлайн-сервисов и дождитесь результатов. Если онлайн-сканер обнаружит вирусы, следуйте его рекомендациям по удалению.
3. Встроенная утилита Windows Defender
Windows имеет свою встроенную антивирусную утилиту - Windows Defender. Запустите сканирование системы, используя эту утилиту. Дождитесь завершения проверки и удалите обнаруженные вирусы в соответствии с инструкциями программы.
После удаления вирусов рекомендуется выполнить дополнительную проверку системы, чтобы убедиться, что все вредоносные программы были успешно удалены. Также рекомендуется включить автоматическое обновление антивирусной программы и регулярно производить сканирование системы для предотвращения повторной инфекции.
Удаление ненужных программ и файлов
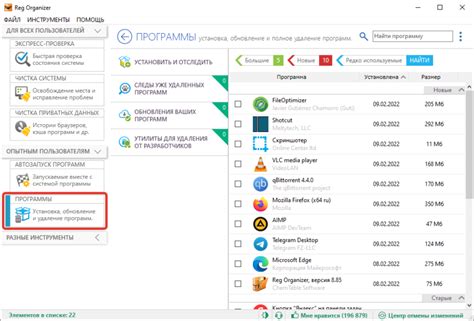
Прежде всего, стоит отключить или удалить все приложения, которые вам больше не нужны или которые вы никогда не использовали. Чтобы сделать это, перейдите в раздел "Управление программами" в настройках вашей операционной системы. Обратите внимание на программы, которые занимают большой объем памяти или регулярно запускаются без вашего согласия.
Не забудьте также удалить все временные файлы и файлы, связанные с неиспользуемыми программами. Это можно сделать с помощью встроенных инструментов вашей операционной системы или с помощью сторонних программ, таких как CCleaner.
Для сохранения ценных файлов, таких как фотографии, видео или документы, создайте резервные копии на внешний накопитель или в облачное хранилище. Затем удалите все ненужные и дублирующиеся файлы с вашего компьютера. Помните, что снятые файлы могут занимать значительное пространство на жестком диске.
После удаления ненужных программ и файлов перезапустите компьютер, чтобы убедиться, что избавиться от всех ненужных данных. Вы можете проверить свободное место на жестком диске, чтобы убедиться, что процесс удаления был успешным.
Вы сделали большой шаг в направлении очищения вашего компьютера до заводских настроек!
Продолжайте чтение следующего раздела, чтобы узнать о дополнительных шагах по полной очистке компьютера.
Очистка реестра операционной системы
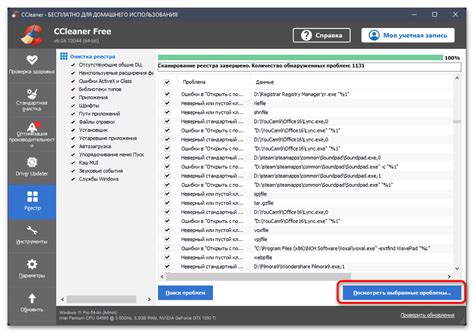
Очистка реестра может быть выполнена с помощью специальных программ, таких как CCleaner или Wise Registry Cleaner. Эти программы автоматически сканируют реестр и удаляют ненужные записи, исправляют ошибки и оптимизируют его работу.
Если вы предпочитаете очищать реестр вручную, то вам необходимо быть осторожным, так как удаление некорректных записей может привести к сбоям в работе системы. Процесс очистки реестра вручную можно разбить на несколько шагов:
| Шаг 1: | Создайте точку восстановления системы. |
| Шаг 2: | Откройте редактор реестра, введя команду "regedit" в меню "Пуск". |
| Шаг 3: | Перейдите к разделу "HKEY_LOCAL_MACHINE" и выберите подраздел "Software". |
| Шаг 4: | Удалите ненужные ключи и значения в разделе "Software". Будьте внимательны и удаляйте только те записи, с которыми вы знакомы и уверены, что они больше не нужны. |
| Шаг 5: | Повторите шаги 3-4 для разделов "HKEY_CURRENT_USER\Software" и "HKEY_USERS\Software". |
| Шаг 6: | Закройте редактор реестра и перезагрузите компьютер. |
После выполнения этих шагов ваш реестр будет очищен от ненужных записей, и компьютер будет работать быстрее и более стабильно. Однако перед проведением очистки реестра рекомендуется создать резервную копию системы или точку восстановления, чтобы в случае проблем можно было вернуть компьютер в исходное состояние.
Восстановление заводских настроек операционной системы
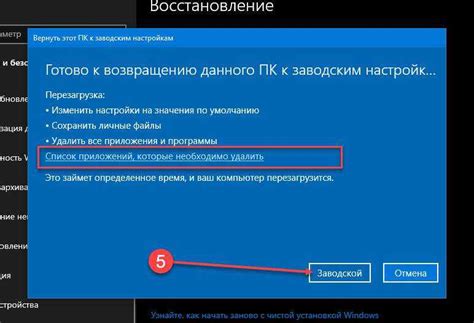
В случае, когда ваш компьютер работает медленно или испытывает проблемы с операционной системой, восстановление заводских настроек может помочь вернуть его к первоначальному состоянию. Это действие удалит все ваши файлы и программы, поэтому важно предварительно сохранить все необходимые данные.
Для начала, вам потребуется доступ к настройкам компьютера. В большинстве случаев, это можно сделать, нажав на кнопку "Пуск" в левом нижнем углу экрана, выбрав пункт "Настройки", а затем "Обновление и безопасность". Далее, перейдите на вкладку "Восстановление" и найдите раздел "Восстановить компьютер к заводским настройкам".
При выборе этой опции, вам может потребоваться ввести администраторский пароль или подтвердить свое действие. После этого, компьютер начнет процесс восстановления. В зависимости от скорости и характеристик вашего компьютера, этот процесс может занять некоторое время.
Важно отметить, что восстановление заводских настроек удалит все файлы и программы с вашего компьютера, поэтому убедитесь, что у вас есть резервная копия важных данных. После завершения процесса, операционная система будет восстановлена до состояния, которое было при первоначальной покупке.
После восстановления заводских настроек, вам потребуется установить все необходимые программы и восстановить данные из резервной копии. Также рекомендуется обновить операционную систему и установить все доступные обновления, чтобы обеспечить ее безопасность и стабильную работу.
Форматирование диска и переустановка операционной системы

Если вы хотите полностью очистить компьютер до заводских настроек, вам понадобится выполнить форматирование диска и переустановку операционной системы. Данный процесс позволяет удалить все данные с жесткого диска и установить операционную систему с чистого листа.
Перед началом форматирования необходимо создать резервные копии всех важных данных, так как все файлы будут безвозвратно удалены. После этого можно приступать к форматированию:
| Шаг 1: | Войдите в BIOS компьютера, нажав определенную клавишу при его запуске (обычно это DELETE, F2 или F10). |
| Шаг 2: | В разделе BIOS найдите меню Boot (Загрузка) и установите приоритет загрузки с CD/DVD-ROM или USB-устройства. |
| Шаг 3: | Сохраните изменения в BIOS и перезагрузите компьютер с загрузочного носителя, на котором хранится установочный диск операционной системы. |
| Шаг 4: | Следуйте инструкциям на экране, чтобы запустить процесс установки операционной системы. Обычно вам потребуется выбрать язык, форматировать диск и указать расположение установки. |
| Шаг 5: | Дождитесь завершения установки операционной системы. После этого компьютер будет иметь заводские настройки и быть готовым к использованию. |
Помните, что процесс форматирования диска и переустановки операционной системы может занять некоторое время. Также убедитесь, что у вас есть все необходимые драйверы и программы для правильной работы компьютера после переустановки.
Установка необходимых программ и восстановление данных
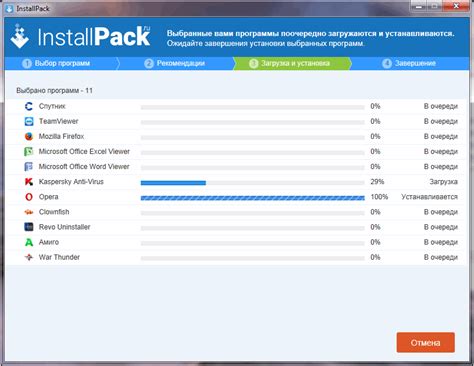
После очистки компьютера до заводских настроек необходимо установить необходимые программы и восстановить данные, чтобы вернуть его в рабочее состояние.
Перед установкой программ рекомендуется создать точку восстановления, чтобы в случае возникновения проблем можно было вернуть систему к предыдущему состоянию.
Прежде всего, необходимо установить антивирусное программное обеспечение для защиты компьютера от вредоносных программ и вирусов. Можно выбрать платное или бесплатное решение, но важно регулярно обновлять его базы данных.
Далее, установите офисный пакет, который будет содержать программы для работы с текстом, таблицами и презентациями. Наиболее популярными являются Microsoft Office и LibreOffice.
Для работы с интернетом необходимо установить веб-браузер. Вам могут подойти такие популярные браузеры, как Google Chrome, Mozilla Firefox или Microsoft Edge.
Не забудьте установить программу для просмотра PDF-файлов, например, Adobe Acrobat Reader.
Если вам нужно обрабатывать графические изображения, установите графический редактор, например, Adobe Photoshop или GIMP.
Для просмотра и воспроизведения мультимедийных файлов установите плеер, например, VLC Media Player или Windows Media Player.
Также установите программы для работы с архивами, такие как 7-Zip или WinRAR, а также программу для записи CD/DVD дисков, например, Nero или ImgBurn.
После установки программ перенесите восстановленные данные на компьютер. Если у вас есть резервная копия данных, разместите их в соответствующих папках на диске. Если же у вас нет резервной копии, восстановите данные с помощью специальных программ восстановления данных, таких как Recuva или EaseUS Data Recovery Wizard.
| Программа | Описание |
|---|---|
| Антивирусное ПО | Обеспечивает защиту компьютера от вредоносных программ и вирусов. |
| Офисный пакет | Содержит программы для работы с текстом, таблицами и презентациями. |
| Веб-браузер | Позволяет работать с интернетом. |
| PDF-ридер | Позволяет просматривать и работать с PDF-файлами. |
| Графический редактор | Позволяет обрабатывать графические изображения. |
| Плеер | Позволяет просматривать и воспроизводить мультимедийные файлы. |
| Программа для работы с архивами | Позволяет работать с архивами. |
| Программа для записи CD/DVD дисков | Позволяет записывать данные на CD/DVD диски. |



