Флешка – это удобное и компактное устройство для хранения и передачи данных. Она позволяет сохранить множество фотографий, видео и других файлов, и вместе с тем легко помещается в кармане. Однако, как и все технические устройства, флешка может выйти из строя и потерять данные без предупреждения.
К счастью, есть несколько способов проверить работоспособность флешки прямо с помощью вашего телефона. Это позволит узнать, нуждается ли она в ремонте или замене, и сохранить ваши данные от потери.
В этой статье мы расскажем о нескольких методах проверки флешки в телефоне. Мы покажем вам, как осуществлять проверку на различных операционных системах, таких как iOS и Android. Ниже приведены подробные инструкции, которые помогут вам определить работоспособность вашей флешки и принять соответствующие меры в случае необходимости.
Как проверить флешку в телефоне
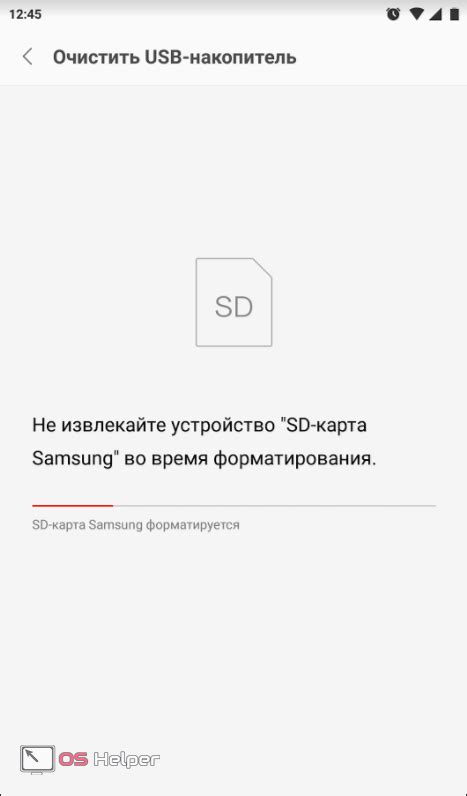
Для начала нужно убедиться, что флешка работает с другими устройствами. Подключите флешку к компьютеру и проверьте, если она работает правильно. Если да, то проблема может быть в телефоне.
Если компьютер тоже не видит флешку или что-то идет не так, следующим шагом может быть проверка флешки через файловую систему. Вероятно, файловая система на флешке повреждена и ее нужно отремонтировать. Для этого подключите флешку к компьютеру, найдите ее в проводнике, нажмите правой кнопкой мыши и выберите "Свойства". Во вкладке "Инструменты" выберите "Проверить" или "Проверить и восстановить". Подождите, пока система проверит флешку и исправит ошибки.
Если после ремонта флешка по-прежнему не работает, то следующим шагом может быть проверка порта USB на вашем телефоне. Попробуйте подключить другую флешку или другое устройство к порту USB и убедитесь, что оно работает правильно. Если другие устройства работают, то проблема может быть в флешке.
Если ни один из этих методов не помог, то возможно вам потребуется обратиться в сервисный центр для дальнейшей диагностики или замены флешки. Также учтите, что некоторые модели телефонов могут быть несовместимы с определенными типами флешек.
| Шаги для проверки флешки в телефоне | Результат |
|---|---|
| Подключите флешку к компьютеру и проверьте, работает ли она правильно | Если флешка работает на компьютере, проблема может быть в телефоне |
| Проверьте флешку через файловую систему на компьютере | Файловая система на флешке может быть повреждена и требует ремонта |
| Проверьте порт USB на вашем телефоне | Если другие устройства работают с портом USB, проблема может быть в флешке |
| Обратитесь в сервисный центр для дальнейшей диагностики или замены флешки | Возможно, вам потребуется помощь специалистов |
Проверка физического состояния

Перед вводом флешки в телефон необходимо внимательно осмотреть ее на предмет видимых повреждений и деформаций. Если на поверхности флешки есть трещины, царапины или другие физические повреждения, то возможно ее работоспособность будет нарушена. В таком случае рекомендуется не использовать данную флешку в телефоне, чтобы избежать потери данных или поломки устройства.
Также, обратите внимание на коннектор флешки. Если у него есть видимые повреждения, например, отслоившиеся контакты или загрязнения, то это может привести к неправильной работе флешки в телефоне. В данном случае рекомендуется очистить коннектор флешки от загрязнений с помощью мягкой щетки или сопроводительного инструмента, предназначенного для очистки контактов.
Подключение флешки к телефону

Если у вас есть микро-USB или USB-C кабель, вы можете подключить флешку к телефону для проверки ее работоспособности. Для этого выполните следующие шаги:
1. Убедитесь, что ваш телефон поддерживает USB OTG (On-The-Go) - функцию, которая позволяет устройству служить источником питания и подключаться к другим USB-устройствам. Обычно это отображается в спецификациях телефона или в настройках устройства.
2. Подключите один конец кабеля к USB-порту вашего телефона. Если у вас есть возможность, используйте порт USB-C для более стабильного и высокоскоростного подключения.
3. Подключите другой конец кабеля к флешке. Если у вас есть адаптер, убедитесь, что он поддерживает тип флешки, которую вы хотите подключить.
4. После подключения флешки ваш телефон должен ее распознать. Обычно вы увидите уведомление в верхней панели уведомлений о подключенном устройстве. Также вы можете открыть проводник или меню настройки файлов для просмотра содержимого флешки.
5. Для проверки работоспособности флешки вы можете открыть или копировать файлы с флешки на ваш телефон или наоборот.
6. После использования флешки не забудьте отключить ее безопасно. В меню настройки устройства найдите опцию "Извлечь USB" или необходимое вам подобное действие, чтобы избежать потери данных и повреждения флешки.
Следуя этим шагам, вы можете проверить работоспособность флешки в своем телефоне и перед использованием на практике убедиться, что она работает корректно.
Проверка распознавания флешки

Если флешку не видит телефон, первым делом стоит проверить, распознает ли устройство флешки вообще. Для этого можно воспользоваться другим телефоном или компьютером.
Подключите флешку к другому устройству и проверьте, видит ли оно ее. Если этот устройство распознает флешку и дает вам доступ к ее содержимому, это означает, что проблема с распознаванием флешки находится именно в вашем телефоне.
В таком случае, сначала перезагрузите телефон. Иногда некорректное распознавание флешки может быть вызвано проблемами с программным обеспечением. После перезагрузки попробуйте снова подключить флешку и проверить, появилась ли она в списке устройств.
Если флешка по-прежнему не распознается, стоит проверить настройки телефона. Перейдите в настройки устройства, найдите раздел "Подключение и обмен данными" или аналогичный, и проверьте, есть ли опция "Распознавание USB-устройств". Проверьте, включена ли эта опция. Если нет, включите ее и попробуйте снова подключить флешку.
Проверка доступности данных на флешке
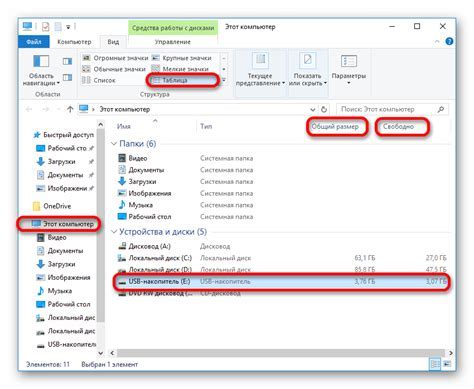
Для проверки работоспособности флешки в телефоне необходимо убедиться, что данные на ней доступны и не повреждены. Следуйте следующим шагам:
1. Подключите флешку к телефону с помощью USB-кабеля или адаптера.
2. Перейдите в меню настройки телефона и найдите раздел «Подключения» или «Хранилище».
3. В этом разделе найдите опцию, связанную с внешним хранилищем или USB-устройством.
4. Проверьте, что флешка отображается в списке подключенных устройств и правильно распознана телефоном. Убедитесь, что ее емкость и название соответствуют ожидаемым значениям.
5. Перейдите во встроенное приложение для файлового менеджера на телефоне и откройте раздел, связанный с внешним хранилищем.
6. Верифицируйте наличие файлов и папок на флешке. Просмотрите содержимое, чтобы убедиться, что все нужные данные находятся на месте и не повреждены.
7. Если вы не можете открыть файлы или обнаружите поврежденные данные, попробуйте скопировать файлы на компьютер для дальнейшей проверки. Используйте другой компьютер или флешку, чтобы проверить, может ли проблема быть связана с конкретным устройством.
| Шаг | Описание |
|---|---|
| 1 | Подключите флешку к телефону |
| 2 | Перейдите в меню настройки телефона |
| 3 | Найдите опцию внешнего хранилища или USB-устройства |
| 4 | Проверьте правильность распознавания и отображения флешки |
| 5 | Откройте встроенное приложение для файлового менеджера |
| 6 | Проверьте наличие и состояние файлов и папок |
| 7 | Скопируйте файлы на компьютер для дальнейшей проверки, если требуется |
Проверка скорости передачи данных с флешки
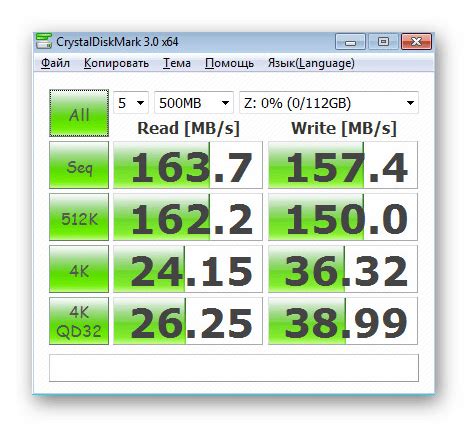
Для проверки скорости передачи данных с флешки в телефоне можно использовать специальные приложения, которые доступны для загрузки в магазине приложений на вашем телефоне. В таких приложениях вы можете выбрать флешку в качестве источника данных и запустить тест скорости передачи.
Во время теста скорости передачи данные будут записываться и считываться с флешки, а приложение будет отображать текущую скорость передачи, а также результаты теста. Обычно тесты скорости передачи позволяют измерить скорость чтения и записи данных на флешку, а также задержку (пинг).
Тест скорости передачи данных с флешки в телефоне поможет вам узнать, насколько эффективно работает ваша флешка и оценить ее производительность. Если скорость передачи данных с флешки существенно отличается от заявленной производителем, возможно, стоит обратиться в сервисный центр для проверки и ремонта флешки.
Проверка наличия вирусов на флешке
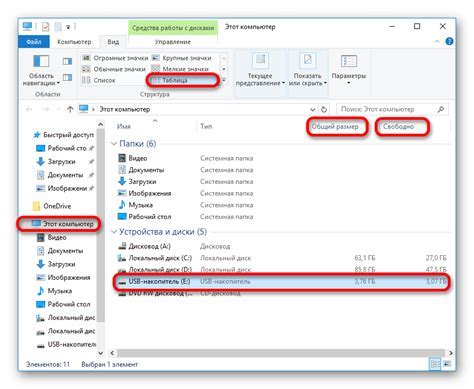
Прежде чем подключать флешку к телефону, рекомендуется проверить ее на наличие вирусов. Вирусы могут повредить файлы на флешке и заразить другие устройства, если их подключить.
Для проверки флешки на вирусы можно воспользоваться антивирусным программным обеспечением. Установите на свой телефон одно из популярных антивирусных приложений, доступных в магазине приложений.
Запустите антивирусное приложение и подключите флешку к телефону. В антивирусном приложении выберите опцию "Сканировать устройство" или "Сканировать флешку". Дождитесь окончания сканирования, в результате которого антивирусное приложение выдаст отчет о наличии или отсутствии вирусов на флешке.
Если антивирусное приложение обнаружило вирусы на флешке, следует удалить зараженные файлы или поместить их в карантин для изоляции. Рекомендуется также просканировать телефон на наличие вирусов, чтобы убедиться, что ни флешка, ни сам телефон не заражены.
Зная состояние флешки на предмет вирусов, вы сможете безопасно пользоваться ею в своем телефоне, избегая потери данных и заражения других устройств.
Проверка совместимости формата флешки и телефона
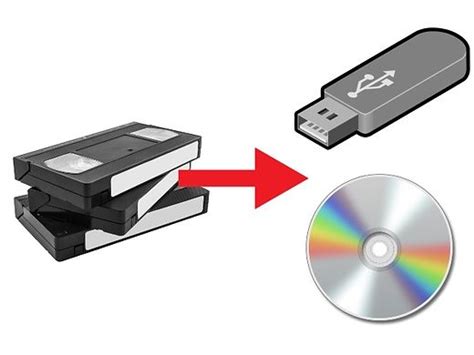
Перед тем как проверять работоспособность флешки в вашем телефоне, важно убедиться в том, что его формат подходит для вашей флешки. Существуют несколько основных форматов флешек, таких как USB, micro USB, и USB-C.
Чтобы узнать формат вашей флешки, можно взглянуть на ее разъем. Если у нее есть обычный USB-разъем, значит это USB-флешка. Если у нее маленький разъем, похожий на микро-USB, значит это флешка с форматом micro USB. А если у нее разъем выглядит как запятая с двумя вертикальными полосками, значит это флешка с форматом USB-C.
Если ваш телефон имеет только один разъем, например только USB-C, а ваша флешка имеет другой формат, например USB, вам понадобится специальный переходник или адаптер, чтобы флешка стала совместима с телефоном. Некоторые телефоны могут также поддерживать беспроводные форматы флешек, такие как Wi-Fi или Bluetooth.
Важно убедиться, что флешка и телефон имеют совместимые форматы, чтобы избежать проблем с их подключением и использованием. Проверка совместимости формата флешки и телефона - это первый шаг, который следует выполнить перед проверкой работоспособности флешки в вашем телефоне.
| Формат флешки | Разъем телефона | Совместимость |
|---|---|---|
| USB | USB, micro USB, USB-C | Да |
| micro USB | USB, micro USB, USB-C | Да |
| USB-C | USB, micro USB, USB-C | Да |
| USB | USB-C | Нет |
| USB | micro USB | Нет |
| micro USB | USB-C | Нет |



