Thunderbolt - это технология передачи данных, которая позволяет объединять высокоскоростные периферийные устройства с компьютером. Она обеспечивает высокую скорость передачи данных, возможность подключения нескольких устройств одновременно и очень низкую задержку. Однако, не все компьютеры имеют поддержку Thunderbolt.
Если вы хотите определить, имеет ли ваш компьютер поддержку Thunderbolt, есть несколько способов сделать это. Первый способ - это проверить спецификации вашего компьютера. Если в описании указано, что устройство имеет поддержку Thunderbolt, то все просто - ваш компьютер поддерживает эту технологию.
Если вы не можете найти информацию о поддержке Thunderbolt в спецификациях вашего компьютера, вы можете воспользоваться вторым способом - проверить наличие порта Thunderbolt на вашем устройстве. Порт Thunderbolt выглядит как обычный USB-порт- это прямоугольник с заостренными углами.
Но вам также необходимо знать, что порт Thunderbolt может быть совмещен с портом USB-C. Это означает, что на вашем устройстве может быть только порт USB-C, который одновременно является портом Thunderbolt. Чтобы определить наличие Thunderbolt в порту USB-C, вам нужно обратить внимание на символы напечатанные рядом с портом. Обычно вы увидите молнию или символ трещины, что указывает на наличие поддержки Thunderbolt.
Как узнать, есть ли поддержка Thunderbolt?

Чтобы определить, поддерживает ли ваше устройство Thunderbolt, можно воспользоваться несколькими методами:
- Проверка спецификаций устройства
- Физическая проверка портов
- Проверка в настройках операционной системы
1. Проверка спецификаций устройства:
Проверьте спецификации вашего устройства на наличие упоминания о поддержке Thunderbolt. Обычно информацию о поддержке данной технологии можно найти в описании устройства на его официальном веб-сайте или в документации пользователя.
2. Физическая проверка портов:
Проверьте наличие портов Thunderbolt на вашем устройстве. Порты Thunderbolt выглядят очень похоже на порты USB-C, но могут поддерживать более высокие скорости передачи данных и возможности подключения большего числа устройств. Если у вас есть порты Thunderbolt, они должны быть обозначены символом молнии.
3. Проверка в настройках операционной системы:
В операционной системе Windows можно проверить наличие портов Thunderbolt, открыв "Устройства и принтеры" в панели управления. Если устройство подключено с помощью порта Thunderbolt, оно будет отображаться в списке оборудования. В операционной системе macOS можно проверить наличие портов Thunderbolt в "Системных настройках". Откройте "Сведения о системе" и прокрутите вниз, чтобы найти информацию о портах Thunderbolt.
Воспользуйтесь этими методами для определения наличия поддержки Thunderbolt на вашем устройстве. Если вы не уверены, или у вас возникли проблемы, обратитесь за помощью к производителю вашего устройства.
Как узнать, поддерживает ли ваш компьютер Thunderbolt?

1. Проверьте компьютер на наличие порта Thunderbolt:
Взгляните на боковую или заднюю панель вашего компьютера и поищите порт, который выглядит как трапециевидный разъем. Обычно порт Thunderbolt обозначается молнией или молнией с стрелками. Если вы увидите такой порт, то ваш компьютер поддерживает Thunderbolt.
2. Проверьте документацию к вашему компьютеру:
Обратитесь к руководству пользователя или спецификациям вашего компьютера. Возможно, там будет указано, поддерживает ли он Thunderbolt. Проверьте разделы о портах и интерфейсах, чтобы найти информацию о Thunderbolt.
3. Проверьте список поддерживаемых устройств:
Посетите веб-сайт производителя компьютера и найдите раздел с информацией о поддержке Thunderbolt. Там должен быть список поддерживаемых моделей компьютеров. Если ваша модель есть в этом списке, значит, у вас есть поддержка Thunderbolt.
4. Используйте системную информацию:
На компьютерах под управлением операционной системы Windows вы можете использовать "Системную информацию" для определения наличия Thunderbolt. Нажмите клавишу Win + R, введите "msinfo32" и нажмите Enter. В появившемся окне найдите раздел "Компоненты" и разверните его. Посмотрите список "Порты (COM и LPT)" - если там есть упоминание Thunderbolt, значит, ваш компьютер его поддерживает.
5. Обратитесь к профессионалам:
Если все остальные способы не сработали или вы не уверены в своей способности определить поддержку Thunderbolt, лучшим вариантом будет обратиться к профессионалам. Специалисты технической поддержки или продавцы в магазине смогут помочь вам определить наличие Thunderbolt на вашем компьютере.
Важно помнить, что наличие порта Thunderbolt на компьютере не всегда означает его полную поддержку. Для использования Thunderbolt могут потребоваться драйверы или дополнительные настройки. Убедитесь, что вы установили все необходимое программное обеспечение и правильно настроили свое устройство для работы с Thunderbolt.
Использование системной информации для определения поддержки Thunderbolt
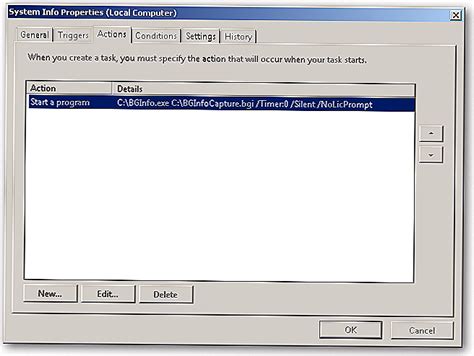
Если вы хотите определить, поддерживает ли ваша система Thunderbolt, вы можете воспользоваться системной информацией, которую предоставляет операционная система.
Следуйте этим шагам, чтобы узнать, поддерживает ли ваша система Thunderbolt:
- Откройте меню "Пуск" и найдите раздел "Настройки".
- В разделе "Настройки" найдите раздел "Система" и щелкните на нем.
- В разделе "Система" найдите раздел "О Настройках" и щелкните на нем.
- В списке информации о компьютере найдите сведения о портах и разъемах.
- Если в списке есть упоминание о Thunderbolt, значит ваша система поддерживает этот интерфейс.
Если вы не можете найти информацию о Thunderbolt в системной информации, это может означать, что ваша система не поддерживает этот интерфейс или информация о нем недоступна. В этом случае стоит обратиться к документации вашей системы или связаться с производителем для получения более точной информации.
Проверка возможности подключения Thunderbolt на Windows

Чтобы убедиться, что ваш компьютер имеет возможность подключиться по Thunderbolt на Windows, выполните следующие шаги:
1. Убедитесь, что у вас установлена последняя версия операционной системы Windows. Для этого откройте меню "Пуск", выберите "Настройки", затем "Обновление и безопасность". Проверьте наличие обновлений и установите их, если они доступны.
2. Проверьте наличие порта Thunderbolt на вашем компьютере. Обычно порт Thunderbolt выглядит также, как и порт USB Type-C, но имеет идентификационный символ молнии (⚡) или слово "Thunderbolt". Просмотрите руководство пользователя или спецификации вашего компьютера, чтобы узнать, есть ли у вас такой порт.
3. Если ваш компьютер имеет порт Thunderbolt, проверьте настройки BIOS или UEFI. Для доступа к этим настройкам обычно нужно нажать определенную клавишу (например, F2 или Delete) при включении компьютера. В настройках BIOS или UEFI найдите раздел, связанный с Thunderbolt, и убедитесь, что он включен.
4. Убедитесь, что на вашем компьютере установлены драйверы Thunderbolt. Вы можете загрузить их с официального веб-сайта производителя вашего компьютера или устройства Thunderbolt. После установки драйверов перезагрузите компьютер.
5. Подключите устройство, поддерживающее Thunderbolt, к порту Thunderbolt на вашем компьютере. Устройство должно быть правильно распознано и работать без проблем. Если устройство не обнаружено, проверьте его совместимость с вашим компьютером и возможность его подключения по Thunderbolt.
Следуя этим шагам, вы сможете проверить возможность подключения Thunderbolt на вашем компьютере под управлением Windows.
Проверка возможности подключения Thunderbolt на macOS

Чтобы узнать, поддерживается ли подключение Thunderbolt на вашем устройстве с macOS, выполните следующие шаги:
- Откройте раздел "О системе" в меню Apple. Можно сделать это, щелкнув на значок Apple в верхнем левом углу экрана и выбрав пункт "О этом Mac".
- В открывшемся окне нажмите на кнопку "Системный отчет".
- В левой части окна выберите раздел "Аппарат".
- Прокрутите содержимое правой части окна вниз и найдите подраздел "Thunderbolt".
- Если в разделе "Thunderbolt" отображается информация о подключенных устройствах и портах, значит, ваше устройство поддерживает Thunderbolt и готово к подключению.
- Если в разделе "Thunderbolt" отсутствует информация или отображается сообщение, указывающее на отсутствие подключенных устройств и портов, ваше устройство, скорее всего, не поддерживает Thunderbolt или требуется обновление драйверов и программного обеспечения для активации поддержки.
В случае отсутствия поддержки Thunderbolt на вашем устройстве, вы можете обратиться к производителю или посмотреть спецификации вашей модели Mac для получения более детальной информации о возможностях подключения.
Как узнать, поддерживает ли ваш кабель Thunderbolt?

Если вы хотите узнать, поддерживает ли ваш кабель Thunderbolt, вам потребуется проверить его маркировку и характеристики. Следующие подсказки помогут вам разобраться.
- Проверьте надписи на кабеле. Если кабель имеет надпись "Thunderbolt" или обозначение "TB", это является признаком поддержки Thunderbolt.
- Узнайте, имеет ли кабель порт Thunderbolt. Если на одном из концов кабеля есть порт, похожий на DisplayPort, это может быть признаком поддержки Thunderbolt.
- Изучите характеристики кабеля. Thunderbolt кабель должен быть сертифицирован и соответствовать стандарту Thunderbolt. Обратите внимание на скорость передачи данных и поддерживаемые протоколы.
Если вы не уверены, можете обратиться к документации или производителю вашего кабеля для получения более подробной информации о его поддержке Thunderbolt.



