Bluetooth – это технология беспроводной связи, которая позволяет установить соединение между различными устройствами, такими как компьютеры, смартфоны, наушники и другие гаджеты. Доступность Bluetooth на компьютере может быть полезной для передачи данных, подключения беспроводных устройств и других задач. Однако, как проверить, есть ли Bluetooth на вашем компьютере?
Существует несколько способов проверить наличие Bluetooth на компьютере. Во-первых, можно заглянуть в настройки операционной системы. Для этого откройте "Панель управления" в Windows или "Настройки" в MacOS. Найдите раздел "Устройства" или "Bluetooth" и проверьте наличие соответствующего раздела или переключателя.
Если вы не можете найти нужные настройки в операционной системе, то следующий способ проверки – это проверка списков устройств в меню "Пуск" (Windows) или "Приложения" (MacOS). Если есть Bluetooth, вы должны увидеть раздел или иконку, связанную с Bluetooth. Если такого раздела нет, значит, на вашем компьютере нет встроенного Bluetooth-модуля.
Кроме того, некоторые компьютеры имеют специальные индикаторы или светодиоды, которые показывают наличие Bluetooth. Обратите внимание на ваш компьютер – может быть, у вас есть такой индикатор, который свидетельствует о наличии Bluetooth.
Как узнать, есть ли Bluetooth на компьютере
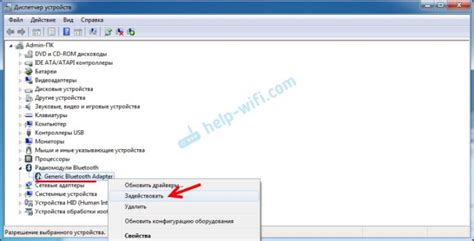
Если вы хотите проверить наличие Bluetooth на вашем компьютере, выполните следующие действия:
Шаг 1:
Откройте меню "Пуск" и введите "Параметры" в строке поиска. Нажмите на "Параметры" в результатах поиска, чтобы открыть окно настроек.
Шаг 2:
В окне настроек найдите и выберите раздел "Устройства".
Шаг 3:
На странице "Устройства" вы найдете раздел "Bluetooth и другие устройства". Если на вашем компьютере есть Bluetooth, вы увидите опцию "Bluetooth". Кликните на нее, чтобы открыть панель управления Bluetooth.
Если вы не видите опцию "Bluetooth", скорее всего, ваш компьютер не поддерживает данную функцию. Однако, вы можете установить внешний Bluetooth-адаптер для расширения возможностей своего компьютера.
Примечание: Если вы нашли опцию "Bluetooth", убедитесь, что она включена, чтобы ваш компьютер мог обнаруживать и подключаться к другим Bluetooth-устройствам.
Теперь вы знаете, как проверить наличие Bluetooth на вашем компьютере. Удачной работы!
Методы проверки наличия Bluetooth на компьютере
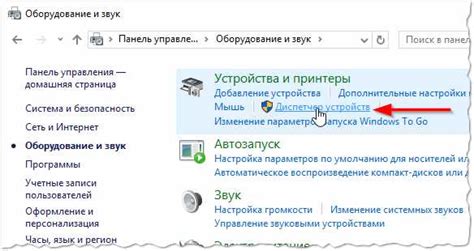
Как убедиться, что на вашем компьютере установлен модуль Bluetooth? Есть несколько способов проверить его наличие:
| Метод | Описание |
|---|---|
| Проверка в меню настроек | Откройте меню настроек вашей операционной системы и найдите раздел "Bluetooth". Проверьте, есть ли в данном разделе опция для включения или отключения Bluetooth. Если эта опция есть, значит, ваш компьютер поддерживает Bluetooth. |
| Поиск символа Bluetooth | Иногда на корпусе компьютера или на клавиатуре есть символ Bluetooth. Обратите внимание на наличие такого символа. Если он есть, значит, ваш компьютер оснащен модулем Bluetooth. |
| Диспетчер устройств | Откройте Диспетчер устройств, который можно найти в меню "Пуск" или в "Системных настройках". Если в списке устройств есть раздел "Bluetooth-адаптеры" или "Беспроводные адаптеры", значит, Bluetooth установлен на вашем компьютере. |
| Использование командной строки | Если вы знакомы с командной строкой, можете ввести команду "devmgmt.msc" для открытия Диспетчера устройств и проверить наличие "Bluetooth-адаптеров" или "Беспроводных адаптеров". |
Используя эти методы, вы сможете легко определить наличие Bluetooth на вашем компьютере. Теперь вы можете наслаждаться беспроводными подключениями и удобством Bluetooth-технологии.
Проверка наличия Bluetooth через диспетчер устройств
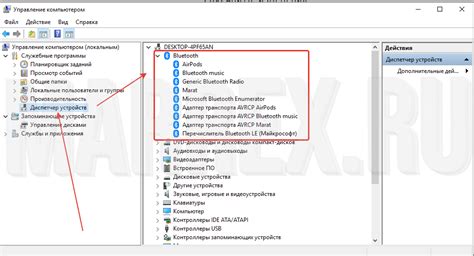
Для открытия диспетчера устройств на компьютере с ОС Windows, следуйте этим простым шагам:
- Нажмите на кнопку "Пуск".
- Наберите в поисковой строке "Диспетчер устройств".
- Нажмите на результат поиска "Диспетчер устройств".
После этого откроется окно диспетчера устройств, где вы сможете увидеть список всех устройств, подключенных к вашему компьютеру. Чтобы проверить наличие Bluetooth, просмотрите раздел "Адаптеры Bluetooth". Если в этом разделе есть устройство, значит Bluetooth присутствует на вашем компьютере.
Проверка наличия Bluetooth через панель управления
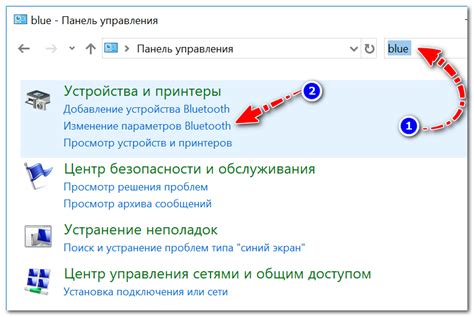
Перед тем как начать осуществлять проверку на наличие Bluetooth на компьютере через панель управления, убедитесь, что ваш компьютер работает под управлением операционной системы Windows.
Для начала откройте панель управления. Существуют разные способы открыть ее:
| Способ 1: | Кликните правой кнопкой мыши на значке "Пуск", расположенном в левом нижнем углу экрана. В меню, которое откроется, выберите пункт "Панель управления". |
| Способ 2: | Нажмите клавишу Windows + R, чтобы открыть окно "Выполнить". В появившемся окне введите команду "control" и нажмите Enter. |
| Способ 3: | Кликните правой кнопкой мыши на значке "Пуск", расположенном в левом нижнем углу экрана. В контекстном меню выберите пункт "Поиск". В поле поиска введите "панель управления" и выберите соответствующий результат. |
После открытия панели управления, вы должны увидеть список доступных категорий. Найдите категорию "Оборудование и звук" и кликните на нее. В открывшемся окне вы должны найти раздел "Устройства и принтеры".
В разделе "Устройства и принтеры" вы должны увидеть список устройств, подключенных к компьютеру. Если ваш компьютер имеет встроенный Bluetooth, вы должны увидеть иконку Bluetooth или название "Bluetooth-адаптер". Это означает, что Bluetooth уже установлен на вашем компьютере и готов к использованию.
Если вы не видите иконку Bluetooth или название "Bluetooth-адаптер", значит Bluetooth не установлен на вашем компьютере. В этом случае, вам потребуется приобрести внешний Bluetooth-адаптер или установить его на ваш компьютер, если это возможно.
Проверка наличия Bluetooth на компьютере через панель управления - это простой способ определить наличие Bluetooth на вашем компьютере без использования дополнительного программного обеспечения. Если ваш компьютер имеет встроенный Bluetooth, у вас будет возможность подключить беспроводные устройства, такие как наушники, клавиатура или мышь.
Если у вас есть встроенный адаптер Bluetooth, вы можете проверить его наличие, просто посмотрев на корпус вашего компьютера. Обычно адаптер Bluetooth помечается специальной иконкой, изображающей букву "B" с волнами. Если вы не видите такой иконки, значит, ваш компьютер не имеет встроенного адаптера Bluetooth.
Если ваш компьютер не имеет встроенного адаптера Bluetooth, вы можете приобрести его в виде отдельного USB-адаптера Bluetooth. Такие адаптеры обычно продаются в компьютерных магазинах и легко подключаются к USB-порту вашего компьютера.
После того, как вы убедились в наличии физического адаптера Bluetooth на вашем компьютере, следующим шагом будет проверка наличия соответствующих драйверов. Драйверы Bluetooth обычно встроены в операционную систему вашего компьютера, но иногда требуется их установка отдельно.
Если вам необходимо проверить наличие драйверов Bluetooth на вашем компьютере, вы можете открыть "Управление устройствами" в Windows или "Системные настройки" в MacOS и найти раздел, посвященный Bluetooth. В этом разделе вы сможете найти информацию о наличии и состоянии драйвера Bluetooth.
Наконец, существуют также специальные программы, которые позволяют провести более подробную проверку на наличие Bluetooth на вашем компьютере. Такие программы обычно предоставляют дополнительную информацию о вашем адаптере Bluetooth, такую как версия драйвера, состояние подключения и доступные функции.
Теперь, когда вы знаете несколько способов проверить наличие Bluetooth на вашем компьютере, вы можете быть уверены в том, что ваш компьютер готов для использования Bluetooth-устройств.



