Microsoft Word является одним из самых популярных текстовых редакторов, который предлагает широкие возможности для создания и оформления документов. Один из важных аспектов при работе с Word - это работа с фигурами. В данной статье мы рассмотрим, как изменить толщину фигуры в Word и сделать ее соответствующей вашим требованиям и предпочтениям.
Изменение толщины фигуры в Word может быть полезным для создания эффектных дизайнов или выделения важной информации на документе. Толщина фигуры влияет на ее контур и визуальное представление. Благодаря возможностям Word, вы можете легко настроить желаемую толщину фигуры, чтобы она привлекала внимание.
Чтобы изменить толщину фигуры в Word, выполните следующие шаги:
- Выберите фигуру, толщину которой вы хотите изменить.
- На вкладке "Рисование" или "Форматирование", в зависимости от версии Word, найдите группу "Контур" или "Формат фигуры".
- В окне настроек фигуры найдите параметр "Толщина контура" или "Толщина линии".
- Используйте ползунок или введите конкретное значение толщины, чтобы настроить ее под ваши нужды. Вы можете видеть изменения толщины фигуры в режиме реального времени.
- После настройки толщины фигуры, щелкните вне фигуры, чтобы применить изменения.
Теперь вы знаете, как легко и быстро изменить толщину фигуры в Word. Это простой способ сделать ваш документ более выразительным и привлекательным. Используйте эти возможности и дайте волю своей фантазии при работе с фигурами в Word!
Как изменить ширину фигуры в Word

Microsoft Word предоставляет удобные инструменты для создания и редактирования документов. Если вам необходимо изменить ширину фигуры в Word, вы можете легко сделать это с помощью нескольких простых шагов.
1. Выделите фигуру, ширину которой вы хотели бы изменить.
2. На вкладке "Формат" найдите раздел "Размер" и выберите пункт "Облегченный" или "Точечный размер".
3. В открывшемся окне измените значение в поле "Ширина" на желаемое.
4. Нажмите кнопку "ОК" для применения изменений.
Также можно изменить ширину фигуры, перетянув ее границы мышью. Просто выделите фигуру и, удерживая кнопку мыши, измените ее размеры, перетягивая границы в нужное направление.
Изменение ширины фигуры позволяет добиться нужного внешнего вида документа в Word и создать профессиональный дизайн. Обратите внимание, что изменение ширины фигуры может повлиять на расположение текста в документе, поэтому рекомендуется тщательно проверить и отредактировать текст после внесения изменений.
 | Для изменения ширины фигуры в Word выделите фигуру, найдите раздел "Размер" на вкладке "Формат" и укажите новое значение ширины в поле "Ширина". |
Использование команды "Форматирование" для изменения ширины фигуры
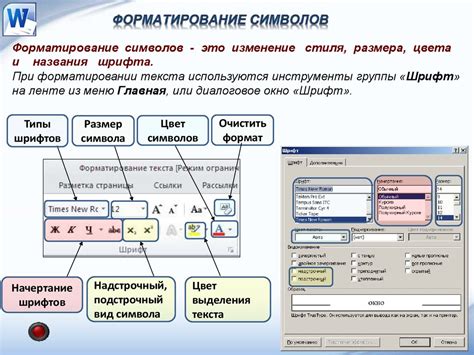
Для изменения ширины фигуры в Word:
- Выберите фигуру, которую вы хотите отформатировать. Это можно сделать щелчком на фигуре мышью.
- Перейдите на вкладку "Форматирование", которая появляется в верхней части программы, когда фигура выбрана.
- В разделе "Размеры" найдите поле "Ширина" и введите нужное вам значение ширины фигуры.
- Нажмите клавишу "Enter" или щелкните в любом месте за пределами поля для применения изменений.
Вы также можете использовать команды "Увеличить ширину" и "Уменьшить ширину", которые находятся в том же разделе "Размеры", чтобы быстро изменить ширину фигуры на определенное количество.
Примечание: При изменении ширины фигуры следите, чтобы она не выходила за пределы страницы или других элементов документа, чтобы сохранить его визуальное единство.
Надеюсь, что эта статья помогла вам разобраться с командой "Форматирование" и изменить ширину фигуры в Word. Сейчас вы можете легко настроить внешний вид ваших документов, чтобы они отражали вашу креативность и профессионализм.
Изменение ширины фигуры с помощью функции "Размер" в Word
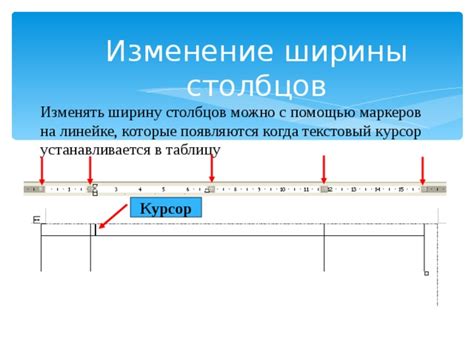
Чтобы изменить ширину фигуры:
- Выделите фигуру, которую вы хотите изменить.
- На верхней панели инструментов выберите вкладку "Форматирование фигуры".
- В разделе "Размеры" найдите параметр "Ширина" и введите желаемое значение.
- Фигура изменит свою ширину в соответствии с введенным значением.
Если вы хотите изменить ширину фигуры пропорционально, убедитесь, что опция "Зафиксировать соотношение сторон" включена. Это позволит изменять ширину и высоту фигуры одновременно.
Используя функцию "Размер", вы можете быстро и легко изменить ширину любой фигуры в Word, чтобы получить желаемый результат.
Изменение ширины фигуры с помощью инструмента "Форматирование фигур"
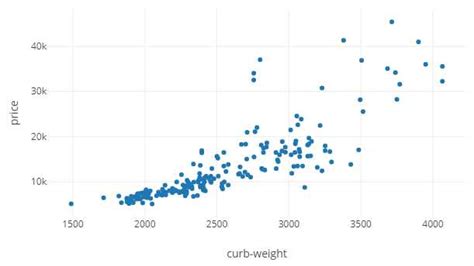
В программе Word есть удобный инструмент, который позволяет изменять различные параметры фигур, включая их ширину. Этот инструмент называется "Форматирование фигур" и предоставляет возможность мгновенно изменить размеры и внешний вид фигур на вашем документе.
Чтобы изменить ширину фигуры, выполните следующие шаги:
- Выделите нужную фигуру, кликнув на нее.
- На панели "Форматирование фигур" выберите вкладку "Формат".
- Найдите раздел "Размеры" и найдите поле "Ширина".
- Введите требуемое значение ширины фигуры или используйте стрелки, чтобы увеличить или уменьшить ширину.
- Нажмите Enter или кликните по другому месту на документе, чтобы применить изменения.
Вы также можете изменять ширину фигуры, перетаскивая их боковые границы. Просто наведите курсор на границу фигуры, пока он не превратится в значок двусторонней стрелки, затем перетащите границу, чтобы изменить ширину фигуры.
Как только вы измените ширину фигуры, можете также внести другие изменения через инструменты "Форматирование фигур", такие как цвет заливки, обводки и т. д. Это поможет вам достигнуть требуемого внешнего вида фигуры в вашем документе Word.
Изменение ширины фигуры с помощью команды "Абсолютное позиционирование"

Команда "Абсолютное позиционирование" позволяет точно задать положение и размеры фигуры, используя координаты X и Y. Для изменения ширины фигуры с помощью этой команды, вам потребуется выполнить следующие шаги:
- Выделите фигуру, ширину которой вы хотите изменить.
- Щелкните правой кнопкой мыши на выделенной фигуре и выберите пункт меню "Форматирование фигуры".
- В открывшемся диалоговом окне перейдите на вкладку "Расположение", а затем выберите опцию "Абсолютное позиционирование".
- Введите новое значение ширины фигуры в поле "Ширина".
- Нажмите кнопку "ОК", чтобы применить изменения.
Теперь ширина выбранной фигуры будет изменена в соответствии с заданным значением. Вы также можете изменить высоту фигуры, следуя тем же шагам и вводя новое значение в поле "Высота".
Команда "Абсолютное позиционирование" предоставляет гибкость при работе с фигурами в Word, позволяя точно контролировать их размеры и положение. Это особенно полезно, когда вам нужно достичь определенного дизайнерского эффекта или связать фигуру с определенной областью документа.



