iPhone 11 - это одно из самых популярных смартфонов на рынке. Его современный дизайн и удобная операционная система привлекают множество пользователей. Однако, не все могут позволить себе приобрести iPhone 11, поэтому многие владельцы Android-устройств хотят сделать свои смартфоны похожими на iPhone 11. В этой статье мы расскажем вам о нескольких простых способах достичь этой цели.
Один из способов сделать Android похожим на iPhone 11 - это установить лаунчер, который имитирует интерфейс iOS. Лаунчеры также позволяют настроить и изменить внешний вид смартфона, добавлять различные эффекты и анимацию. Некоторые популярные лаунчеры, которые имитируют iOS, включают в себя Nova Launcher, Apex Launcher и Smart Launcher.
Кроме того, вы можете установить специальные приложения и виджеты, которые делают Android более похожим на iOS. Например, вы можете установить приложения для замены стандартного андроидовского наблюдения в виде iOS, а также виджеты для отображения погоды, такие как "Weather Widget - EZ Weather HD", которые имеют похожий стиль на iOS. Также существуют множество иконок, которые вы можете установить, чтобы сделать свои приложения похожими на iOS-иконки.
Подготовка к изменению внешнего вида Android
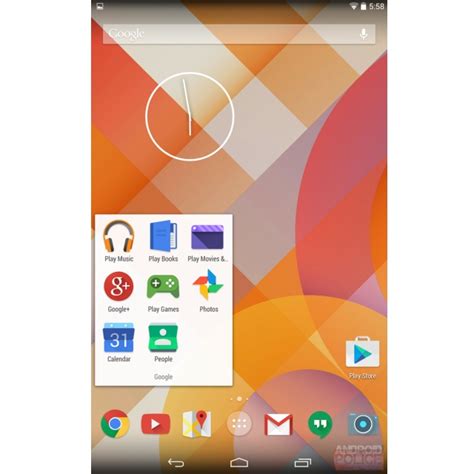
Превратить внешний вид Android во что-то схожее с iPhone 11 возможно при помощи настройки и установки соответствующих приложений. В данном разделе мы рассмотрим несколько шагов, которые помогут вам подготовиться к изменению внешнего вида Android и сделать его похожим на iPhone 11.
Шаг 1: Обновление версии Android Убедитесь, что ваше устройство работает на самой новой версии Android. Для этого откройте настройки, найдите раздел "О телефоне" или "О планшете" и проверьте наличие обновлений системы. Обновление позволит вам использовать последние функции и интерфейс Android. | Шаг 2: Установка приложений-ланчеров Для изменения внешнего вида Android вам понадобятся приложения-ланчеры, которые предоставят новую оболочку и функциональность. Популярные ланчеры, которые имеют некоторые особенности, схожие с интерфейсом iPhone 11, включают Nova Launcher, Apex Launcher и ADW Launcher. |
Шаг 3: Установка иконок Чтобы придать вашему Android стиль iPhone 11, установите пакет иконок, которые добавят новые иконки приложений. Вы можете найти множество пакетов иконок в Google Play Store, таких как iOS Icon Pack или iUX 12 Icon Pack. После установки пакета иконок, примените его в настройках своего ланчера. | Шаг 4: Изменение звуковых сигналов Чтобы еще больше приблизить внешний вид Android к iPhone 11, измените звуковые сигналы на те, которые используются в iOS. Вы можете скачать соответствующие звуковые файлы из интернета и заменить текущие звуковые сигналы на своем устройстве. Процесс замены звуковых сигналов может немного отличаться в зависимости от модели и версии Android, используемой на вашем устройстве. |
После завершения этих шагов ваш Android будет иметь внешний вид, более схожий с iPhone 11. Однако помните, что некоторые функции и элементы дизайна iOS могут быть недоступны на Android, поэтому полного сходства достичь не получится. Но с помощью этих подготовительных действий вы сможете получить более похожий на iPhone 11 внешний вид вашего Android-устройства.
Выбор и установка подходящей темы
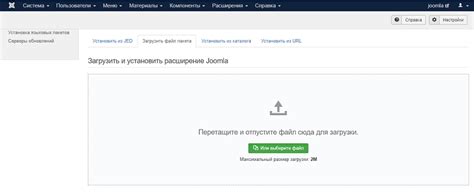
На Android устройствах существует множество приложений и лаунчеров, которые предлагают различные темы, отображающие интерфейс, похожий на iPhone 11.
Для начала, необходимо установить один из таких приложений или лаунчеров. Некоторые из самых популярных приложений, которые предлагают темы, похожие на iPhone 11, включают Nova Launcher, iPhone Launcher, и Launcher for iPhone 11.
После установки выбранного приложения или лаунчера, необходимо открыть его на вашем устройстве. Затем, вы можете искать в настройках приложения или лаунчера раздел, связанный с темами и настройками оформления.
Выберите тему, которая похожа на интерфейс iPhone 11 и активируйте ее. В большинстве приложений и лаунчеров, установка темы сводится к нажатию на кнопку «Применить» или «Активировать».
После активации выбранной темы, интерфейс вашего Android устройства будет изменен, чтобы больше походить на iPhone 11. Это может включать изменение значков приложений, шрифтов, стилей панели уведомлений, а также других элементов интерфейса.
Настройка экрана блокировки
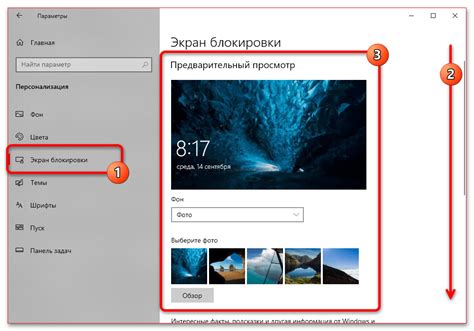
Вот несколько способов, как настроить экран блокировки на Android и делать его похожим на iPhone 11:
- Установите изображение на фоновом экране блокировки, которое напоминает стандартные обои на iPhone 11. Можно найти множество подобных изображений в Интернете или использовать фотоаппарат, чтобы сделать собственное.
- Добавьте виджеты на экран блокировки, чтобы получить функциональность, подобную iPhone 11. Например, вы можете добавить виджеты погоды, календаря или управления музыкой.
- Используйте приложение для настройки экрана блокировки, которое позволяет изменить стиль разблокировки на смахивание, как на iPhone 11. Также вы можете изменить размер и форму иконок разблокировки.
- Настройте уведомления на экране блокировки, чтобы они отображались аналогично iPhone 11. Вы можете выбрать, какие уведомления показывать на экране блокировки, и изменить их расположение и стиль.
С помощью этих настроек вы сможете сделать экран блокировки на вашем Android-устройстве похожим на iPhone 11 и насладиться новым стилем и функциональностью.
Изменение иконок и значков приложений
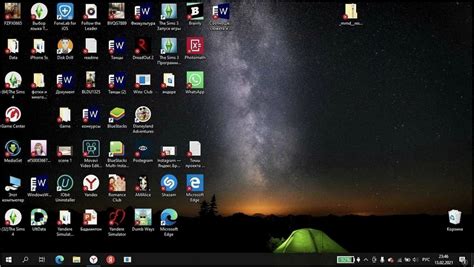
Для изменения иконок на Android можно использовать различные сторонние приложения, которые позволяют применить иконки, похожие на те, что используются на iPhone.
1. Найдите и установите приложение, которое предлагает набор иконок, схожих с iOS. Некоторые из них предлагают большой выбор иконок приложений разных категорий.
2. Откройте приложение и выберите желаемую иконку или набор иконок, затем установите их на своем устройстве.
3. После установки иконок нужно применить их к соответствующим приложениям. Для этого воспользуйтесь настройками своего устройства или приложением, которое вы использовали для установки.
4. Некоторые приложения могут требовать дополнительных настроек или разрешений для корректной работы, следуйте указаниям приложений и допустите необходимые разрешения.
Приложения для изменения иконок могут также предлагать возможность настройки значков уведомлений, блокировки экрана и других элементов интерфейса для достижения более похожего вида на iPhone 11.
Не забудьте сохранить оригинальные иконки приложений, чтобы иметь возможность быстро восстановить их, если понадобится.
Выбор приложения для настройки иконок

Одним из самых популярных приложений для настройки иконок на Android является Icon Changer. Оно предлагает широкий набор различных иконок, включая те, которые схожи с иконками iPhone 11. Приложение позволяет заменить иконки на главном экране, в меню приложений и на рабочем столе. Кроме того, оно обладает простым интерфейсом, что делает его доступным для пользователей разного уровня опыта.
Другим интересным приложением является Awesome Icons. Оно предлагает возможность создания собственных иконок на основе ваших фотографий или картинок из внешних источников. Вы можете захотеть создать иконки, полностью соответствующие иконкам на iPhone 11, или добавить свою собственную индивидуальность, используя свои фотографии или любые другие изображения. Помимо изменения иконок, приложение также позволяет настраивать названия приложений, создавая полностью персонализированный интерфейс Android.
Независимо от того, какое приложение вы выберете для настройки иконок на Android, важно изучить его особенности, отзывы пользователей и рейтинги в магазине приложений. Вам также может понадобиться проверить совместимость приложения с вашей текущей версией Android и убедиться, что оно поддерживает необходимые функции для настройки иконок под iPhone 11.
Загрузка и установка иконок в выбранное приложение
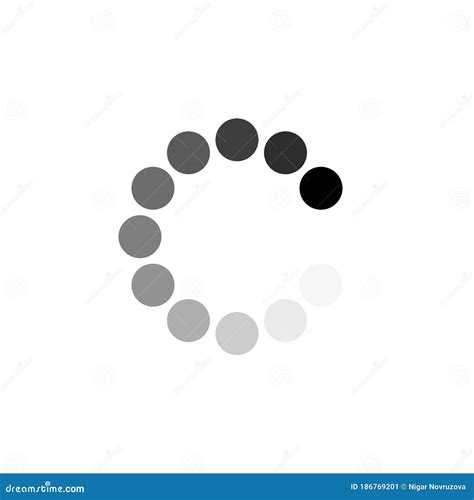
- Первым шагом является поиск подходящих иконок, которые вы хотите использовать в выбранном приложении. Вы можете найти такие иконки в Интернете или скачать специальные пакеты иконок для Android.
- Затем вам потребуется загрузить иконки на устройство. Вы можете сделать это с помощью проводного подключения к компьютеру или скачать их непосредственно на устройство через браузер или мессенджер.
- После загрузки иконок на устройство вам понадобится специальное приложение, которое позволит вам установить эти иконки в выбранное приложение. Некоторые из популярных приложений для этой цели включают Nova Launcher, Icon Changer и ADW Launcher. Вы можете найти их в Google Play Store.
- Установите выбранное приложение и откройте его. Вам будет предложено выбрать приложение, в которое вы хотите установить новые иконки.
- Затем выберите раздел "Настройки" или "Изменить иконку" внутри выбранного приложения. Выберите иконку, которую вы загрузили на устройство.
- После выбора иконки вам может потребоваться настроить ее положение и размер внутри приложения. Обычно это делается путем перетаскивания иконки по экрану и изменения ее размера с помощью специальных режимов.
- Нажмите кнопку "Сохранить" или "Применить", чтобы завершить процесс установки новой иконки в выбранное приложение.
Теперь вы знаете, как загрузить и установить иконки в выбранное приложение на Android. Следуя этим простым шагам, вы сможете сделать свое Android устройство более похожим на iPhone 11 и насладиться новым внешним видом.
Настройка рабочего стола Android

1. Изменение значков приложений:
Чтобы сделать Android похожим на iPhone 11, можно сменить значки приложений на стандартные иконки iOS. Для этого есть множество сторонних приложений в Google Play Store, таких как "Icon Pack Studio" или "Easy Icon Changer". Они позволят вам выбрать и установить желаемые иконки.
2. Создание папок:
Если на рабочем столе у вас много приложений, вы можете создавать папки, как это делается на iPhone. Для этого просто переместите одно приложение на другое и это создаст папку с этими приложениями. Вы можете назвать папку и группировать в ней приложения по категориям (например, "Игры" или "Социальные сети").
3. Использование виджетов:
Виджеты - это функциональные блоки, которые могут размещаться на рабочем столе. Они предоставляют быстрый доступ к информации или функциям приложений без необходимости открывать их полностью. Вы можете добавить виджеты для часов, погоды, календаря и многих других функций, чтобы сделать свой рабочий стол удобным и информативным, как на iPhone 11.
4. Установка фонового изображения:
Выберите красивое фоновое изображение для своего рабочего стола. Вы можете использовать собственные фотографии или загрузить их из интернета. Чтобы установить фоновое изображение, зажмите пустое место на рабочем столе, выберите "Фон", затем "Фоновая картинка" и выберите желаемую картинку.
С помощью этих простых настроек вы сможете сделать свой Android устройство похожим на iPhone 11. Наслаждайтесь новым внешним видом и функциональностью вашего устройства!
Изменение количества иконок на рабочем столе
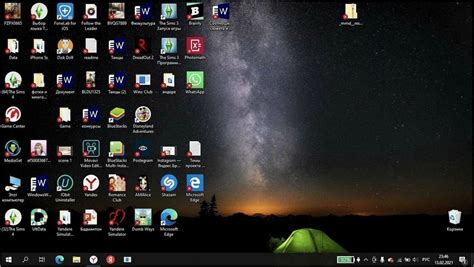
Android в отличие от iPhone позволяет пользователю настраивать количество иконок на рабочем столе с помощью различных лаунчеров и виджетов. Существует несколько способов изменить количество иконок на рабочем столе Android-устройства.
Один из самых простых способов - это использование лаунчера сторонних разработчиков, которые предоставляют возможность изменять количество иконок. Некоторые популярные лаунчеры, такие как Nova Launcher, Action Launcher и Apex Launcher, позволяют настроить количество иконок на рабочем столе в настройках приложения.
Если вы не хотите устанавливать сторонние лаунчеры, вы также можете использовать виджеты для создания дополнительных рабочих столов или для изменения размеров иконок. Android предлагает широкий выбор виджетов, которые позволяют настроить отображение приложений на рабочем столе. Вы можете выбрать виджет, который позволяет добавить больше иконок на одну страницу рабочего стола или настроить размеры существующих иконок.
Кроме того, некоторые версии Android предлагают встроенную функцию, позволяющую изменить количество иконок на рабочем столе без необходимости устанавливать сторонние приложения. Для проверки доступности этой функции необходимо зайти в настройки рабочего стола и найти соответствующее меню. В некоторых случаях вы можете выбрать количество иконок и даже размеры их ярлыков.
Преимущества изменения количества иконок на рабочем столе:
|
Изменение количества иконок на рабочем столе позволяет создать уникальный интерфейс на Android-устройстве, более напоминающий iPhone 11. Однако, необходимо помнить, что это изменение не влияет на функциональность устройства и в основном является визуальным аспектом.



