Создание таблиц в Microsoft Word - одна из важных задач, которая может столкнуться перед пользователями при работе с этой программой. Однако, иногда таблицы не вписываются на одну страницу и переносятся на следующую, что может вызывать неудобство при редактировании и чтении документа.
Чтобы избежать переноса таблицы на следующую страницу в Word, существуют несколько полезных и простых способов. В первую очередь, можно попробовать увеличить размер страницы, чтобы таблица полностью вместилась на одной странице. Для этого нужно выбрать вкладку "Разметка страницы" и в разделе "Размер страницы" изменить ширину и/или высоту. Однако, стоит помнить, что увеличение размера страницы может привести к изменению формата и внешнего вида документа.
Еще одним способом является изменение шрифта и размера текста в таблице. Если шрифт и размер текста слишком большие, то сама таблица может стать неприятной для глаз и требовать дополнительного пространства. В таком случае, стоит выбрать таблицу, затем на панели инструментов "Главная" изменить шрифт и/или размер текста. Подходят наиболее часто используемые шрифты и размеры, но стоит помнить, что модификация шрифта может изменить вид всего документа.
Кроме того, можно изменить ориентацию таблицы с вертикальной на горизонтальную. Если таблица имеет большое количество столбцов и она не помещается по ширине страницы, можно попробовать изменить ее ориентацию. Для этого нужно выбрать таблицу, затем на панели инструментов "Разметка страницы" выбрать раздел "Ориентация" и изменить на горизонтальную. Однако, стоит помнить, что такое изменение может потребовать сокращения количества строк, так как таблица будет стать длиннее.
Почему возникает перенос таблицы на следующую страницу в Word?
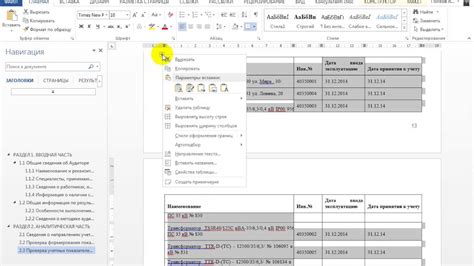
Когда таблица слишком большая, чтобы поместиться целиком на текущей странице, Word принимает решение перенести ее на следующую страницу, чтобы обеспечить правильное отображение и дизайн документа.
Однако, иногда перенос таблицы на следующую страницу может быть неожиданным или неудобным. Например, если таблица содержит связанные с ней текстовые элементы, перенос таблицы может приводить к разрыву связи между текстом и таблицей.
Еще одной причиной переноса таблицы на следующую страницу может быть использование элементов форматирования, таких как жесткое задание высоты строк или наличие внедренных объектов в таблице.
Кроме того, Word может переносить таблицу, если в документе используется функция автоматического разбиения на страницы (Automatic Page Break), которая позволяет программе самостоятельно определять, где лучше разместить таблицу на странице.
Важно отметить, что в каждой версии Word могут быть некоторые отличия в поведении переноса таблиц на следующую страницу. Некоторые из этих причин также могут быть специфичными для конкретных настроек и параметров документа.
Методы предотвращения переноса таблицы на следующую страницу в Word
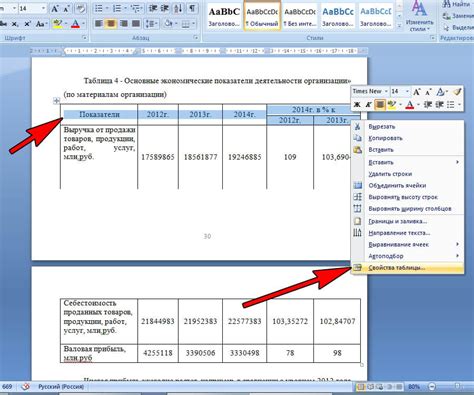
В процессе работы с Word часто возникает ситуация, когда таблица при печати или сохранении документа переносится на следующую страницу. Это может нарушить структуру и визуальное оформление документа. Чтобы избежать такого переноса, можно воспользоваться несколькими методами:
- Уменьшить размер таблицы: если таблица содержит много строк или ячеек, попробуйте уменьшить ее размер. Уберите ненужные строки и столбцы, сделайте ячейки компактнее.
- Уменьшить отступы: если между таблицей и другими элементами документа есть большие отступы, попробуйте уменьшить их. Откройте вкладку "Разметка страницы" в меню "Разрывы" и выберите "Отступы". Уменьшите значения отступов до минимально необходимых.
- Изменить шрифт или размер текста: если в таблице есть ячейки с большим объемом текста, попробуйте изменить шрифт или размер текста. Выберите ячейки, откройте вкладку "Шрифт" и измените параметры шрифта.
- Использовать разделение таблицы: если таблица состоит из нескольких частей, попробуйте разделить ее на отдельные таблицы. Выделите часть таблицы, откройте вкладку "Разметка таблицы" и выберите "Разделить таблицу". Затем перемещайте части таблицы независимо друг от друга.
- Изменить ориентацию страницы: если весь документ состоит из таблицы, попробуйте изменить ориентацию страницы. Откройте вкладку "Разметка страницы" в меню "Ориентация" и выберите горизонтальную ориентацию. Это позволит уместить таблицу на одной странице.
Таким образом, с помощью этих методов можно избежать переноса таблицы на следующую страницу в Word и сохранить ее визуальное оформление.
Как избежать проблемы с переносом таблицы в Word?
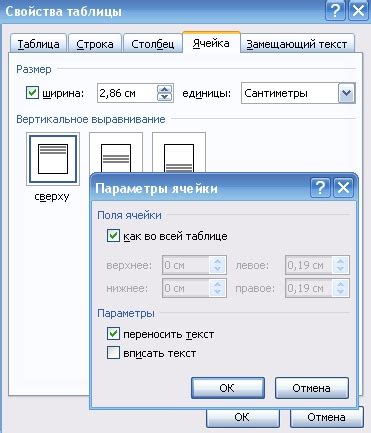
1. Используйте опцию "Вставить разрыв страницы" перед таблицей. Для этого достаточно поставить курсор перед таблицей, зайти во вкладку "Вставка" на панели инструментов, нажать на кнопку "Разрыв страницы" и выбрать "Добавить разрыв перед". Таким образом, таблица будет начинаться с новой страницы и не будет переноситься на следующую.
2. Измените настройки в разделе "Таблица" во вкладке "Макет страницы". Выделите всю таблицу либо часть таблицы, зайти в "Макет страницы" и выберите "Свойства". В открывшемся окне выберите "Во всей таблице" в разделе "Параметры размещения" и установите галочку напротив опции "Не разрывать строки". Это предотвратит перенос таблицы и сохранит ее на одной странице.
3. Измените шрифт или размер таблицы. Довольно часто причиной переноса таблицы на следующую страницу является недостаточное пространство на текущей странице. Попробуйте уменьшить размер таблицы путем изменения шрифта или размера ячеек. Это может помочь сместить таблицу и избежать переноса на следующую страницу.
При использовании этих способов стоит учитывать, что они могут повлиять на общий вид и форматирование документа. Поэтому перед применением следует сохранить оригинальный документ и проверить его после внесения изменений.
| Применение разрыва страницы | Изменение настроек таблицы | Изменение шрифта или размера таблицы |
|---|---|---|
| Позволяет контролировать место начала таблицы | Предотвращает перенос на следующую страницу | Помогает сместить таблицу и избежать переноса |
Как избежать переноса таблицы на следующую страницу в Word?
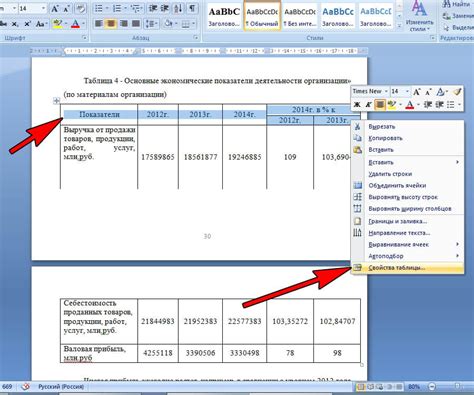
При работе с документами в Word иногда возникает проблема переноса таблицы на следующую страницу. Это может произойти из-за различных причин, включая ограничения размеров страницы и настроек форматирования документа. Однако, существуют несколько методов, которые помогут вам избежать этой ситуации.
В первую очередь, рекомендуется проверить настройки страницы документа. Для этого можно выбрать вкладку "Разметка страницы" и в разделе "Ориентация" выбрать горизонтальное расположение страницы. Также, вы можете изменить параметры полей и менять масштаб страниц, чтобы таблица поместилась на одной странице.
Если это не решает проблему, можно попробовать изменить настройки самой таблицы. Выделите таблицу и нажмите правую кнопку мыши, выберите "Свойства таблицы". В появившемся окне выберите вкладку "Таблица" и установите флажок напротив опции "Разрыв строк таблицы" и "Разрыв страниц перед таблицей". Это поможет предотвратить перенос таблицы на следующую страницу.
Если вы все еще сталкиваетесь с проблемой, вам может потребоваться включить функцию "Не разрывать" для конкретных ячеек таблицы. Для этого выделите нужные ячейки, нажмите правую кнопку мыши и выберите "Свойства ячейки". В появившемся окне выберите вкладку "Размещение" и установите флажок возле опции "Не разрывать текст". Теперь содержимое ячеек не будет переноситься на следующую страницу.
Наконец, если таблица все равно переносится на следующую страницу, вы можете попробовать уменьшить размер шрифта или настроить автоматическое изменение масштаба страницы. Для этого выделите таблицу, нажмите правую кнопку мыши и выберите "Автомасштабирование". Откроется окно с параметрами изменения шрифта и размера страницы. Измените значения согласно вашим предпочтениям и нажмите "ОК".
Итак, перенос таблицы на следующую страницу в Word может быть неприятной ситуацией, но с помощью описанных выше методов ее можно избежать или решить. Проверьте настройки страницы и таблицы, активируйте функцию "Не разрывать" и, если необходимо, измените размер шрифта и масштаб страницы. Таким образом, вы сможете сделать вашу таблицу удобной для чтения и предотвратить перенос на следующую страницу.
Использование таблицы на одной странице в Word
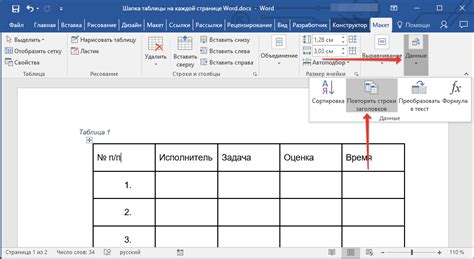
Когда создается таблица в Word, иногда возникает проблема, когда она автоматически переносится на следующую страницу. Это может быть неудобно, особенно если таблица имеет много строк или содержит важную информацию.
Чтобы избежать переноса таблицы на следующую страницу, можно использовать несколько методов. Во-первых, можно изменить размер таблицы, чтобы она уместилась на одной странице. Для этого можно уменьшить размер шрифта или уменьшить отступы внутри ячеек таблицы.
Еще одним способом является изменение настроек разбиения страницы. Для этого нужно выбрать таблицу, затем кликнуть правой кнопкой мыши и выбрать пункт "Свойства таблицы". Затем нужно перейти на вкладку "Разбиение" и установить соответствующие параметры, чтобы таблица не переносилась на следующую страницу.
Наконец, можно использовать функцию "Обертывание текстом", чтобы таблица не перекрывала другие элементы на странице. Для этого нужно выбрать таблицу, затем кликнуть правой кнопкой мыши и выбрать пункт "Обертывание текстом". Затем нужно выбрать один из доступных вариантов обертывания, чтобы таблица оставалась на одной странице.
Используйте эти методы, чтобы гарантировать, что таблица останется на одной странице и не переносится на следующую. Это поможет сохранить читабельность и удобство работы с таблицей в Word.
Как избежать переноса таблицы на следующую страницу в Word
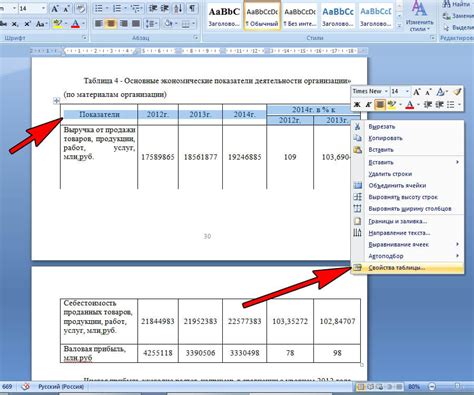
Перенос таблицы на следующую страницу может создать неудобства при работе с документом в Word. Это может нарушить логическую структуру и затруднить чтение и понимание информации. Чтобы избежать подобных ситуаций, следует учесть несколько полезных советов.
1. Измените размер ячеек таблицы: если таблица большая и не помещается на одной странице, можно попробовать уменьшить размер ячеек. Для этого выделите всю таблицу, перейдите во вкладку "Разметка", найдите группу "Размер" и измените ширину ячеек, чтобы таблица поместилась на одной странице.
2. Удалите пустые строки или столбцы: пустые строки или столбцы могут привести к нежелательному переносу таблицы. Найдите и удалите такие строки или столбцы, чтобы сократить размер таблицы и избежать переноса.
3. Используйте опцию "Прочее" для изменения параметров таблицы: выделите таблицу, откройте контекстное меню правой кнопкой мыши и выберите опцию "Свойства таблицы". В появившемся окне перейдите на вкладку "Размещение" и установите параметры, которые запретят перенос таблицы на следующую страницу: например, уберите галочку "Разрешить разделение" в разделе "Положение".
4. Измените масштаб страницы: если таблица всё равно не помещается на одной странице, можно попробовать изменить масштаб страницы. Выделите всю таблицу, перейдите во вкладку "Разметка", в разделе "Масштаб" выберите другой масштаб, чтобы таблица уместилась на странице.
5. Разделите таблицу на несколько частей: если все предыдущие способы не помогли, можно попробовать разделить таблицу на несколько частей. Для этого выделите строку, где хотите разделить таблицу, перейдите во вкладку "Разметка", найдите группу "Разделение таблицы" и нажмите на кнопку "Разделить таблицу".
Следуя этим советам, можно избежать переноса таблицы на следующую страницу в Word и сохранить удобство работы с документом.



