Thunderbird - это популярный бесплатный клиент электронной почты, разработанный Mozilla Foundation. Он предоставляет несколько способов импорта писем из других почтовых программ или сервисов. В этой статье мы расскажем, как правильно загрузить письма в Thunderbird.
Первым шагом является установка Thunderbird на ваш компьютер. Вы можете загрузить его с официального сайта Mozilla и установить, следуя инструкциям установщика. После завершения установки откройте Thunderbird и создайте новый почтовый аккаунт или выберите существующий, если у вас уже есть один.
Если у вас есть ранее сохраненные письма в другой почтовой программе, вы можете импортировать их в Thunderbird. Для этого выберите "Импорт" в меню "Инструменты" и следуйте инструкциям. Thunderbird поддерживает импорт из различных форматов, включая EML и MBOX.
Если вы хотите импортировать письма с веб-почты, такой как Gmail или Yahoo Mail, Thunderbird предоставляет возможность простого настройки аккаунта. Просто выберите "Добавить почтовый аккаунт" в меню "Файл" и следуйте инструкциям мастера настройки. Thunderbird автоматически настроит ваш аккаунт и загрузит все письма на ваш компьютер.
Создание аккаунта в Thunderbird

Для начала работы с почтовым клиентом Thunderbird необходимо создать аккаунт электронной почты.
- Откройте Thunderbird и щелкните на кнопке "Почта".
- Нажмите на кнопку "Добавить учетную запись", которая находится внизу левой панели.
- Выберите "Электронная почта" и нажмите "Далее".
- Введите ваше имя, электронный адрес и пароль в соответствующие поля. Нажмите "Далее".
- Thunderbird попытается автоматически настроить вашу почту. Если это не удалось, выберите тип вашей почты (POP3 или IMAP) и укажите входящий и исходящий сервер почты.
- Нажмите "Далее" и дайте Thunderbird окончательно настроить вашу учетную запись.
- Проверьте настройки и нажмите "Готово".
Теперь вы можете использовать Thunderbird для отправки и получения писем с вашего нового аккаунта электронной почты.
Регистрация нового пользователя
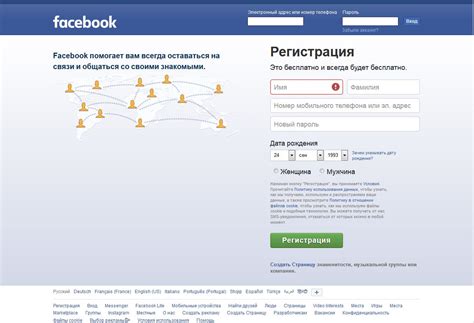
Чтобы начать пользоваться Thunderbird, вам необходимо зарегистрировать нового пользователя. Этот процесс займет всего несколько минут:
- Запустите Thunderbird на вашем компьютере.
- В верхней части окна найдите и нажмите на кнопку "Создать новую учетную запись".
- В появившемся окне выберите тип учетной записи, например, "Электронная почта".
- Введите ваше имя и адрес электронной почты в соответствующие поля.
- Выберите тип почтового сервера, который соответствует вашему провайдеру электронной почты.
- Введите информацию о сервере в соответствующие поля, включая имя пользователя и пароль.
- Нажмите кнопку "Продолжить", чтобы Thunderbird проверил правильность введенных данных.
- Если проверка данных прошла успешно, нажмите кнопку "Готово". Thunderbird автоматически загрузит ваши письма на ваш компьютер.
Теперь вы готовы начать работать с Thunderbird и получать и отправлять электронные письма.
Настройка IMAP-почты
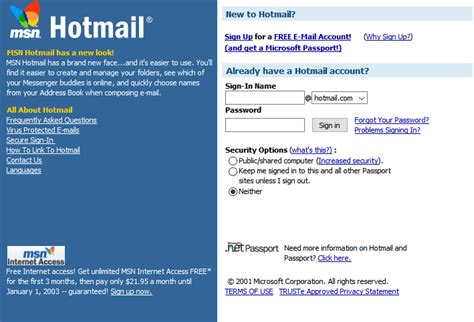
Для загрузки писем в Thunderbird с помощью IMAP-протокола, необходимо настроить вашу почту правильно. Вот пошаговая инструкция:
Шаг 1: Откройте Thunderbird и выберите меню "Настройки" (Options).
Шаг 2: В левой панели выберите раздел "Учетные записи" (Accounts), а затем нажмите на кнопку "Учетная запись по электронной почте" (Email Account).
Шаг 3: Введите ваше имя и полный адрес электронной почты в соответствующие поля.
Шаг 4: Выберите опцию "IMAP" из выпадающего меню типа сервера приема (Incoming Server).
Шаг 5: Введите имя сервера в поле "Сервер почты входящей" (Incoming Server).
Шаг 6: Введите порт сервера в поле "Порт" (Port). Обычно IMAP-серверы используют порт 993.
Шаг 7: Выберите тип защиты соединения при необходимости. Рекомендуется использовать SSL/TLS.
Шаг 8: Введите имя сервера в поле "Сервер почты исходящей" (Outgoing Server).
Шаг 9: Введите порт сервера в поле "Порт" (Port). Обычно серверы исходящей почты используют порт 587 или 465.
Шаг 10: Выберите тип защиты соединения при необходимости. Рекомендуется использовать STARTTLS или SSL/TLS.
Шаг 11: Введите ваше имя пользователя и пароль в соответствующие поля.
Шаг 12: Нажмите кнопку "Продолжить" (Continue).
После завершения настройки, Thunderbird будет автоматически загружать письма с вашего IMAP-аккаунта. Вы готовы к использованию почты в Thunderbird!
Импорт писем из других почтовых клиентов
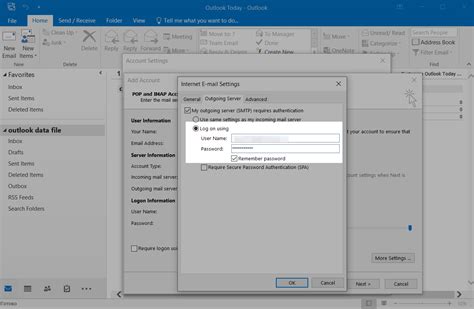
Thunderbird предоставляет удобную возможность импортировать письма из других почтовых клиентов, чтобы с легкостью перенести все свои сообщения в одно место. Это особенно важно, если вы переходите на Thunderbird с другого клиента или если вам необходимо объединить несколько учетных записей.
Для начала импорта писем из другого клиента вам необходимо выполнить следующие шаги:
- Откройте Thunderbird и выберите вкладку "Почта".
- В меню выберите "Инструменты" и затем "Импортировать".
- В появившемся окне выберите "Почту" и нажмите кнопку "Далее".
- Выберите почтовый клиент, из которого вы хотите импортировать письма, и нажмите кнопку "Далее".
- В следующем окне выберите учетную запись или папку, из которой вы хотите импортировать письма, и нажмите кнопку "Далее".
- Thunderbird начнет импорт писем, который может занять некоторое время в зависимости от количества сообщений.
- После завершения импорта вы увидите окно с информацией о завершении процесса. Нажмите кнопку "Готово", чтобы закрыть окно.
Теперь все ваши письма из другого почтового клиента успешно импортированы в Thunderbird. Вы можете найти их в соответствующих папках в вашем почтовом списке. Наслаждайтесь удобным и одновременно функциональным почтовым клиентом!
Подключение Gmail
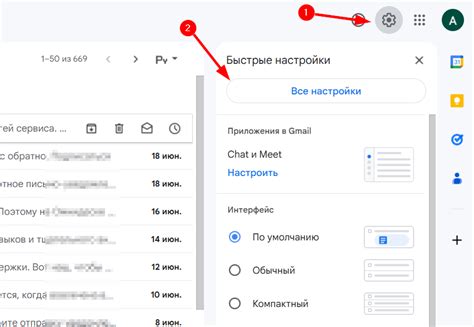
Подключение учетной записи Gmail в Thunderbird обеспечивает вам доступ к вашим электронным письмам и контактам напрямую из приложения.
Чтобы подключить Gmail в Thunderbird, выполните следующие шаги:
1. В Thunderbird выберите "Файл" в главном меню, а затем "Учетная запись почты".
2. В появившемся окне выберите "Добавить учетную запись электронной почты" и нажмите "Далее".
3. Введите ваше имя и Gmail-адрес в соответствующие поля, затем нажмите "Далее".
4. Thunderbird автоматически найдет настройки для Gmail и отобразит их в окне настройки учетной записи. Нажмите "Готово", чтобы завершить процесс.
Теперь ваша учетная запись Gmail подключена к Thunderbird и все ваши письма будут загружены в приложение. Вы также сможете отправлять и принимать письма, использовать функции поиска и фильтры, а также управлять своими контактами прямо из Thunderbird.
Примечание: Если ваша учетная запись Gmail использует двухфакторную аутентификацию, вам может потребоваться ввести специальный пароль, сгенерированный Google, чтобы подключить ее к Thunderbird.
Импорт писем из Outlook

Если у вас раньше был установлен и использовался почтовый клиент Microsoft Outlook, вы можете легко импортировать все свои письма и настройки в Thunderbird. Вот как это сделать:
- Откройте Thunderbird и выберите "Инструменты" в верхней панели меню.
- В выпадающем меню выберите "Импорт".
- В появившемся окне выберите "Microsoft Outlook".
- Щелкните кнопку "Далее".
- Thunderbird начнет процесс импорта писем и настроек из Outlook.
- После завершения импорта Thunderbird покажет вам окно с подробностями о процессе.
- Вы можете проверить результат импорта, открыв окно папок Thunderbird.
- Ваши письма из Outlook должны быть доступны в соответствующих папках Thunderbird.
Теперь вы успешно импортировали свои письма из Outlook в Thunderbird! Вы можете продолжать использовать Thunderbird, наслаждаясь всеми его возможностями и удобным интерфейсом.



