Микрофон является важной составляющей ПК, которая позволяет записывать звук. Однако, иногда пользователи могут столкнуться с проблемой отключенного звука микрофона. Если вы столкнулись с такой проблемой, не волнуйтесь! В этой статье мы расскажем вам, как включить звук микрофона на ПК.
Первым шагом к включению звука микрофона на ПК является проверка его физического подключения. Убедитесь, что микрофон правильно подключен к соответствующему аудиовходу на вашем компьютере. Проверьте, что все кабели надежно подключены и не повреждены.
После проверки физического подключения, следующим шагом будет проверка настроек звука на вашем компьютере. На Windows-компьютере вы можете открыть настройки звука, щелкнув правой кнопкой мыши по значку громкости в трее и выбрав "Настройка звука". В открывшемся окне вы должны увидеть вкладку "Запись", где можно найти микрофон. Убедитесь, что микрофон включен и не отключен или заглушен.
Включение звука микрофона через панель управления
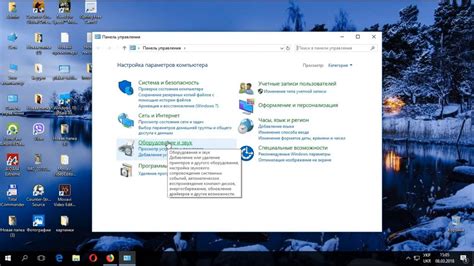
Если у вас возникли проблемы с звуком микрофона на ПК, вы можете попробовать включить его через панель управления. Это может помочь исправить неполадки и вернуть звук обратно.
Следуйте этим шагам, чтобы включить звук микрофона через панель управления:
- Откройте панель управления: Нажмите кнопку "Пуск" в левом нижнем углу экрана, затем выберите "Панель управления".
- Выберите "Аппарат и звук": В панели управления найдите и выберите раздел "Аппарат и звук".
- Настройте звук микрофона: В разделе "Аппарат и звук" найдите подраздел "Звук" и выберите "Настройка микрофона".
- Включите микрофон: В окне настройки микрофона выберите свой микрофон из списка устройств и убедитесь, что он включен.
- Проверьте уровень звука: В той же настройке микрофона убедитесь, что уровень звука не слишком низкий или высокий. Настройте его по вашему усмотрению.
- Сохраните изменения: Нажмите кнопку "Готово" или "Применить", чтобы сохранить внесенные настройки.
После выполнения этих шагов ваш микрофон должен быть включен через панель управления, и звук должен быть восстановлен. Если проблема продолжается, попробуйте перезагрузить компьютер или обратиться к специалисту по технической поддержке.
Настройка звука микрофона в ОС Windows
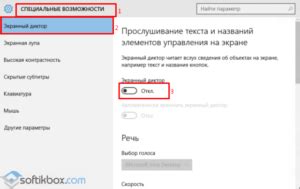
Если у вас возникли проблемы с звуком микрофона на вашем компьютере под управлением ОС Windows, следующие шаги помогут вам настроить его правильно:
1. Проверьте подключение микрофона: Убедитесь, что ваш микрофон правильно подключен к соответствующему порту на вашем компьютере. Проверьте, нет ли повреждений на разъеме микрофона или кабеле. Если возможно, попробуйте подключить микрофон к другому порту и проверьте его работу.
2. Проверьте уровень громкости микрофона: Щелкните правой кнопкой мыши на значке динамика в системном лотке на панели задач и выберите "Звуки". Перейдите на вкладку "Запись" и найдите свой микрофон в списке доступных устройств. Нажмите на него правой кнопкой мыши и выберите "Свойства". Перейдите на вкладку "Уровни" и установите уровень громкости на подходящий уровень.
3. Проверьте уровень усиления микрофона: В окне свойств микрофона, перейдите на вкладку "Улучшения". Установите флажок напротив "Включить усилитель микрофона" и используйте ползунок для настройки уровня усиления. Нажмите "ОК", чтобы сохранить изменения.
4. Проверьте настройки привилегий доступа к микрофону: В окне свойств микрофона, перейдите на вкладку "Безопасность". Убедитесь, что ваша учетная запись имеет право использовать микрофон. Если у вас есть несколько учетных записей, проверьте настройки привилегий для каждой из них.
5. Обновите драйверы микрофона: Если проблема с звуком микрофона не решена, возможно, вам нужно обновить драйверы микрофона. Откройте Диспетчер устройств и найдите ваш микрофон в списке устройств в разделе "Аудио-, видео- и игровые контроллеры". Щелкните на нем правой кнопкой мыши и выберите "Обновить драйвер". Следуйте инструкциям мастера обновления драйвера, чтобы установить последнюю версию.
Если проблема с звуком микрофона всё ещё не решена после всех этих шагов, возможно, ваш микрофон нуждается в ремонте или замене. Обратитесь к производителю для получения дополнительной помощи.
Настройка звука микрофона в операционной системе macOS
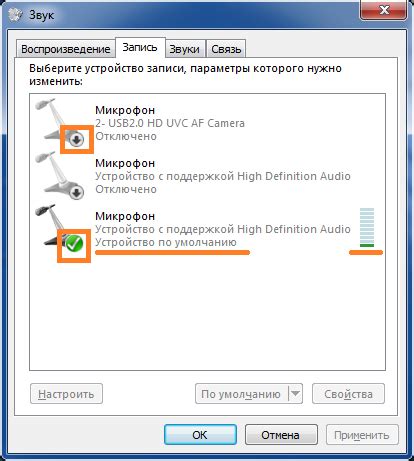
Если у вас установлена операционная система macOS на вашем компьютере, включение и настройка звука микрофона достаточно просты.
1. Сначала откройте меню "Настройки", щелкнув на значке яблока в верхнем левом углу экрана и выбрав пункт "Настройки".
2. Затем выберите раздел "Звук" из доступных опций.
3. В открывшемся окне выберите вкладку "Вход" или "Запись" (в зависимости от версии macOS) и найдите свой микрофон в списке доступных устройств ввода звука.
4. Убедитесь, что ползунок "Уровень входного сигнала" установлен на желаемом уровне. Вы можете проверить уровень входного звука, говоря в микрофон или делая тестовый звук.
5. Если у вас есть возможность выбора типа микрофона (встроенного или внешнего), выберите подходящий тип.
6. Для расширенных настроек щелкните настройку "Звуковой вход" и установите дополнительные параметры, такие как усиление звука или шумоподавление.
7. После завершения настройки звука микрофона закройте окно "Настройки" для сохранения изменений.
Теперь вы успешно настроили и включили звук микрофона на вашем компьютере с операционной системой macOS. Вы можете использовать микрофон для записи аудио, видео-чатов или голосовых сообщений без проблем. Удачи!
Активация микрофона в настройках приложений
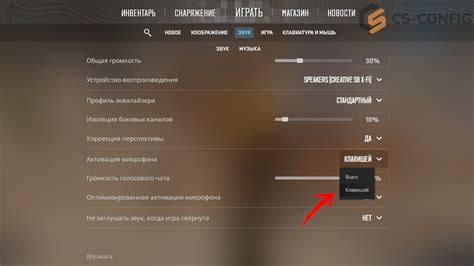
Если вы хотите использовать микрофон на своем компьютере, то вам нужно убедиться, что он активирован в настройках приложений.
В большинстве операционных систем, таких как Windows или macOS, вы можете открыть настройки звука, чтобы проверить статус микрофона и включить его при необходимости.
Чтобы активировать микрофон в Windows, выполните следующие шаги:
- Откройте "Панель управления" и найдите раздел "Звук".
- В открывшемся окне "Звук" перейдите на вкладку "Запись".
- Выберите нужный микрофон из списка доступных устройств.
- Нажмите правой кнопкой мыши на выбранном микрофоне и выберите "Включить".
Если вы используете macOS, то включение микрофона можно осуществить следующим образом:
- Откройте "Системные настройки" и перейдите в раздел "Звук".
- На вкладке "Вход" выберите нужный микрофон из списка доступных устройств.
- Убедитесь, что ползунок громкости микрофона находится в правильном положении.
- Если микрофон отключен, убедитесь, что опция "Включить входной сигнал" установлена.
После выполнения этих действий ваш микрофон будет активирован и готов к использованию в приложениях.
Ответы на часто задаваемые вопросы о включении звука микрофона

1. Как включить звук микрофона на ПК?
Для включения звука микрофона на ПК, следуйте следующим шагам:
- Проверьте, что микрофон подключен к компьютеру корректно, убедитесь, что его разъем не поврежден.
- Откройте настройки звука на вашем ПК. На Windows, это может быть "Панель управления звуком", а на macOS - "Системные настройки".
- Перейдите в раздел "Входной звук" или "Микрофон" в настройках звука.
- Убедитесь, что микрофон включен и уровень громкости установлен на подходящий уровень.
- Если настройки звука корректны, но звук микрофона все равно не работает, попробуйте обновить драйверы аудиоустройства на вашем ПК.
2. Почему мой микрофон не работает?
Возможно несколько причин, по которым микрофон может не работать:
- Проверьте, что микрофон подключен к компьютеру правильно и что разъем не поврежден.
- Убедитесь, что микрофон включен и уровень громкости установлен на подходящий уровень.
- Проверьте настройки звука на вашем компьютере, чтобы убедиться, что микрофон выбран в качестве устройства ввода звука.
- Если настройки звука корректны, но звук микрофона все равно не работает, попробуйте проверить его на другом компьютере или заменить на новый.
3. Как проверить работу микрофона на ПК?
Чтобы проверить работу микрофона на ПК, выполните следующие действия:
- Откройте приложение для записи аудио на вашем компьютере, такое как "Запись звука" на Windows или "Гаражбенд" на macOS.
- Нажмите на кнопку записи и произнесите что-то в микрофон.
- Прослушайте записанный материал и убедитесь, что звук микрофона проигрывается нормально.
Если вы не слышите записанной аудиозаписи или качество звука плохое, возможно, у вас проблемы с микрофоном или его настройками.
4. Как установить уровень громкости микрофона на ПК?
Чтобы установить уровень громкости микрофона на ПК, следуйте этим инструкциям:
- Откройте настройки звука на вашем компьютере.
- Перейдите в раздел "Входной звук" или "Микрофон" в настройках звука.
- Найдите регулятор громкости микрофона и установите его на нужный уровень. Обычно, это можно сделать с помощью слайдера или кнопок «+» и «-».
- Произнесите что-то в микрофон и следите за индикатором уровня громкости на экране, чтобы установить оптимальное значение.
Не забудьте сохранить изменения настроек, прежде чем закрыть окно настроек звука.
Как проверить работоспособность микрофона после включения
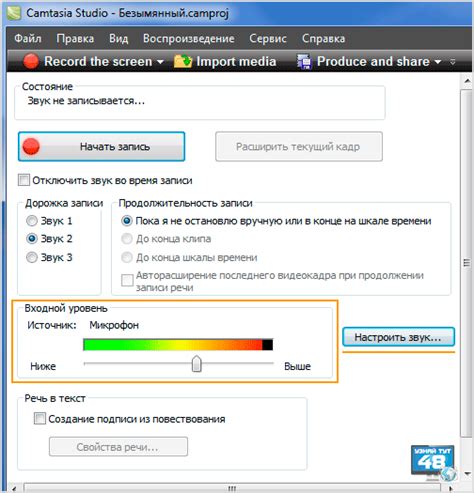
После включения звука микрофона на вашем ПК, вам следует убедиться, что микрофон действительно работает. Для этого можно использовать несколько способов.
- Попробуйте записать звук. Откройте программу для работы с аудио, такую как программное обеспечение для записи звука или голосовой мессенджер, и попробуйте записать звук с помощью микрофона. Если запись проходит успешно, значит, микрофон функционирует.
- Проверьте уровень звука. Откройте настройки звука на вашем ПК и найдите раздел, связанный с микрофоном. Убедитесь, что уровень звука достаточно высок и не отключен. Если уровень звука выставлен на минимум или микрофон отключен, то это может быть причиной его неработоспособности.
- Протестируйте микрофон в онлайн-сервисе. Существуют специальные онлайн-сервисы, которые позволяют тестировать работу микрофона. Просто найдите такой сервис в поисковике и выполните инструкции на его странице. Если микрофон работает в онлайн-сервисе, значит, проблема может быть в программном обеспечении на вашем ПК.
Если, несмотря на выполнение всех этих шагов, ваш микрофон по-прежнему не работает, возможно, в нем неполадка и вам стоит обратиться к специалисту для дальнейшей диагностики и ремонта.



