Видеокарта Nvidia – это мощный инструмент для обработки графики на вашем ноутбуке. Она позволяет запускать сложные игры, выполнять графические задачи и повышает производительность системы. Однако, по умолчанию ноутбук может использовать интегрированную видеокарту, которая не обладает такой же мощностью, как Nvidia. Чтобы активировать видеокарту Nvidia и воспользоваться всеми ее преимуществами, следуйте этому простому руководству.
Шаг 1: Откройте панель управления Nvidia на вашем ноутбуке. Обычно вы можете сделать это, щелкнув правой кнопкой мыши на рабочем столе и выбрав пункт "Панель управления Nvidia" в контекстном меню. Если этого пункта нет, вы можете найти его в меню "Пуск".
Шаг 2: В панели управления Nvidia найдите раздел "Настройка 3D". Щелкните на нем, чтобы открыть настройки 3D-приложений.
Шаг 3: В открывшемся окне выберите вкладку "Настройки глобальной настройки". Здесь вы найдете список параметров, связанных с видеокартой Nvidia.
Шаг 4: Найдите параметр "Процессор графики предпочтительно". Обычно он находится в списке "3D-настройки". Здесь вы можете выбрать видеокарту Nvidia как предпочтительное графическое устройство.
Шаг 5: После изменения параметров сохраните изменения и закройте панель управления Nvidia. Теперь ваш ноутбук будет использовать видеокарту Nvidia для обработки графики.
Заметьте, что некоторые ноутбуки могут иметь уникальные настройки и внешние программы, связанные с видеокартой Nvidia. В таком случае, руководствуйтесь инструкциями производителя для активации видеокарты Nvidia на своем конкретном ноутбуке.
Активация видеокарты Nvidia на ноутбуке – это простой и эффективный способ повысить графическую производительность и насладиться лучшей графикой в играх и приложениях.
Поиск и установка драйверов Nvidia
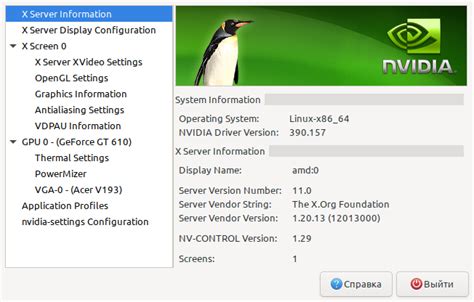
Для активации видеокарты Nvidia на ноутбуке необходимо установить соответствующие драйверы. В этом разделе мы расскажем, как найти и установить правильные драйверы для вашей видеокарты Nvidia.
- Перейдите на официальный вебсайт Nvidia по адресу https://www.nvidia.ru/Download.
- На странице загрузки драйверов выберите параметры вашей видеокарты: серию, модель и операционную систему. Необходимо выбрать правильные параметры, чтобы убедиться, что загружаемые драйверы подходят именно для вашего ноутбука.
- После выбора параметров нажмите на кнопку "Поиск".
- На странице с результатами поиска будут отображены все доступные драйверы для вашей видеокарты и операционной системы. Чтобы узнать, какая версия драйвера последняя, вы можете воспользоваться фильтрами или просмотреть список драйверов вручную.
- Выберите нужную версию драйвера и нажмите на ссылку для загрузки.
- После загрузки драйверов запустите установочный файл и следуйте инструкциям на экране.
- После успешной установки драйверов перезагрузите ноутбук, чтобы изменения вступили в силу.
После перезагрузки ваша видеокарта Nvidia будет активирована, и вы сможете наслаждаться лучшей производительностью и функциональностью в играх и других графических приложениях.
Проверка наличия видеокарты Nvidia в системе
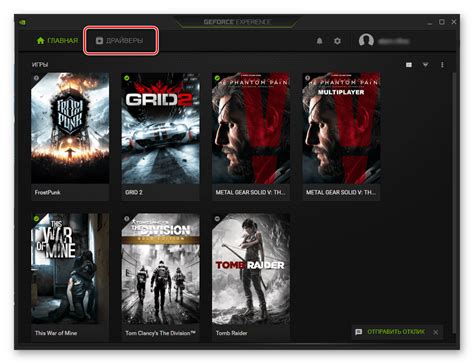
Перед тем, как активировать видеокарту Nvidia на вашем ноутбуке, важно удостовериться, что она установлена в системе. Для этого выполните следующие шаги:
Откройте "Диспетчер устройств", нажав сочетание клавиш Win + R и введите "devmgmt.msc". Нажмите "ОК".
В "Диспетчере устройств" раскройте раздел "Адаптеры дисплея".
Если в списке появляется "Nvidia", значит видеокарта Nvidia успешно обнаружена системой.
Если в списке нет "Nvidia", значит возможно у вас не установлена видеокарта Nvidia. В этом случае вам придется установить драйверы для видеокарты с официального веб-сайта Nvidia перед активацией видеокарты.
Активация видеокарты Nvidia в настройках BIOS
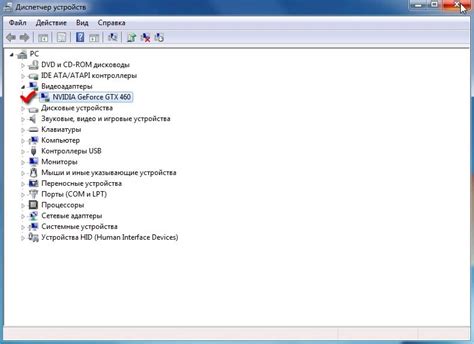
Если у вас ноутбук с видеокартой Nvidia, то есть возможность активировать эту видеокарту с помощью настроек BIOS. Для этого выполните следующие шаги:
| Шаг 1: | Перезагрузите ноутбук и удерживайте клавишу "Delete" или "F2", чтобы войти в настройки BIOS. |
| Шаг 2: | Найдите раздел "Advanced" или "Advanced Settings" (Дополнительно или Расширенные настройки) в меню BIOS. |
| Шаг 3: | Откройте раздел "Video Configuration" или "Graphic Settings" (Настройки видео или Графические настройки) в меню BIOS. |
| Шаг 4: | Найдите опцию "Primary Video Adapter" или "Primary Display" (Основной видеоадаптер или Основной дисплей) и выберите "PCI-E" или "External" (PCI-E слот или Внешний дисплей) в качестве первичного видеоадаптера. |
| Шаг 5: | Сохраните изменения и выйдите из настроек BIOS. |
После выполнения этих шагов, видеокарта Nvidia будет активирована и использоваться в вашем ноутбуке. Убедитесь также, что у вас установлены последние драйверы Nvidia для оптимальной производительности.
Обновление BIOS для совместимости с видеокартой Nvidia
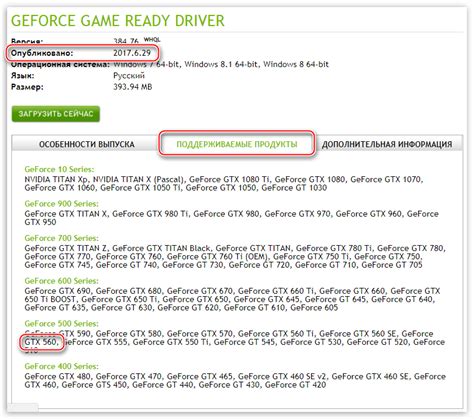
Обновление BIOS – важная процедура, которая позволяет устанавливать новые функции и исправлять ошибки в работе ноутбука. Однако необходимо быть внимательным и осторожным при выполнении этой операции, так как неправильное обновление BIOS может привести к серьезным последствиям.
Прежде чем приступить к обновлению BIOS, рекомендуется сделать резервную копию всех необходимых данных на компьютере. Это позволит избежать потери информации в случае возникновения проблем во время процесса обновления.
Для обновления BIOS на ноутбуке следуйте инструкциям, предоставленным производителем вашего устройства. Обычно для обновления BIOS используется специальная утилита, предоставляемая производителем, которую необходимо скачать и запустить на компьютере.
Перед обновлением BIOS, рекомендуется проверить версию текущего BIOS на вашем ноутбуке и проверить, доступна ли более новая версия для загрузки с официального сайта производителя. Если доступна новая версия, следуйте инструкциям для загрузки и установки обновления.
После завершения процесса обновления BIOS, перезапустите ноутбук. При загрузке компьютера проверьте, что обновление было успешно установлено и что видеокарта Nvidia теперь активирована.
В случае возникновения проблем после обновления BIOS, рекомендуется обратиться к производителю ноутбука или обратиться за помощью к специалистам. Они смогут оценить ситуацию и предоставить решение проблемы.
Обновление BIOS может помочь активировать видеокарту Nvidia на ноутбуке и улучшить ее производительность. Однако помните, что соблюдение инструкций и осторожность при выполнении этой операции являются ключевыми моментами для успешного результата.
Тестирование и оптимизация работы видеокарты Nvidia

После активации видеокарты Nvidia на вашем ноутбуке, вы можете провести тестирование и оптимизацию ее работы. Это поможет вам улучшить производительность и качество работы видеокарты.
Одним из способов провести тестирование видеокарты Nvidia является использование специальных программных инструментов, таких как MSI Afterburner или FurMark. С их помощью вы сможете измерить такие параметры, как температура видеокарты, частота ядра и памяти, загрузка GPU и многое другое.
Важно помнить, что тестирование видеокарты Nvidia должно проводиться в оптимальных условиях. Убедитесь, что ваш ноутбук подключен к источнику питания и имеет достаточное количество свободного места для циркуляции воздуха. Также рекомендуется запустить тестирование на пустом рабочем столе без запущенных других программ.
Проведя тестирование видеокарты Nvidia, вы сможете оптимизировать ее работу. Используйте MSI Afterburner или аналогичные программы, чтобы настроить параметры видеокарты, такие как частоты ядра и памяти, напряжение и вентиляторы. Это позволит достичь лучшей производительности и стабильности работы видеокарты.
Кроме того, рекомендуется установить последние драйверы Nvidia, которые обеспечат оптимальное взаимодействие с вашей видеокартой. Вы можете скачать их с официального сайта Nvidia и установить вручную или использовать программу-установщик GeForce Experience для автоматической установки и обновления драйверов.
Применение всех этих методов поможет вам достичь максимальной производительности и оптимальной работы видеокарты Nvidia на вашем ноутбуке. Будьте внимательны и следуйте инструкциям при проведении тестирования и настройке видеокарты.



