Микрофон – это незаменимое устройство для записи звука или проведения голосовых вызовов. Без него мы не смогли бы наслаждаться различными аудиофайлами, коммуницировать с другими людьми через различные приложения и программы, или создавать собственный контент. Однако, прежде чем приступить к использованию микрофона, важно убедиться, что он включен и работает правильно на вашем устройстве.
В этой статье вы найдете простое руководство по включению и настройке микрофона на вашем устройстве. Независимо от того, используете ли вы компьютер, смартфон или другое устройство, эти шаги помогут вам использовать звуковые функции без проблем. Вам достаточно следовать указаниям и быстро справиться с настройками микрофона.
Шаг 1: Проверьте физическое подключение микрофона. Убедитесь, что ваш микрофон правильно подключен к вашему устройству, будь то порт USB, аудиоразъем или беспроводное подключение. Убедитесь, что входной разъем вашего компьютера или другого устройства не поврежден, а контакты микрофона вставлены плотно и без игры.
Шаг 2: Проверьте настройки звука на вашем устройстве. Откройте панель управления звуком на вашем устройстве и убедитесь, что микрофон включен и уровень громкости правильно настроен. При необходимости включите опцию "Усилить микрофон" или подобную функцию, чтобы улучшить качество звука при записи или разговоре.
Включение микрофона на устройстве: пошаговая инструкция для использования звука
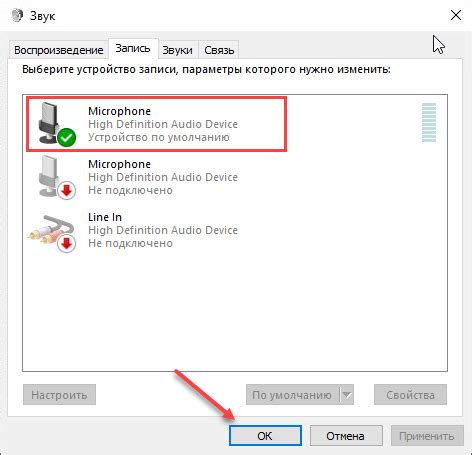
Если вы хотите использовать микрофон на своем устройстве, следуйте этим простым шагам, чтобы включить звук:
Шаг 1: Проверьте, что у вас есть подключенный микрофон к вашему устройству. Обычно микрофон подключается через разъем аудио-входа или порт USB.
Шаг 2: Откройте настройки звука на вашем устройстве. Это можно сделать, щелкнув на значке громкости в системном трее или перейдя в раздел "Настройки" или "Параметры".
Шаг 3: В настройках звука найдите вкладку "Запись" или "Микрофон". Нажмите на нее, чтобы открыть дополнительные параметры звука.
Шаг 4: Убедитесь, что микрофон включен и уровень громкости установлен на желаемое значение. Вы можете проверить уровень громкости, издавая звук в микрофон, и наблюдая за его отображением на панели уровня звука.
Шаг 5: Если у вас есть несколько микрофонов подключены к устройству, выберите нужный микрофон из списка доступных устройств записи.
Шаг 6: После того как вы настроили микрофон, закройте настройки звука и перейдите к приложению или программе, которую вы хотите использовать вместе с микрофоном.
Шаг 7: В приложении или программе найдите опцию включения микрофона и активируйте ее. Обычно это делается через меню "Настройки" или "Параметры".
Теперь ваш микрофон должен быть включен и готов к использованию для записи звука или общения с другими людьми в различных приложениях и программам на вашем устройстве.
Определение наличия и расположение микрофона на устройстве

Перед началом использования звука на устройстве, важно убедиться, что оно оснащено микрофоном. Микрофон необходим для записи звука с окружающей среды или для разговоров на видеоконференциях и голосовых звонках.
Для определения наличия микрофона на устройстве, просмотрите его внешний вид. Обычно микрофон представляет собой небольшое отверстие диаметром около 1-2 миллиметров, расположенное на передней или верхней панели устройства. Иногда микрофон может быть скрыт или интегрирован в другую часть устройства, например, в клавиатуру или нижнюю часть экрана на ноутбуке.
Если вы не уверены, где находится микрофон, обратитесь к руководству пользователя вашего устройства. В этом руководстве можно найти детальную информацию о расположении микрофона и его характеристиках. Там же вы сможете найти дополнительные инструкции по использованию микрофона на вашем устройстве.
Когда вы определили наличие и расположение микрофона на устройстве, вы можете приступить к его использованию для записи звука или для проведения голосовых коммуникаций. Не забудьте проверить настройки звука и обеспечить доступ к микрофону для нужных приложений.
Проверка наличия драйверов для работы с микрофоном
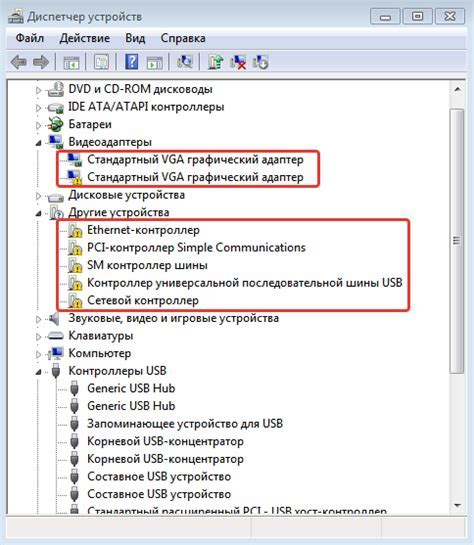
Есть несколько способов проверить наличие драйверов для работы с микрофоном:
| Способ | Описание |
|---|---|
| 1 | Проверка в Диспетчере устройств |
| 2 | Поиск и обновление драйверов в Панели управления |
| 3 | Скачивание и установка драйверов с официального сайта производителя |
Если при проверке вы обнаружили, что драйверы отсутствуют или устарели, рекомендуется установить последние версии драйверов с официального сайта производителя вашего устройства. Это поможет обеспечить правильную работу микрофона и достичь наилучшего качества звука.
Необходимость проверки наличия драйверов и их обновления возникает особенно в случае, если ваш микрофон перестал работать или вы испытываете проблемы с записью звука. Обновление драйверов может исправить ошибки и улучшить функциональность вашего микрофона.
Проверка настройки громкости микрофона
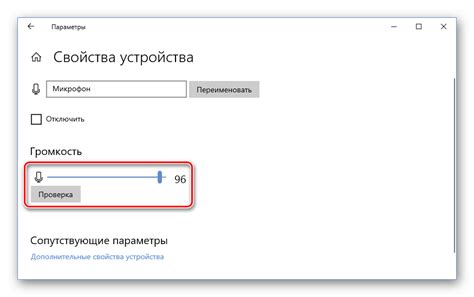
Правильная настройка громкости микрофона важна для качественного и четкого записи звука. Чтобы убедиться, что громкость микрофона на вашем устройстве настроена правильно, выполните следующие шаги:
1. Просмотрите настройки звука на вашем устройстве:
На большинстве устройств настройки звука можно найти в разделе "Настройки" или "Параметры". Откройте этот раздел и перейдите к разделу "Звук" или "Аудио".
2. Найдите настройки микрофона:
В разделе "Звук" или "Аудио" найдите настройки микрофона. Обычно они называются "Микрофон" или "Запись".
3. Проверьте уровень громкости микрофона:
В настройках микрофона вы увидите ползунок громкости или цифровую шкалу. Установите громкость на среднем уровне или на уровне, при котором звук записывается четко, без искажений.
4. Проверьте фоновый шум:
Пока вы находитесь в настройках микрофона, попробуйте записать короткий фрагмент речи и прослушайте его. Если в записи есть неприятный фоновый шум, попробуйте снизить уровень громкости микрофона или попробуйте установить микрофон ближе к источнику звука.
5. Проверьте настройки программы записи звука:
Если вы используете программу для записи звука, проверьте ее настройки на уровне громкости микрофона. Убедитесь, что они соответствуют уровню громкости, установленному на вашем устройстве.
После выполнения этих шагов вы должны быть уверены, что громкость микрофона на вашем устройстве настроена правильно и готова к использованию. Если вам все еще не удается записывать четкий звук или у вас возникли другие проблемы с микрофоном, рекомендуется обратиться в службу поддержки производителя вашего устройства.
Проверка возможности записи звука с помощью микрофона
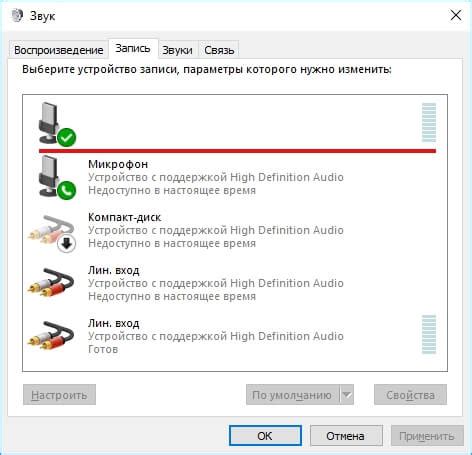
Перед тем, как начать запись звука с помощью микрофона, необходимо убедиться, что он правильно настроен и подключен к устройству. Вот несколько шагов, которые помогут вам проверить правильную работу микрофона:
| Шаг | Действие | Результат |
|---|---|---|
| 1 | Проверьте, что микрофон подключен к правильному входу | Если микрофон правильно подключен, вам будет доступна возможность записи звука |
| 2 | Убедитесь, что звук не отключен или выключен на устройстве | Если звук включен и уровень громкости установлен правильно, микрофон будет работать |
| 3 | Проверьте настройки микрофона на устройстве | Убедитесь, что микрофон включен и громкость установлена на нужном уровне |
| 4 | Попробуйте записать звук с помощью программы или приложения | Если запись звука работает и звук слышен, микрофон функционирует правильно |
Если после проверки все еще возникают проблемы с записью звука, рекомендуется обратиться к руководству пользователя вашего устройства или связаться с технической поддержкой производителя.
Включение и настройка микрофона на компьютере

Следующие инструкции помогут вам подключить и настроить микрофон на компьютере:
- Проверьте, что ваш микрофон физически подключен к компьютеру. Убедитесь, что он правильно вставлен в соответствующий аудиовход (обычно розовый) на вашем компьютере.
- Откройте панель управления звуком, нажав правой кнопкой мыши на значок динамика, расположенный на панели задач. Выберите "Звуковые настройки" или "Записывающие устройства" в меню.
- В открывшемся окне выберите вкладку "Запись" для доступа к настройкам микрофона.
- Выберите ваш микрофон из списка доступных устройств записи. Если список пустой, у вас может быть проблема с подключением микрофона. Проверьте его подключение и попробуйте снова.
- Щелкните правой кнопкой мыши на выбранном микрофоне и выберите "Установить по умолчанию", чтобы сделать его основным устройством записи.
- Настройте уровень громкости микрофона, перемещая ползунок регулятора или щелкая на кнопке "Свойства" и выбрав вкладку "Уровни". Убедитесь, что громкость достаточно высокая, чтобы обеспечить четкую запись.
- Проверьте работу микрофона, говоря или шумя. Если уровень звука отображается в индикаторе, это означает, что микрофон успешно подключен и настроен.
Теперь ваш микрофон готов к использованию. Вам остается только проверить его работу при записи голоса или участии в голосовых чатах и конференциях.
Включение и настройка микрофона на мобильных устройствах
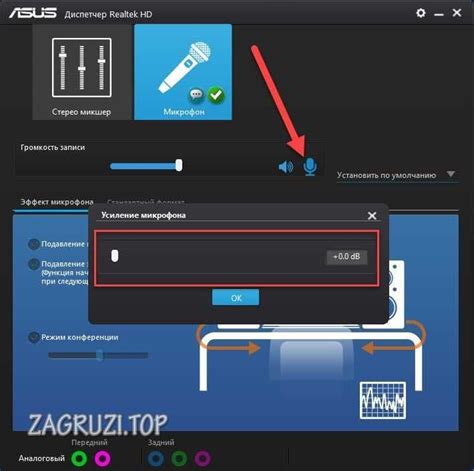
Включение микрофона
Для использования звука на мобильных устройствах необходимо включить микрофон. В большинстве случаев, это делается автоматически при использовании приложений, которые требуют аудио или видео вход. Однако, если возникают проблемы с микрофоном, можно проверить его включение в настройках вашего устройства.
На устройствах с операционной системой Android, включение микрофона происходит следующим образом:
- Откройте Настройки на вашем устройстве.
- Прокрутите вниз и найдите раздел Звук и уведомления или Звук.
- В этом разделе, найдите пункт Входной звук или Микрофон.
- Убедитесь, что переключатель рядом с микрофоном в положении Включено.
На устройствах с операционной системой iOS, включение микрофона происходит следующим образом:
- Откройте Настройки на вашем устройстве.
- Прокрутите вниз и найдите раздел Конфиденциальность.
- В этом разделе, выберите Микрофон.
- Убедитесь, что переключатель рядом с приложением или функцией, которая требует микрофон, в положении Включено.
Настройка микрофона
После включения микрофона, возможно вам понадобится настроить его параметры для достижения оптимального качества звука. В большинстве случаев, микрофон на мобильных устройствах настроен по умолчанию и не требует дополнительных манипуляций.
Однако, если вы хотите изменить настройки микрофона, вы можете найти соответствующие настройки в приложении для записи аудио или видео, которое вы используете. В этих настройках вы можете варьировать чувствительность микрофона, уровень шума и другие параметры.
Если вы испытываете проблемы с микрофоном или замечаете плохое качество звука, рекомендуется проверить состояние микрофона (например, убедиться, что он не заблокирован или затушен), а также проверить настройки звука на вашем устройстве и в приложении, которое вы используете.
Включение и настройка микрофона на других устройствах
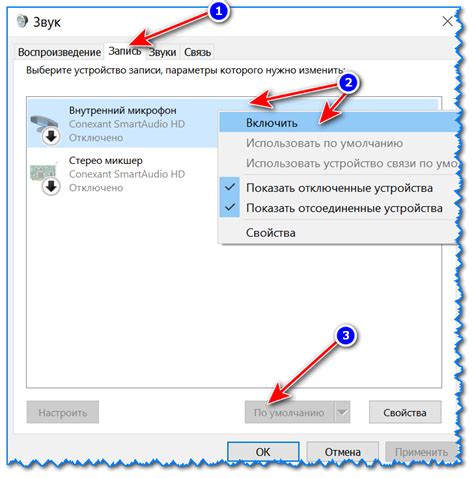
Если вы хотите использовать микрофон на других устройствах, включение и настройка его может отличаться. Вот несколько шагов, которые помогут вам настроить микрофон на разных устройствах:
1. Компьютер:
- Подключите микрофон к соответствующему разъему на вашем компьютере. Обычно он помечен значком микрофона.
- Нажмите правой кнопкой мыши на значок громкости на панели задач внизу экрана и выберите "Звуковые настройки" или "Звуковые параметры".
- В открывшемся окне выберите вкладку "Запись" и найдите ваш микрофон в списке доступных устройств.
- Перейдите к настройкам микрофона, щелкнув по нему дважды или выбрав его и нажав кнопку "Свойства". Здесь вы можете настроить уровень громкости и уровень усиления микрофона.
- Убедитесь, что микрофон включен и готов к использованию.
2. Смартфон или планшет:
- Откройте настройки устройства и найдите раздел "Звук" или "Звук и уведомления".
- В разделе "Звук" найдите настройки микрофона.
- Проверьте, что микрофон включен и уровень громкости установлен на оптимальный уровень.
- Если есть дополнительные настройки микрофона, настройте их в соответствии с вашими предпочтениями.
- После настройки микрофона закройте настройки и микрофон будет готов к использованию.
3. ТВ или аудиоусилитель:
- Подключите микрофон к разъему микрофона или аудио входу на вашем ТВ или аудиоусилителе.
- Перейдите в настройки звука на вашем ТВ или аудиоусилителе.
- В разделе звука найдите настройки микрофона.
- Установите уровень громкости микрофона на нужное значение.
- Если есть другие настройки микрофона, настройте их в соответствии с вашими предпочтениями.
- Завершив настройку микрофона, вы можете начать использовать его на вашем ТВ или аудиоусилителе.
Следуя этим простым шагам, вы сможете включить и настроить микрофон на различных устройствах и наслаждаться его функциональностью без проблем.



