Клавиатура – одно из ключевых устройств компьютера, позволяющее пользователю вводить информацию и управлять различными функциями. Включение клавиатуры является первым и необходимым шагом для начала работы с компьютером. Если вы только что приобрели новую клавиатуру или столкнулись с проблемой неисправности, вам потребуется знать, как правильно ее включить.
Шаг 1: Проверьте соединения
Перед тем, как включить клавиатуру компьютера, убедитесь, что все соединения выполнены корректно. Клавиатура обычно подключается к компьютеру с помощью USB-кабеля. Убедитесь, что кабель надежно вставлен в соответствующий порт компьютера. При необходимости проверьте работоспособность порта, подключив другое устройство.
Шаг 2: Включите компьютер
Для работы с клавиатурой важно, чтобы компьютер был включен. Нажмите кнопку включения на системном блоке или откройте ноутбук. Дождитесь, пока операционная система загрузится и будет доступна для работы. Обратите внимание на индикаторы питания на клавиатуре – они должны загореться или мигать, что свидетельствует о том, что она подключена и готова к работе.
Подключаем клавиатуру к компьютеру

Шаг 1: | Перед подключением клавиатуры убедитесь, что компьютер выключен. |
Шаг 2: | Найдите разъем для клавиатуры на задней панели компьютера. Обычно это фиолетовый разъем PS/2 или USB-разъем. |
Шаг 3: | Вставьте разъем клавиатуры в соответствующий разъем на задней панели компьютера. Убедитесь, что разъем вставлен полностью и надежно. |
Шаг 4: | Включите компьютер и дождитесь его загрузки. |
Шаг 5: | Теперь ваша клавиатура готова к использованию. При наборе текста или выполнении других команд клавиатура будет реагировать на ваши нажатия клавиш. |
Не забывайте, что некоторые клавиатуры могут иметь дополнительные функциональные клавиши или интерфейсы подключения. В таком случае рекомендуется обратиться к инструкции по использованию или посетить сайт производителя для получения более подробной информации о функциональности вашей клавиатуры.
Убедитесь в правильной установке драйверов
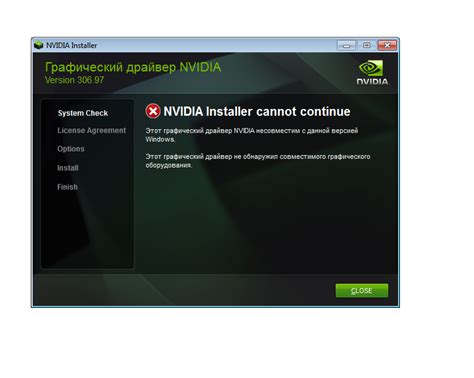
Чтобы убедиться, что драйверы установлены корректно, следуйте этим инструкциям:
- Откройте "Диспетчер устройств". Это можно сделать, нажав правой кнопкой мыши по значку "Мой компьютер" на рабочем столе и выбрав пункт "Свойства". Затем перейдите на вкладку "Устройства", где вы найдете "Диспетчер устройств".
- Разверните раздел "Клавиатуры". Если вы видите какое-либо устройство с желтым восклицательным знаком, значит, драйверы не установлены или установлены неправильно. Чтобы установить или восстановить драйверы, щелкните правой кнопкой мыши на устройстве с восклицательным знаком и выберите пункт "Обновить драйвер".
- Следуйте инструкциям мастера обновления драйверов. Вам может потребоваться установить драйверы с диска, поставляемого с клавиатурой, или загрузить их с официального сайта производителя клавиатуры.
- После установки драйверов перезагрузите компьютер и проверьте, работает ли клавиатура.
Если после выполнения всех этих действий клавиатура по-прежнему не работает, возможно, проблема кроется в другом аппаратном или программном обеспечении компьютера. В таком случае рекомендуется обратиться за помощью к специалисту или сервисному центру.
Перезагрузка компьютера

Для перезагрузки компьютера, следуйте этим простым шагам:
- Закройте все программы и сохраните свою работу. Перезагрузка компьютера приведет к закрытию всех программ, поэтому убедитесь, что вы сохранили все ваши данные.
- Нажмите кнопку "Пуск" в левом нижнем углу экрана. Это откроет меню "Пуск", из которого вы сможете выбрать опцию перезагрузки.
- Выберите опцию "Перезагрузить". Это откроет окно с вопросом о подтверждении перезагрузки компьютера.
- Нажмите кнопку "Да" в окне подтверждения. Компьютер будет выключен и затем снова включен, перезагружая систему.
После того, как компьютер перезагрузится, вам будет предоставлена чистая система, которая может помочь исправить многие проблемы с работой ПК. Если перезагрузка не решит проблему, то возможно, вам потребуется обратиться к специалисту или провести более подробную диагностику компьютера.
Проверка работоспособности
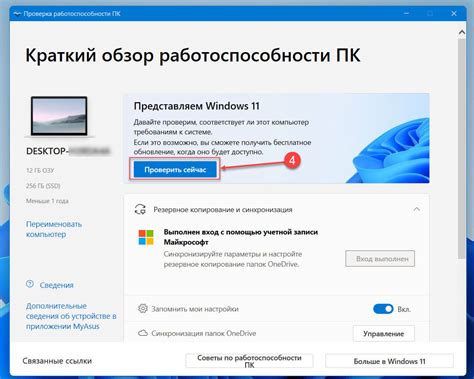
После того, как вы подключили клавиатуру к компьютеру, необходимо проверить ее работоспособность. Для этого выполните следующие действия:
1. Перезагрузите компьютер
Перезагрузка компьютера поможет установить связь между клавиатурой и операционной системой. Для этого нажмите на кнопку "Пуск" в левом нижнем углу экрана, выберите пункт "Выключить" и затем "Перезагрузить".
2. Проверьте работу клавиши "Caps Lock"
Нажмите на клавишу "Caps Lock" и проверьте, загорается ли соответствующий индикатор на клавиатуре. Если индикатор загорается, это означает, что клавиша работает корректно.
3. Проверьте работу нескольких обычных клавиш
Нажмите на несколько обычных клавиш, таких как буквы, цифры и символы, и убедитесь, что они отображаются на экране корректно. Если вы видите на экране нажимаемые символы, это значит, что клавиша работает нормально.
4. Проверьте работу нескольких специальных клавиш
Проверьте работу клавиш "Enter", "Backspace", "Delete", "Shift" и других специальных клавиш. Убедитесь, что они выполняют свои функции корректно.
5. Проверьте работу сочетания клавиш
Попробуйте нажать несколько сочетаний клавиш, например, "Ctrl + C" или "Ctrl + V", и проверьте, выполняются ли соответствующие действия. Если действия выполняются успешно, то клавиатура работает правильно.
Если в ходе проверки вы обнаружили неполадки с клавиатурой, попробуйте повторить эти шаги несколько раз. Если проблема не исчезает, обратитесь к специалистам или проведите замену клавиатуры.
При необходимости, включите клавиатуру в BIOS

В некоторых случаях, при включении компьютера, клавиатура может быть отключена в BIOS. Это может произойти, например, если вы недавно обновляли прошивку или вносили изменения в настройки системы. Если клавиатура не работает, то нет возможности управлять компьютером и вносить изменения.
Чтобы включить клавиатуру в BIOS, следуйте инструкциям ниже:
- Перезагрузите компьютер и дождитесь появления первого экрана.
- На этом экране, обычно, отображаются логотипы производителей компьютера или информация о загрузке системы. Необходимо нажать определенную клавишу, чтобы войти в настройки BIOS. Клавиша может быть разной в зависимости от производителя, часто это DEL, F2 или F10.
- Когда вы войдете в настройки BIOS, навигацию можно осуществлять с помощью клавиш со стрелками на клавиатуре. Найдите раздел с настройками "USB Configuration" или "Peripheral Configuration".
- В этом разделе найдите опцию, отвечающую за USB-порты или клавиатуру. Обычно она называется "Legacy USB Support" или "USB Keyboard Support". Убедитесь, что эта опция включена. Если нет, переключите ее в положение "Enabled".
- После этого, нажмите клавишу F10 (обычно это кнопка для сохранения настроек и выхода из BIOS) и подтвердите, что вы хотите сохранить изменения.
- Когда компьютер перезагрузится, клавиатура должна начать работать.
Теперь вы знаете, как включить клавиатуру в BIOS. Если проблема не решена, возможно, вам стоит обратиться к специалисту или проверить клавиатуру на другом компьютере.
Проверка подключения в других устройствах
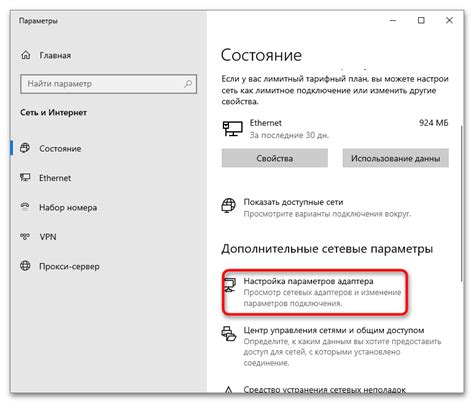
Если клавиатура не работает на вашем компьютере, то первым делом стоит убедиться, что она работает вообще. Для этого можно подключить клавиатуру к другому компьютеру или устройству (например, ноутбуку или планшету) и проверить, работает ли она там. Если клавиатура не работает и на другом устройстве, то возможно проблема в самих клавишах или соединении кабеля. В этом случае стоит обратиться к профессионалам для дальнейшей диагностики и ремонта.
Однако, если клавиатура работает на другом устройстве, то проблема, скорее всего, связана с компьютером или драйверами. В этом случае можно попробовать следующие действия:
- Перезагрузить компьютер.
- Проверить, что клавиатура подключена к компьютеру правильно. Убедитесь, что все кабели надежно подключены и нет повреждений.
- Проверить, что драйвер клавиатуры установлен и работает корректно. Для этого можно зайти в «Диспетчер устройств» в «Панели управления» и проверить наличие и состояние драйвера клавиатуры.
- Попробовать подключить клавиатуру в другой USB-порт компьютера.
Если ничего из вышеперечисленного не помогло решить проблему, то стоит обратиться за помощью к специалистам или производителю компьютера.
Обратитесь к специалисту, если ничего не помогло

Если после выполнения всех рекомендаций ваша клавиатура по-прежнему не работает, то это может быть признаком более серьезной проблемы. В таком случае рекомендуется обратиться к специалисту.
Квалифицированный технический персонал сможет проанализировать вашу ситуацию, обнаружить и устранить возможные поломки или неполадки в работе клавиатуры.
Не стоит пытаться разбирать или ремонтировать клавиатуру самостоятельно, особенно если вы не обладаете достаточными знаниями и опытом в этой области. Это может привести к ухудшению состояния клавиатуры или даже нанести ущерб вашему компьютеру.
Специалисты по ремонту компьютеров смогут провести диагностику и предложить оптимальные решения для восстановления работоспособности клавиатуры. При необходимости они также смогут выполнить ремонт или замену неисправных деталей.
Обратитесь к специалисту, чтобы быть уверенным в качестве и результате ремонта клавиатуры вашего компьютера. Это поможет вам быстро и эффективно решить проблему и продолжить работать с удобным инструментом ввода текста.



