Шрифты являются важными инструментами для создания уникальных и запоминающихся презентаций в PowerPoint. Они помогают улучшить визуальное впечатление и передать задуманное наиболее точно. Однако, иногда предустановленных шрифтов не хватает, чтобы добиться нужного эффекта.
В подобных ситуациях необходимо установить скачанный шрифт в PowerPoint. С этим заданием может справиться даже начинающий пользователь благодаря простым шагам, которые мы рассмотрим ниже. Но прежде чем перейти к процессу установки, важно убедиться, что скачанный шрифт находится в правильном формате.
Шрифты для PowerPoint должны быть в формате TrueType (расширение файла .ttf) или OpenType (расширение файла .otf). Если ваш скачанный шрифт имеет другое расширение файла, вам придется искать версию в нужном формате или конвертировать шрифт с помощью специального онлайн-инструмента. После того, как у вас есть шрифт в нужном формате, можно приступать к его установке.
Проверка формата шрифта
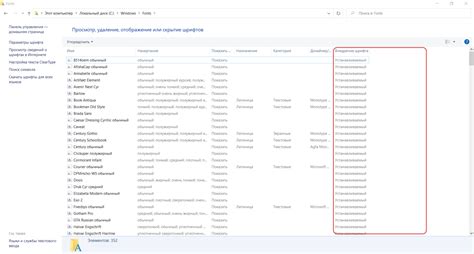
После того как вы скачали нужный вам шрифт, важно убедиться, что он соответствует формату, который поддерживает PowerPoint. Вот несколько шагов, которые помогут вам проверить формат шрифта:
| Шаг | Действие |
| 1 | Откройте папку с загруженным шрифтом. |
| 2 | Правой кнопкой мыши кликните на файл шрифта и выберите пункт "Свойства". |
| 3 | В открывшемся окне перейдите на вкладку "Детали". |
| 4 | Пролистайте список атрибутов и найдите поле "Формат файла". |
| 5 | Убедитесь, что формат шрифта соответствует формату, поддерживаемому PowerPoint. |
Если формат шрифта соответствует требованиям PowerPoint, вы можете продолжить добавление шрифта в PowerPoint и использовать его в своих презентациях. Если формат не поддерживается, вам потребуется найти альтернативный шрифт с подходящим форматом или конвертировать загруженный шрифт в поддерживаемый формат.
Настройка компьютера для работы со шрифтами
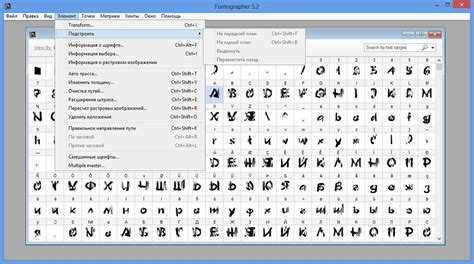
Для добавления скачанного шрифта в PowerPoint и его использования в презентациях необходимо сначала настроить компьютер для работы со шрифтами. Вот несколько шагов, которые помогут вам выполнить эту задачу:
Шаг 1:
Перейдите в панель управления вашего компьютера. Вы можете сделать это, щелкнув правой кнопкой мыши на кнопке "Пуск" и выбрав пункт "Панель управления" из контекстного меню.
Шаг 2:
В панели управления найдите и откройте раздел "Шрифты". В этом разделе будут перечислены все шрифты, установленные на вашем компьютере.
Шаг 3:
Скопируйте скачанный шрифт из его исходной папки и вставьте его в папку "Шрифты" на вашем компьютере. Это можно сделать путем простого перетаскивания файла шрифта в папку "Шрифты".
Шаг 4:
После того, как шрифт будет скопирован в папку "Шрифты", он станет доступным для использования в PowerPoint и других приложениях на вашем компьютере. Теперь вы можете выбрать этот шрифт при создании или редактировании текстовых элементов в PowerPoint.
Убедитесь, что шрифт правильно отображается в презентации, прежде чем поделиться ею с другими. Если они не имеют установленного этого шрифта на своем компьютере, они не смогут увидеть презентацию так, как вы задумали.
Помните, что если вы работаете с чужим компьютером, вам могут понадобиться права администратора для добавления шрифтов.
Скачивание и установка шрифта
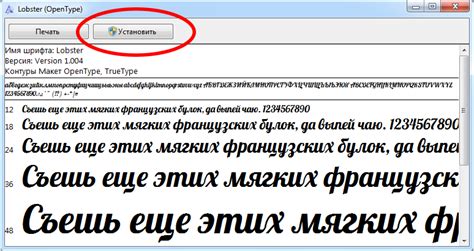
Для начала, вам потребуется скачать нужный вам шрифт с Интернета. Вы можете найти различные бесплатные и платные шрифты на специализированных сайтах.
Чтобы скачать шрифт, найдите желаемый вариант и нажмите на кнопку "Скачать" или "Download". Обычно шрифты предоставляются в виде ZIP-архива.
После того, как вы скачали архив со шрифтом, распакуйте его с помощью программы для архивации, например, WinRAR или 7-Zip.
Получив файлы шрифта, вы можете установить его на свой компьютер. Для этого просто щелкните правой кнопкой мыши на файле шрифта и выберите пункт "Установить".
После установки шрифт будет доступен в программе PowerPoint и вы сможете использовать его для создания презентаций. Просто выберите нужный шрифт из списка шрифтов, который появится в настройках текста.
Теперь вы готовы использовать новый шрифт в своих презентациях PowerPoint и придать им особый стиль и уникальность.
Проверка установленных шрифтов

После установки нового шрифта для использования в PowerPoint, важно убедиться, что шрифт правильно отображается на слайдах презентации. Для этого можно выполнить следующие шаги:
- Откройте презентацию в PowerPoint.
- Выберите слайд с текстом, который должен использовать добавленный шрифт.
- Выделите текст и откройте панель форматирования шрифта (по умолчанию она находится в правом верхнем углу окна PowerPoint).
- В открывшемся окне на панели форматирования шрифта найдите список шрифтов.
- Прокрутите список шрифтов вниз и найдите добавленный вами шрифт. Он должен быть виден в списке шрифтов.
- Выберите добавленный шрифт из списка и проверьте, как текст на слайде выглядит с использованием нового шрифта.
Если текст на слайде отображается с использованием добавленного шрифта, значит, шрифт успешно установлен и готов к использованию в PowerPoint. В случае, если шрифт не отображается или отображается неправильно, проверьте правильность установки шрифта и повторите шаги установки еще раз.
Открытие PowerPoint и выбор шрифта
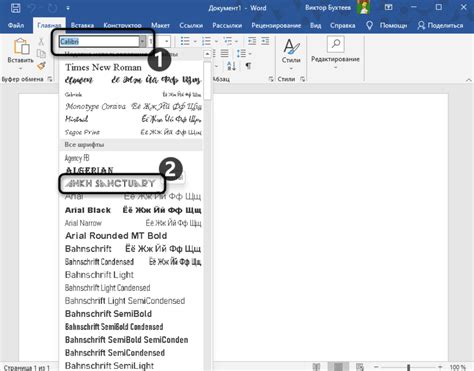
Чтобы начать работу с PowerPoint и использовать скачанный шрифт, следуйте этим простым инструкциям:
- Запустите PowerPoint на вашем компьютере.
- Создайте или откройте существующую презентацию, в которой хотите использовать новый шрифт.
- Перейдите на вкладку "Дизайн" в верхнем меню PowerPoint.
- В разделе "Варианты" выберите пункт "Шрифт".
- Откроется окно с настройками шрифтов презентации.
- Найдите скачанный шрифт в списке доступных шрифтов.
- Щелкните по нему, чтобы выделить его и нажмите кнопку "ОК".
Теперь скачанный шрифт будет добавлен к доступным шрифтам в PowerPoint, и вы сможете использовать его в своей презентации.
Добавление скачанного шрифта в PowerPoint
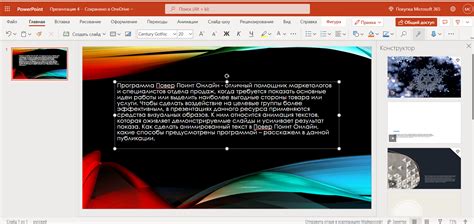
Шрифты играют важную роль в создании эффективных и привлекательных презентаций в PowerPoint. Иногда встроенные шрифты программы могут быть не такими уникальными или подходящими для вашего проекта. В таком случае вы можете добавить скачанные шрифты в PowerPoint для создания уникального визуального стиля.
Следуйте этим простым шагам, чтобы добавить скачанный шрифт в PowerPoint:
1. Загрузите и установите шрифт на свой компьютер:
Перед тем, как добавить скачанный шрифт в PowerPoint, убедитесь, что он установлен на вашем компьютере. Обычно шрифты поставляются в формате .ttf (TrueType Font) или .otf (OpenType Font). Чтобы установить шрифт, просто дважды щелкните на файле шрифта и нажмите кнопку "Установить".
2. Откройте PowerPoint и выберите текстовый элемент:
Запустите PowerPoint и откройте презентацию, в которую вы хотите добавить скачанный шрифт. Выберите текстовый элемент, к которому вы хотите применить новый шрифт.
3. Перейдите на вкладку "Шрифт" в панели инструментов:
В верхней части экрана откройте вкладку "Шрифт" в панели инструментов PowerPoint. Здесь вы найдете различные параметры для настройки текста, включая шрифт.
4. Щелкните на стрелке рядом с выбранным шрифтом:
В секции "Шрифт" щелкните на стрелке, расположенной рядом с шрифтом, для открытия выпадающего списка доступных шрифтов.
5. Выберите скачанный шрифт из списка:
Прокрутите список шрифтов и найдите скачанный шрифт, установленный на вашем компьютере. Щелкните на его названии, чтобы выбрать его.
6. Проверьте текст с новым шрифтом:
После выбора скачанного шрифта, просмотрите свой текст в презентации, чтобы увидеть его с новым шрифтом. Убедитесь, что шрифт выглядит правильно и соответствует вашим ожиданиям.
Теперь вы знаете, как добавить скачанные шрифты в PowerPoint и использовать их в своих презентациях. Отличные шрифты могут значительно улучшить внешний вид и эффективность ваших слайдов PowerPoint, поэтому не стесняйтесь экспериментировать и находить подходящий шрифт для вашего проекта.
Проверка использования шрифта в презентации

После того, как вы добавили скачанный шрифт в PowerPoint, вам может понадобиться проверить, как он выглядит и как будет отображаться в вашей презентации. Для этого в PowerPoint есть несколько способов:
Откройте слайд, на котором вы хотите использовать добавленный шрифт.
Выделите текст, который хотите отформатировать с помощью добавленного шрифта.
На панели инструментов в разделе "Шрифт" выберите добавленный шрифт из раскрывающегося списка.
Текст на слайде автоматически обновится и отобразит выбранный шрифт.
Вы также можете проверить использование шрифта на нескольких слайдах или на всей презентации, просто выделив соответствующий текст и выбрав добавленный шрифт.
Кроме того, вы можете посмотреть предварительный просмотр презентации, чтобы убедиться, что добавленный шрифт отображается корректно на всех слайдах. Для этого:
Перейдите во вкладку "Просмотр" в верхней панели инструментов.
Нажмите на кнопку "Предварительный просмотр" для запуска просмотра презентации.
Прокрутите слайды и обратите внимание на шрифт, который вы добавили.
Если в процессе проверки вы обнаружили какие-либо проблемы с отображением шрифта, вам может потребоваться проверить установку шрифта на компьютере, скачать и установить его заново, а затем повторить шаги проверки. Не забывайте также, что шрифты могут отображаться по-разному на разных компьютерах и устройствах, поэтому рекомендуется проверять презентацию на нескольких платформах перед публикацией.
Экспорт презентации с добавленным шрифтом
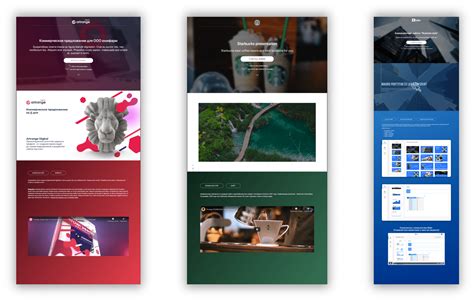
После того как вы добавили скачанный шрифт в PowerPoint, вы должны убедиться, что он отображается правильно в самой презентации. Однако, если вы хотите поделиться презентацией со своими коллегами или другими людьми, кто не обладает установленным шрифтом на своем компьютере, вам необходимо экспортировать презентацию с добавленным шрифтом.
Для экспорта презентации с добавленным шрифтом, вы можете воспользоваться функцией сохранения в другом формате, таком как PDF или изображение. Это позволит сохранить все оформление, включая добавленный шрифт, и обеспечит корректное отображение на других устройствах.
Чтобы сохранить презентацию в PDF, выполните следующие шаги:
- Откройте презентацию в PowerPoint.
- Нажмите на кнопку "Файл" в левом верхнем углу экрана.
- Выберите "Экспорт" в списке вариантов.
- В открывшемся меню выберите "Создать PDF/XPS".
- Укажите имя и место сохранения файла PDF и нажмите на кнопку "Сохранить".
Презентация будет сохранена в формате PDF с добавленным шрифтом. Теперь вы можете отправить ее другим людям или распечатать без необходимости установки шрифта на их компьютере.
Если вы хотите сохранить презентацию в формате изображения, следуйте этим шагам:
- Откройте презентацию в PowerPoint.
- Нажмите на кнопку "Файл" в левом верхнем углу экрана.
- Выберите "Сохранить как" в списке вариантов.
- В открывшемся меню выберите "Изображение".
- Выберите формат изображения, такой как PNG или JPEG.
- Укажите имя и место сохранения файла изображения и нажмите на кнопку "Сохранить".
Презентация будет сохранена в выбранном вами формате изображения с добавленным шрифтом. Теперь вы можете отправить ее другим людям или использовать в других проектах, где требуется сохранение оформления и добавленного шрифта.



