Установка игр на ноутбуки является популярным занятием среди геймеров. В то время как многие игры становятся доступными для загрузки из интернета, некоторым людям все еще нравится иметь физические копии программного обеспечения. Если у вас есть диск со свежей игрой и ноутбук с дисководом, установка игры будет легкой и простой задачей.
Прежде чем начать процесс установки игры, убедитесь, что ваш ноутбук имеет функциональный и рабочий дисковод. Вставьте диск с игрой в дисковод и подождите, пока компьютер его определяет. Ноутбук должен сам автоматически запустить установочный процесс, но если этого не происходит, вы можете открыть диск в проводнике и найти исполняемый файл для запуска.
При запуске установочного процесса следуйте инструкциям на экране, чтобы выбрать язык установки, указать путь к установке и выполнить другие необходимые настройки. Обратите внимание на любую дополнительную информацию или предупреждения, которые могут появиться во время процесса.
Как только установка будет завершена, у вас появится ярлык на рабочем столе или в меню "Пуск", который позволит вам запускать игру. Не забудьте проверить, есть ли обновления или патчи для вашей игры, которые могут быть доступны для загрузки из интернета. Обычно разработчики выпускают обновления, чтобы исправить ошибки и улучшить производительность игры.
Подготовка ноутбука для установки игры

Перед тем как начать установку игры на ноутбук через дисковод, необходимо выполнить ряд подготовительных действий.
1. Убедитесь, что ваш ноутбук имеет дисковод. Если его нет, вам потребуется использовать внешний DVD-привод.
2. Убедитесь, что дисковод ноутбука или внешний DVD-привод работают без ошибок и могут считывать диски.
3. Проверьте, достаточно ли свободного пространства на жестком диске ноутбука для установки игры. Рекомендуется иметь не менее 10 ГБ свободного места.
4. Обновите операционную систему ноутбука до последней версии, чтобы убедиться, что она совместима с требованиями игры.
5. Убедитесь, что на вашем ноутбуке установлены все необходимые драйверы и обновления.
6. Включите ноутбук и убедитесь, что он подключен к электропитанию.
7. Закройте все запущенные программы и приложения на ноутбуке перед установкой игры.
8. Проверьте наличие интернет-соединения, так как некоторые игры требуют онлайн-активации или загрузки дополнительного контента.
После выполнения этих подготовительных действий ваш ноутбук будет готов к установке игры через дисковод.
Проверка системных требований для игры

Перед тем как установить игру на ноутбук через дисковод, необходимо убедиться, что компьютер соответствует системным требованиям игры. Это поможет избежать возможных проблем с работой игры и обеспечит наилучшую производительность.
Системные требования для каждой игры могут отличаться, поэтому перед покупкой игры рекомендуется проверить минимальные и рекомендуемые требования, указанные на упаковке или на официальном сайте разработчика.
Основными параметрами, которые следует учитывать при проверке системных требований игры, являются:
| Параметр | Минимальные требования | Рекомендуемые требования |
|---|---|---|
| Операционная система | Windows 7 | Windows 10 |
| Процессор | Intel Core i3 | Intel Core i5 |
| Оперативная память | 4 ГБ | 8 ГБ |
| Видеокарта | NVIDIA GeForce GTX 660 | NVIDIA GeForce GTX 1060 |
| Место на жестком диске | 20 ГБ | 50 ГБ |
Наиболее важными параметрами являются операционная система, процессор, оперативная память и видеокарта. Если значение указанного параметра ниже минимальных требований, то игра не запустится или будет работать нестабильно.
Убедитесь, что ваш ноутбук соответствует системным требованиям игры перед установкой с помощью дисковода, чтобы насладиться безпроблемным игровым процессом и сохранить качество графики на максимальном уровне.
Освобождение места на жестком диске
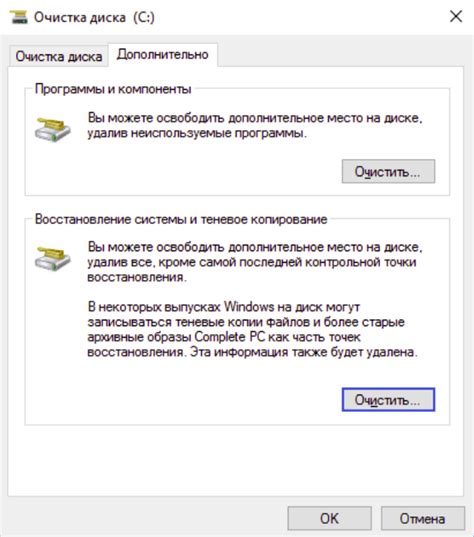
Перед установкой игры на ноутбук через дисковод необходимо убедиться, что на вашем компьютере есть достаточно свободного места на жестком диске. Если на нем нет достаточного объема, установка игры может быть затруднена или вообще невозможна. Проверка и последующее освобождение места на диске может помочь решить эту проблему.
Вот несколько способов освободить место на жестком диске:
- Удаление ненужных файлов: пройдитесь по своим файлам и удалите все, что вам уже не нужно. Это могут быть старые фотографии, видео, музыка, неиспользуемые программы и т.д.
- Очистка временных файлов: воспользуйтесь инструментом "Диспетчер задач" или специальной программой для очистки временных файлов. Она поможет удалить все ненужные временные файлы, которые занимают драгоценное место на жестком диске.
- Очистка кэша: многие программы и браузеры создают кэш-файлы, которые используются для быстрой загрузки данных. Очистка кэша поможет освободить место на диске. В настройках каждой программы или браузера можно найти опцию для очистки кэша.
- Оптимизация диска: в операционной системе Windows есть встроенный инструмент "Дефрагментация и оптимизация диска", который помогает улучшить производительность диска и освободить место на нем путем переупорядочивания файлов.
- Перенос некритичных файлов на внешний накопитель: если у вас есть внешний накопитель (жесткий диск, флешка и т.д.), можно перенести на него некритичные файлы, чтобы освободить место на основном диске.
После освобождения места на жестком диске вы сможете установить игру через дисковод без проблем и наслаждаться игровым процессом на вашем ноутбуке.
Обновление операционной системы и драйверов
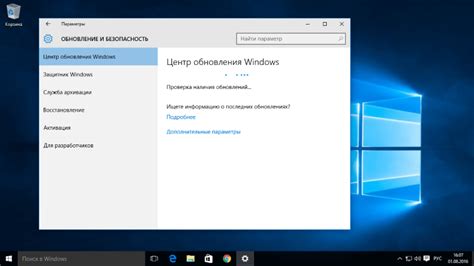
Перед началом установки игры рекомендуется обновить операционную систему и драйверы, чтобы гарантировать стабильность и совместимость новой игры с вашим ноутбуком.
Для обновления операционной системы вам необходимо открыть меню "Пуск" и выбрать "Настройки". Затем выберите "Обновление и безопасность" и нажмите на кнопку "Проверить наличие обновлений". Если доступно какое-либо обновление, установите его и перезагрузите ноутбук.
Чтобы обновить драйверы на вашем ноутбуке, вам нужно зайти на официальный веб-сайт производителя вашего ноутбука. Найдите раздел поддержки или загрузки и найдите драйверы для вашей модели ноутбука. Загрузите и установите последние версии драйверов для вашей операционной системы.
После завершения обновления операционной системы и драйверов, ваш ноутбук будет готов к установке игры.
Установка игры на ноутбук через дисковод

Шаг 1: Подготовьте ноутбук и дисковод
Перед началом процесса установки игры убедитесь, что ваш ноутбук подключен к розетке и имеет достаточный уровень заряда батареи. Также подготовьте дисковод, вставив его в соответствующий разъем на ноутбуке.
Шаг 2: Вставьте диск с игрой в дисковод
Осторожно вставьте диск с игрой в дисковод ноутбука. Убедитесь, что диск правильно лежит и не застрял.
Шаг 3: Откройте дисковод
Для открытия дисковода найдите соответствующую кнопку или механизм на вашем ноутбуке. Нажмите на кнопку или активируйте механизм, чтобы открыть дисковод.
Шаг 4: Вставьте диск с игрой в дисковод
Положите диск с игрой лицевой стороной вниз в открытый дисковод.
Шаг 5: Закройте дисковод
Нажмите на кнопку или активируйте механизм, чтобы закрыть дисковод. Убедитесь, что дисковод полностью закрыт и надежно зафиксирован.
Шаг 6: Запустите процесс установки
Откройте меню "Мой компьютер" на рабочем столе или в панели задач. Найдите иконку дисковода, содержащего игровой диск, и щелкните на ней правой кнопкой мыши. В появившемся контекстном меню выберите пункт "Установить" или "Запустить".
Шаг 7: Следуйте инструкциям установщика
На экране появится окно установщика игры. Читайте и следуйте инструкциям, чтобы установить игру на ваш ноутбук. Возможно, вам будет предложено выбрать язык установки, путь установки и другие настройки.
Шаг 8: Дождитесь завершения установки
После того, как вы установите игру, ожидайте, пока процесс установки не завершится. Это может занять некоторое время. Не прерывайте процесс установки и не вынимайте диск из дисковода, пока не получите сообщение, что установка завершена.
Шаг 9: Наслаждайтесь игрой!
После завершения установки игры можно начинать играть. Щелкните на ярлыке игры на рабочем столе или в меню "Пуск", чтобы запустить игру и наслаждаться увлекательным геймплеем.
Проверка наличия дисковода и его подключение

Перед тем, как устанавливать игру на ноутбук через дисковод, необходимо убедиться, что ваш ноутбук оборудован дисководом. Некоторые современные модели ноутбуков могут быть поставлены без дисковода, так как многие программы и игры уже доступны для загрузки из Интернета.
Для проверки наличия дисковода необходимо:
- Открыть "Этот компьютер" или "Мой компьютер".
- Проверить наличие иконки дисковода с соответствующей маркировкой (обычно это буква "D:", "E:", "F:" и т. д.).
- Если иконка дисковода отсутствует, это означает, что ваш ноутбук не имеет встроенного дисковода.
Если ваш ноутбук оборудован дисководом, необходимо убедиться, что он подключен и готов к использованию:
- Проверьте, что кабель от дисковода подключен к ноутбуку. Обычно это узкий плоский кабель шириной около 1 см.
- Убедитесь, что связующий разъем на кабеле правильно вставлен в порт на ноутбуке.
- Проверьте, что дисковод питается. Обычно на передней панели дисковода есть кнопка, которая позволяет открыть и закрыть его лоток.
После проверки наличия и подключения дисковода вы готовы к установке игры на ноутбук через дисковод.
Вставка диска с игрой и запуск установки

После приобретения диска с игрой следует выполнить несколько простых шагов для установки на ноутбук:
- Убедитесь, что ваш ноутбук включен и работает. В случае необходимости подключите его к источнику питания.
- Найдите дисковод на вашем ноутбуке. Обычно он расположен по бокам или на передней панели устройства.
- Нажмите кнопку открытия дисковода, которая находится на лицевой панели ноутбука. Иногда вместо кнопки может быть отверстие, в которое нужно вставить тонкий предмет (например, открытую скрепку), чтобы открыть дисковод.
- Осторожно вставьте диск с игрой в дисковод. Убедитесь, что он был правильно вставлен, и дисковод закрыт.
- Автоматический запуск установочного процесса может не всегда происходить. В этом случае зайдите в Проводник (в Windows) или Finder (на Mac), найдите диск с игрой и дважды щелкните по нему для запуска установки вручную.
- Следуйте инструкциям, которые появятся на экране, чтобы завершить процесс установки игры на ноутбук. Обычно требуется принять лицензионное соглашение и выбрать папку для установки игры.
- Дождитесь окончания процесса установки. Время установки может варьироваться в зависимости от размера игры и производительности вашего ноутбука.
- После завершения установки можно запустить игру на ноутбуке и начать играть. Обычно ярлык игры будет создан на рабочем столе или можно найти ее в меню "Пуск" (в Windows) или в папке "Программы" (на Mac).
Теперь вы готовы к тому, чтобы насладиться игрой на вашем ноутбуке!
Следование инструкциям по установке и активации игры

После того, как вы вставили диск с игрой в дисковод ноутбука, вам нужно последовать инструкциям по установке и активации игры.
1. Вам может встретиться окно с предложением автоматически запустить установку игры. Если такое окно появится, нажмите на кнопку "Установить" и следуйте дальнейшим инструкциям на экране.
2. Если автоматическое запуска не произошло, откройте проводник и найдите диск с игрой в списке доступных устройств. Щелкните правой кнопкой мыши на значке диска и выберите опцию "Открыть" или "Запустить".
3. После запуска установщика игры следуйте инструкциям на экране. Вам могут быть предложены различные опции установки, такие как выбор языка, места установки и создание ярлыка на рабочем столе. Чтобы установить игру с настройками по умолчанию, просто нажмите кнопку "Далее" или "Установить".
4. Важно не прерывать процесс установки и дождаться его завершения. В зависимости от размера игры и скорости вашего компьютера процесс может занять некоторое время.
5. После завершения установки игры может потребоваться активация. Если это так, откройте папку с установленной игрой и найдите файл с инструкциями по активации. Обычно это файл с расширением ".txt" или ".doc". Откройте файл и следуйте инструкциям по активации игры.
6. Если в инструкциях по активации упоминается ключ продукта или серийный номер, найдите его на коробке игры или на отдельной вкладке, если игра поставляется в электронном виде.
7. Введите ключ продукта или серийный номер в соответствующее поле активации и следуйте дальнейшим инструкциям. В некоторых случаях может потребоваться подключение к интернету для активации игры.
8. После успешной активации игры вы сможете запустить ее и начать играть!
Следуйте инструкциям по установке и активации игры, чтобы гарантированно насладиться всеми возможностями и функциями данной игры на своем ноутбуке.



