Google Chrome - один из самых популярных и функциональных веб-браузеров, который успешно конкурирует с другими популярными программами. Однако иногда пользователи сталкиваются с проблемой при удалении Chrome, когда при попытке деинсталляции возникает сообщение "Закройте все окна". Это может быть вызвано тем, что у вас открыто несколько вкладок или фоновых процессов браузера. В этой статье мы расскажем вам, как удалить Google Chrome, несмотря на данное препятствие.
Перед тем, как приступить к удалению Chrome, важно сохранить свои данные, так как процесс удаления веб-браузера приведет к потере всех сохраненных паролей, закладок и других настроек. Рекомендуется экспортировать данные, которые вы хотите сохранить, например, через функцию "Создать резервную копию и синхронизировать" в настройках Chrome.
Одним из способов удалить Chrome при сообщении "Закройте все окна" является принудительное закрытие процессов браузера через диспетчер задач. Для этого нажмите комбинацию клавиш Ctrl + Shift + Esc, чтобы открыть диспетчер задач. В списке процессов найдите все процессы, связанные с Google Chrome, и щелкните на них правой кнопкой мыши. Затем выберите "Завершить задачу". После этого вы сможете успешно удалить Chrome через стандартное приложение "Установка и удаление программ" в настройках компьютера.
Как удалить Google Chrome

Примечание: Перед выполнением этих действий убедитесь, что у вас есть доступ к другому веб-браузеру, чтобы в случае необходимости получить доступ к интернету.
Закройте все окна Google Chrome, включая вкладки и другие процессы, связанные с этим браузером. Вы можете сделать это, щелкнув правой кнопкой мыши на значок Chrome в панели задач или на панели инструментов и выбрав "Закрыть окно".
Откройте "Диспетчер задач", нажав сочетание клавиш Ctrl + Shift + Esc. В диспетчере задач найдите процессы Chrome и завершите их, щелкнув правой кнопкой мыши и выбрав "Завершить задачу".
После закрытия всех процессов Chrome откройте "Панель управления" в меню "Пуск".
В панели управления выберите "Установка и удаление программ" (или "Программы и компоненты").
Найдите в списке установленных программ Google Chrome и щелкните правой кнопкой мыши на нем. Затем выберите "Удалить" или "Изменить/Удалить".
Следуйте инструкциям для удаления Google Chrome, которые появятся на экране. Вам могут потребоваться права администратора для завершения процесса.
После завершения удаления Google Chrome перезагрузите компьютер, чтобы изменения вступили в силу.
Теперь Google Chrome должен быть полностью удален с вашего компьютера. Вы можете установить другой веб-браузер, чтобы продолжить пользоваться интернетом.
Компьютер и сообщение "Закройте все окна"
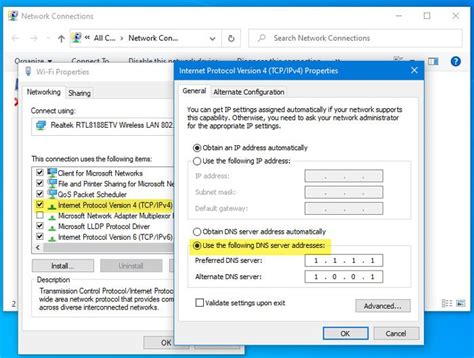
Прежде всего, необходимо убедиться, что все окна и процессы Google Chrome закрыты. Для этого откройте диспетчер задач Windows (нажмите клавиши Ctrl+Shift+Esc) и завершите все процессы связанные с Chrome.
Если после этого сообщение о закрытии окон Google Chrome по-прежнему появляется, то возможно у вас установлены расширения, которые не позволяют программе закрыться полностью. В таком случае, следует удалить расширения, которые могут вызывать эту проблему.
Чтобы удалить расширения, откройте Google Chrome, введите в адресной строке "chrome://extensions" и нажмите Enter. Затем найдите расширения, которые вы хотите удалить, и нажмите на кнопку "Удалить". После удаления расширений закройте окно браузера.
Если сообщение о закрытии окон Google Chrome по-прежнему появляется, то может потребоваться очистка кэша и файлов программы. Чтобы это сделать, откройте Google Chrome, введите в адресной строке "chrome://settings/clearBrowserData" и нажмите Enter. В появившемся окне выберите тип данных, которые вы хотите удалить, и нажмите на кнопку "Очистить данные". После очистки кэша и файлов закройте окно браузера.
После выполнения всех этих шагов, попробуйте снова удалить Google Chrome с компьютера. Если сообщение о закрытии окон больше не появляется, то вы успешно исправили проблему и можете продолжить процесс удаления программы.
Если же сообщение о закрытии окон по-прежнему появляется, то возможно у вас установлена другая программа, которая взаимодействует с Google Chrome и не позволяет ему закрыться полностью. В таком случае, следует проверить список установленных программ и удалить те, которые могут вызывать эту проблему.
| Шаги для удаления Google Chrome с компьютера: |
| 1. Убедитесь, что все окна и процессы Google Chrome закрыты. |
| 2. Удалите расширения, которые могут вызывать проблему. |
| 3. Очистите кэш и файлы Google Chrome. |
| 4. Проверьте список установленных программ и удалите те, которые могут вызывать проблему. |
| 5. Повторите попытку удалить Google Chrome с компьютера. |
Следуя этим шагам, вы сможете успешно удалить Google Chrome с компьютера даже в случае появления сообщения "Закройте все окна".
Шаг 1: Остановите все процессы Google Chrome
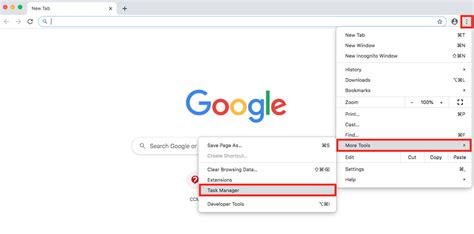
Перед удалением Google Chrome с компьютера необходимо закрыть все запущенные процессы браузера.
Чтобы остановить все процессы Google Chrome, следуйте этим инструкциям:
- Щелкните правой кнопкой мыши на панели задач Windows (панель задач находится внизу рабочего стола).
- Выберите пункт "Диспетчер задач" в контекстном меню, которое откроется.
- В открывшемся окне "Диспетчер задач" найдите раздел "Процессы" (или переключитесь на вкладку "Процессы").
- Прокрутите список процессов вниз и найдите все процессы с названием "Google Chrome".
- Выделите каждый процесс "Google Chrome" и нажмите кнопку "Завершить задачу" в нижней части окна.
- Повторите действие для каждого процесса "Google Chrome", пока все процессы не будут остановлены.
После завершения всех процессов Google Chrome вы можете приступить к удалению браузера с компьютера.
Шаг 2: Закройте все окна и вкладки Chrome
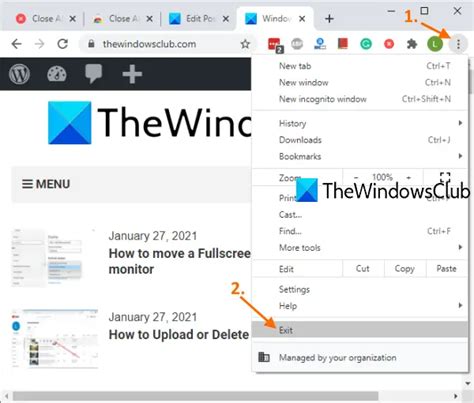
Перед тем как удалить Google Chrome с компьютера, убедитесь, что закрыты все окна и вкладки браузера. Если они остаются открытыми, процесс удаления может быть прерван или привести к ошибкам.
Для закрытия всех окон и вкладок Chrome выполните следующие действия:
- Щелкните правой кнопкой мыши на значок Chrome в панели задач.
- В контекстном меню выберите "Закрыть все окна".
Теперь все окна и вкладки Chrome должны быть закрыты, и вы готовы перейти к следующему шагу удаления браузера.
Шаг 3: Удалите Google Chrome через Панель управления
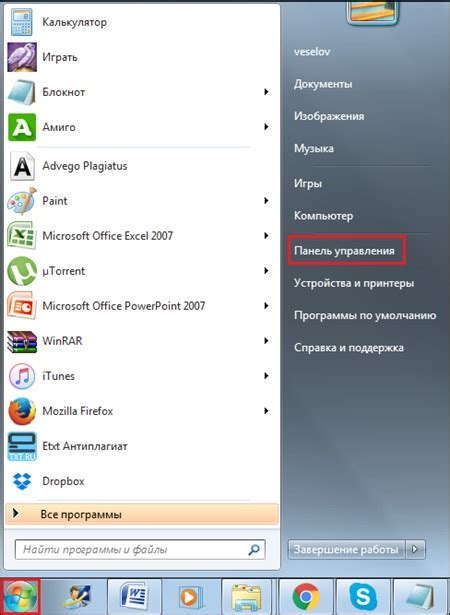
Если вы не можете закрыть все окна Google Chrome, вам нужно будет удалить его через Панель управления. Следуйте этим шагам:
- Нажмите кнопку "Пуск" в левом нижнем углу экрана и выберите "Панель управления".
- В Панели управления найдите раздел "Программы" и выберите "Удалить программу".
- В появившемся списке программ найдите Google Chrome и щелкните правой кнопкой мыши на нем.
- Выберите "Удалить" из контекстного меню.
- Подтвердите действие, следуя инструкциям на экране.
После завершения процесса удаления Google Chrome, вы можете перезапустить компьютер для полной очистки всех остатков программы.
Шаг 4: Очистите систему от остаточных файлов и папок Chrome
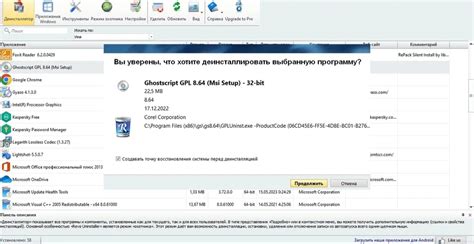
После удаления Google Chrome вам может потребоваться очистить систему от остаточных файлов и папок, чтобы полностью удалить программу с компьютера.
1. Откройте проводник и перейдите в папку "Программы" на вашем жестком диске C:
2. Найдите папку "Google" и удалите ее полностью.
3. Затем перейдите в папку "Пользователи" и найдите ваше имя пользователя.
4. Внутри папки с вашим именем пользователя найдите папку "AppData" (она может быть скрытой, поэтому убедитесь, что включено отображение скрытых файлов и папок).
5. В папке "AppData" найдите папку "Local" и удалите папку "Google" из нее.
6. Теперь перейдите в папку "Roaming" (находящуюся внутри папки "AppData") и удалите папку "Google" из нее.
7. Наконец, вернитесь в папку "AppData" и удалите папку "Google" также из папки "LocalLow".
После удаления указанных папок и файлов остатки Google Chrome должны быть полностью удалены с вашего компьютера.
Важно: Перед удалением файлов убедитесь, что вы не удаляете никакие другие важные файлы или папки. Если вы не уверены, советуем сначала создать резервную копию или проконсультироваться с профессионалом.



