RTF (Rich Text Format) - это формат файла, который позволяет использовать различные стили, форматирование и настройки текста. Создание RTF-файла может быть полезным, когда вам нужно сохранить документ таким образом, чтобы он мог быть открыт на различных устройствах и программных платформах. В программе Microsoft Word есть удобные инструменты, позволяющие создавать RTF-файлы без лишних хлопот и сложностей.
Для создания RTF-файла в Microsoft Word вам потребуется выполнить несколько простых шагов. Откройте программу Word и создайте новый документ или откройте уже существующий. Затем, выберите все необходимые разделы текста, которые вы хотите сохранить в формате RTF. Выделите текст, используя мышь или нажав комбинацию клавиш Ctrl+A, чтобы выбрать весь документ.
Примечание: Если вы хотите создать RTF-файл только с определенными разделами текста, выделите только эти разделы и они будут сохранены в формате RTF. Остальная часть документа будет сохранена в оригинальном формате.
После выделения текста нажмите правую кнопку мыши и выберите пункт меню "Сохранить как". В открывшемся окне выберите папку, в которой вы хотите сохранить RTF-файл, и введите имя файла. В поле "Тип файла" выберите "Rich Text Format (*.rtf)" и нажмите кнопку "Сохранить". Ваш документ будет сохранен в формате RTF и будет доступен для использования на других устройствах и программных платформах.
Преобразование текста в ртф формат
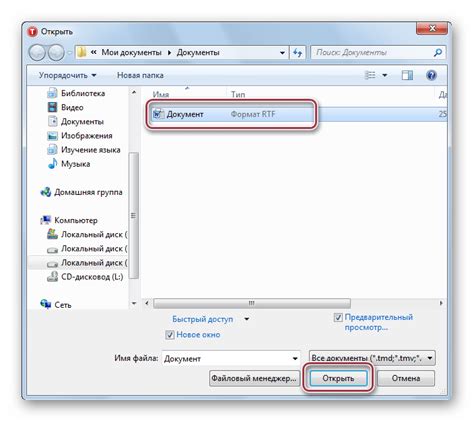
Преобразование текста в формат РТФ можно выполнить с помощью программы Microsoft Word. Для этого нужно открыть текстовый документ в Word, выбрать все содержимое, а затем сохранить его в формате РТФ. Кроме того, можно использовать специальные программы и онлайн-конвертеры, которые помогут быстро и легко преобразовать текст в формат РТФ.
При преобразовании текста в РТФ формат, важно учесть некоторые особенности. Например, некоторые элементы форматирования могут быть не поддерживаемыми в РТФ, поэтому они могут быть изменены или утрачены при сохранении. Кроме того, если вы планируете передавать файл в формате РТФ другим пользователям, убедитесь, что они также обладают программой, способной открыть и просмотреть файлы в формате РТФ.
Преобразование текста в формат РТФ может быть полезным инструментом при работе с текстовыми документами. Он позволяет сохранить форматирование и структуру текста, что облегчает его просмотр и редактирование. Кроме того, формат РТФ может быть особенно полезным при работе с другими программами или платформами, которые поддерживают этот формат.
Подготовка к редактированию

Перед тем как приступить к редактированию документа в формате Rich Text Format (RTF) в программе Microsoft Word, необходимо выполнить несколько подготовительных шагов.
Во-первых, убедитесь, что у вас установлена последняя версия Microsoft Word на вашем компьютере. Если у вас устаревшая версия, вам может потребоваться обновить программу до последней версии, чтобы использовать все возможности формата RTF.
Во-вторых, сохраните файл в формате RTF, если он находится в другом формате, таком как .doc или .docx. Для этого выберите пункт "Сохранить как" в меню Файл и выберите формат RTF из списка доступных форматов.
Затем проверьте, что весь текст в документе отформатирован корректно. Обратите внимание на разметку заголовков, стилей, списков и других элементов форматирования. Если вы обнаружите ошибки или несоответствия, внесите необходимые исправления.
Также важно проверить правильность отображения и расположения элементов изображений и графики в документе. Используйте функции программы Word для изменения размеров, обрезки или выравнивания изображений, если это необходимо.
Наконец, перед редактированием документа, создайте резервную копию в случае, если что-то пойдет не так. Это позволит вам вернуться к изначальному файлу, если внесенные изменения повредят документ.
Теперь, когда вы подготовились к редактированию документа в формате RTF, вы можете приступить к работе над ним и внесению необходимых изменений.
Создание и сохранение документа в ртф
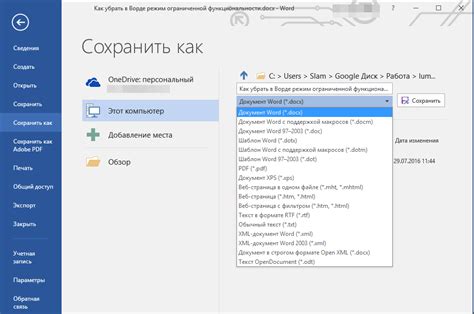
Для создания и сохранения документа в RTF-формате в программе Microsoft Word следуйте следующим шагам:
- Откройте программу Microsoft Word.
- Создайте новый документ или откройте существующий.
- Отформатируйте текст и добавьте необходимые элементы (таблицы, изображения и т. д.) в документе.
- Нажмите на меню "Файл" в верхней панели инструментов.
- В выпадающем меню выберите пункт "Сохранить как".
- Откроется окно "Сохранить как", где нужно выбрать место сохранения и указать имя файла.
- В поле "Тип файла" выберите опцию "RTF (*.rtf)".
- Нажмите кнопку "Сохранить".
После этих шагов ваш документ будет сохранен в формате RTF и готов к использованию на других устройствах и в других программных редакторах, поддерживающих этот формат.
Запомните, что RTF-файлы могут быть открыты и изменены не только в Microsoft Word, но и в других текстовых редакторах, таких как LibreOffice Writer и OpenOffice Writer. Таким образом, использование RTF позволяет более широко обмениваться и совместно работать над документами с другими пользователями, использующими разные программы для обработки текста.
Изменение форматирования текста
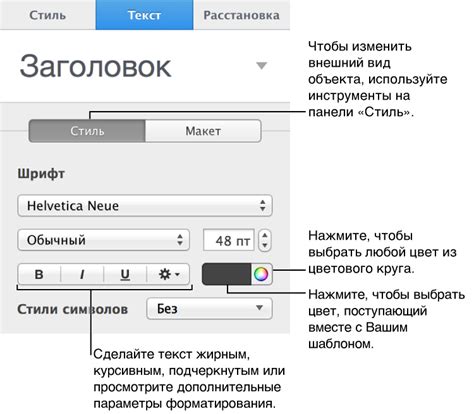
Microsoft Word предоставляет различные возможности для изменения форматирования текста. Вот некоторые из них:
Жирное форматирование: Вы можете выделить определенный текст или фразу и сделать его жирным. Чтобы сделать текст жирным, выделите его и нажмите кнопку "Жирный" на панели инструментов или используйте сочетание клавиш Ctrl+B.
Курсивное форматирование: Курсивное форматирование используется, чтобы придать тексту наклон. Выделите текст или фразу и нажмите кнопку "Курсив" на панели инструментов или используйте сочетание клавиш Ctrl+I.
Подчеркивание: Подчеркивание можно использовать для выделения текста. Чтобы добавить подчеркивание к тексту, выделите его и нажмите кнопку "Подчеркнутый" на панели инструментов или используйте сочетание клавиш Ctrl+U.
Зачеркивание: Зачеркивание можно использовать для выделения и перечеркивания текста. Чтобы добавить зачеркивание к тексту, выделите его и нажмите кнопку "Зачеркнутый" на панели инструментов.
Размер шрифта: Вы можете изменить размер шрифта в вашем документе. Для этого выделите текст и выберите желаемый размер шрифта из выпадающего меню "Размер шрифта" на панели инструментов.
Цвет шрифта: Вы можете изменить цвет текста, чтобы сделать его более выразительным или подходящим для вашего документа. Чтобы изменить цвет шрифта, выделите текст и выберите желаемый цвет из выпадающего меню "Цвет шрифта" на панели инструментов.
С помощью этих инструментов вы можете легко изменять форматирование текста в Microsoft Word и создавать профессионально выглядящие документы.
Вставка изображений и таблиц
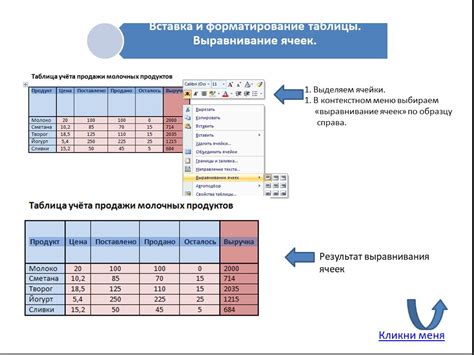
Для вставки изображения в документе формата RTF в Microsoft Word, вы можете воспользоваться следующими шагами:
1. Выберите место в документе, где вы хотите вставить изображение.
2. Нажмите на вкладку "Вставка" в верхней панели инструментов Word.
3. В разделе "Изображение" щелкните на кнопке "Изображение" и выберите файл изображения из вашего компьютера.
4. Нажмите на кнопку "Вставить", чтобы добавить изображение в документ.
Чтобы вставить таблицу в документ RTF в Microsoft Word, выполните следующие действия:
1. Нажмите на вкладку "Вставка" в верхней панели инструментов Word.
2. В разделе "Таблица" выберите необходимое количество строк и столбцов для таблицы.
3. Нажмите на выбранный размер таблицы и она будет вставлена в документ.
4. Заполните ячейки таблицы данными.
Вы можете изменять размеры и стили таблицы с помощью кнопок и настроек, предоставленных во вкладке "Дизайн" и "Разметка" в верхней панели инструментов Word.
Сохранение документа в других форматах
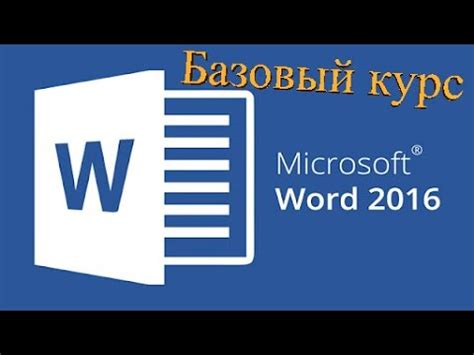
Microsoft Word позволяет сохранять документы в различных форматах в зависимости от потребностей пользователей. Это очень удобно, особенно если вам нужно поделиться документом с людьми, которые не работают с программой Word.
С помощью функции "Сохранить как" вы можете выбрать формат файла, в котором хотите сохранить документ. Возможные форматы включают:
- DOCX - основной формат файла, используемый в Microsoft Word. Он обеспечивает совместимость и сохраняет все форматирование и элементы документа;
- PDF - формат, предназначенный для сохранения документов, чтобы они выглядели одинаково на различных платформах и устройствах, без возможности редактирования;
- RTF - формат, который сохраняет форматирование, стили и другие элементы документа и может быть открыт различными программами, поддерживающими этот формат;
- HTML - формат, предназначенный для создания веб-страниц. При сохранении в формате HTML документ переводится в язык разметки HTML и может быть просмотрен веб-браузером;
- и другие форматы, такие как ODT, TXT, и XML.
Выбор формата сохранения зависит от ваших потребностей. Если вы хотите сохранить документ в наиболее распространенном формате, выберите DOCX. Если вы хотите, чтобы документ выглядел точно так же, как оригинал, включая все форматирование, выберите PDF или RTF. Если вы хотите опубликовать документ в интернете или включить его в веб-страницу, выберите HTML.
Помните, что некоторые форматы могут потерять некоторую информацию или форматирование при сохранении. Поэтому, перед сохранением важно проверить, чтобы документ выглядел так, как вы ожидаете.



