Гитхаб является одним из наиболее популярных сервисов для хостинга и совместной разработки программного обеспечения с использованием системы контроля версий Git. Вместе с этим, Гитхаб также предоставляет возможность хранения и совместной работы над файлами и папками, что делает его отличным инструментом для разработчиков и командных проектов.
Одной из распространенных задач, с которой разработчики сталкиваются, является сохранение папки с Гитхаба. Это может быть полезно,если вы хотите сохранить копию содержимого папки или сделать резервную копию для будущего использования.
В этой статье мы рассмотрим несколько методов сохранения папки с Гитхаба и объясним, как это сделать. Будут представлены как основные способы сохранения папки с помощью Гитхаба, так и альтернативные варианты, которые можно использовать в зависимости от ваших потребностей и предпочтений.
Получение доступа к папке на GitHub

- Зарегистрироваться на GitHub, если у вас еще нет аккаунта.
- Войти в свой аккаунт и перейти на страницу репозитория, в котором находится нужная папка.
- Найти нужную папку в списке файлов и перейти в нее.
- Нажать на кнопку "Code" в правом верхнем углу и скопировать URL папки.
Теперь вы можете использовать скопированный URL для доступа к папке на GitHub. Например, вы можете использовать его для клонирования репозитория с помощью Git или для скачивания папки в виде ZIP-архива.
Шаги по сохранению папки с GitHub

1. Клонирование репозитория:
Откройте командную строку или терминал и перейдите в папку, где вы хотите сохранить папку с GitHub. Затем выполните следующую команду:
git clone [URL репозитория]
Замените [URL репозитория] на URL-адрес вашего репозитория GitHub. После выполнения этой команды Git скопирует папку проекта на ваш компьютер.
2. Обновление репозитория:
Если вы уже клонировали репозиторий ранее и хотите получить последние изменения, выполните следующую команду:
git pull
Это обновит содержимое папки проекта на вашем компьютере с использованием последних изменений с GitHub.
3. Работа с ветками:
GitHub позволяет работать с несколькими ветками. Если вы хотите работать с определенной веткой, выполните команду:
git checkout [имя_ветки]
Замените [имя_ветки] на имя ветки, с которой вы хотите работать.
4. Коммит изменений:
Если вы внесли изменения в папку проекта на своем компьютере и хотите отправить их на GitHub, выполните следующие команды:
git add .
git commit -m "Описание ваших изменений"
git push
Первая команда добавляет все измененные файлы в индекс Git, вторая создает коммит с описанием ваших изменений, а третья отправляет коммит на GitHub.
Следуя этим простым шагам, вы сможете сохранить папку с GitHub и иметь локальную копию проекта на своем компьютере. Теперь вы можете работать с папкой оффлайн или использовать ее для дальнейших изменений и обновлений.
Установка Git
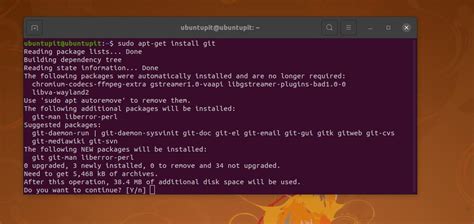
Для того чтобы сохранить папку с репозиторием GitHub на свой компьютер, необходимо иметь установленное программное обеспечение Git. Вот как можно установить Git:
- Перейдите на официальный сайт Git.
- Выберите операционную систему, которую вы используете (Windows, macOS или Linux) и загрузите установочный файл Git.
- Запустите установочный файл и следуйте инструкциям установщика.
- После установки Git вы можете проверить его правильность, открыв консоль (терминал) и введя команду
git --version. Если Git установлен корректно, команда должна вернуть текущую версию Git.
После успешной установки Git вы будете готовы сохранить папку с репозиторием GitHub на свой компьютер и работать с ней локально.
Создайте локальную папку
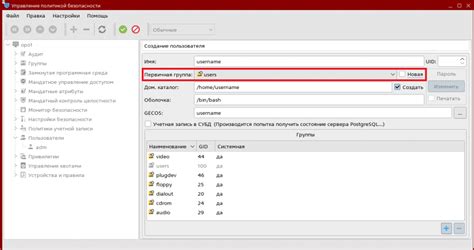
Прежде чем сохранить папку с GitHub на вашем компьютере, необходимо создать локальную папку, в которую вы будете класть файлы с GitHub.
Для этого выполните следующие шаги:
- Откройте проводник или любую другую программу для управления файлами, которую вы предпочитаете использовать.
- Найдите место на вашем компьютере, где вы хотите создать новую папку.
- Щелкните правой кнопкой мыши в выбранном месте и выберите опцию "Создать новую папку" или аналогичную, в зависимости от вашей программы.
- Введите имя для новой папки и нажмите Enter, чтобы создать ее.
Теперь у вас есть локальная папка, в которую вы можете сохранить папку с GitHub.
Откройте Git Bash
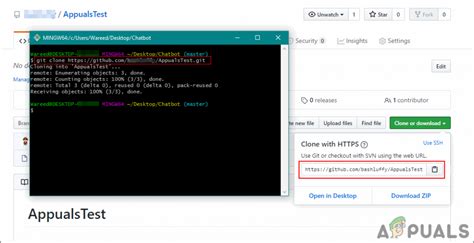
- Откройте папку, в которую вы хотите сохранить репозиторий с GitHub
- Щелкните правой кнопкой мыши и выберите "Git Bash Here" из контекстного меню
- Откроется окно с командной строкой Git Bash
Git Bash предоставляет вам доступ к мощным командам Git, которые помогут вам скачивать, вносить изменения и загружать код с GitHub. Пользуйтесь Git Bash, чтобы управлять своими репозиториями и сохранять папки с GitHUb удобным и эффективным способом.
Клонируйте репозиторий
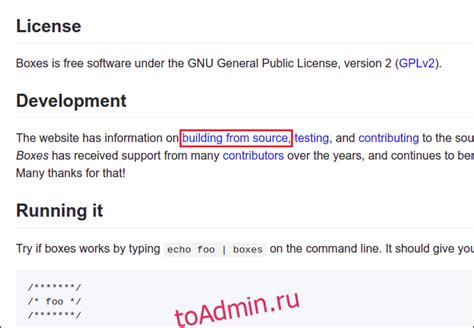
Для сохранения папки с GitHub на ваш компьютер, вам нужно сначала склонировать репозиторий. Следуйте этим инструкциям:
- Откройте терминал или командную строку на вашем компьютере.
- Перейдите в папку, где вы хотите сохранить репозиторий.
- Скопируйте URL-адрес репозитория с GitHub.
- В терминале или командной строке введите команду
git clone [URL], где [URL] - скопированный URL-адрес репозитория. - Нажмите Enter, чтобы выполнить команду. Git склонирует репозиторий на ваш компьютер.
После завершения этого процесса, вы увидите папку с репозиторием на вашем компьютере. Теперь вы можете работать с файлами в этой папке локально, вносить изменения и загружать их обратно на GitHub при необходимости.
Перейдите в склонированную папку
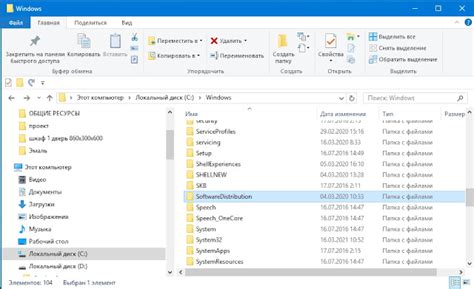
После успешного клонирования репозитория с GitHub на ваш компьютер, вам необходимо открыть командную строку или терминал и перейти в каталог склонированного проекта. Для этого выполните следующие шаги:
| Windows | Mac | Linux |
| 1. Откройте командную строку, нажав Win + R и введите cmd в поле запуска. | 1. Откройте терминал, используя поиск Spotlight (Cmd + Пробел) и введите Терминал в поле поиска. | 1. Откройте терминал, используя сочетание клавиш Ctrl + Alt + T. |
| 2. Используйте команду cd для перехода в папку с проектом. Например: cd C:\Users\Username\Documents epo | 2. Используйте команду cd для перехода в папку с проектом. Например: cd Documents/repo | 2. Используйте команду cd для перехода в папку с проектом. Например: cd /home/username/Documents/repo |
Теперь вы находитесь в склонированной папке проекта. Вы можете выполнять различные действия с файлами и папками внутри нее, работать с версионированием с помощью Git и обновлять проект с GitHub с помощью команд Git. Перейдите к соответствующим инструкциям или документации, чтобы узнать больше о работе с проектом в вашей среде разработки.
Сохраните папку с GitHub

Если вы хотите сохранить папку с проектом с GitHub, вам пригодятся следующие инструкции.
1. Зайдите на страницу репозитория на GitHub, в котором находится нужная вам папка.
2. Вверху справа на странице репозитория найдите зеленую кнопку "Code". Нажмите на нее.
3. Появится выпадающее меню. Скопируйте ссылку из поля "Clone", нажав на кнопку "Сopy" рядом с ней.
4. Откройте командную строку или терминал на вашем компьютере и перейдите в папку, где вы хотите сохранить папку с проектом.
5. Введите команду "git clone" и вставьте скопированную ссылку после нее. Нажмите Enter.
6. Гит будет клонировать репозиторий и сохранять его содержимое в новую папку в выбранной вами директории.
Теперь у вас есть локальная копия папки с GitHub, которую вы можете редактировать и использовать на своем компьютере.
Не забудьте периодически обновлять локальную копию, чтобы быть в курсе последних изменений. Для этого выполните команду "git pull" в папке с проектом.
Обратите внимание: если вы хотите сохранить только определенную папку из репозитория, вам придется использовать другие инструменты, например, Git LFS или команду "svn export".



